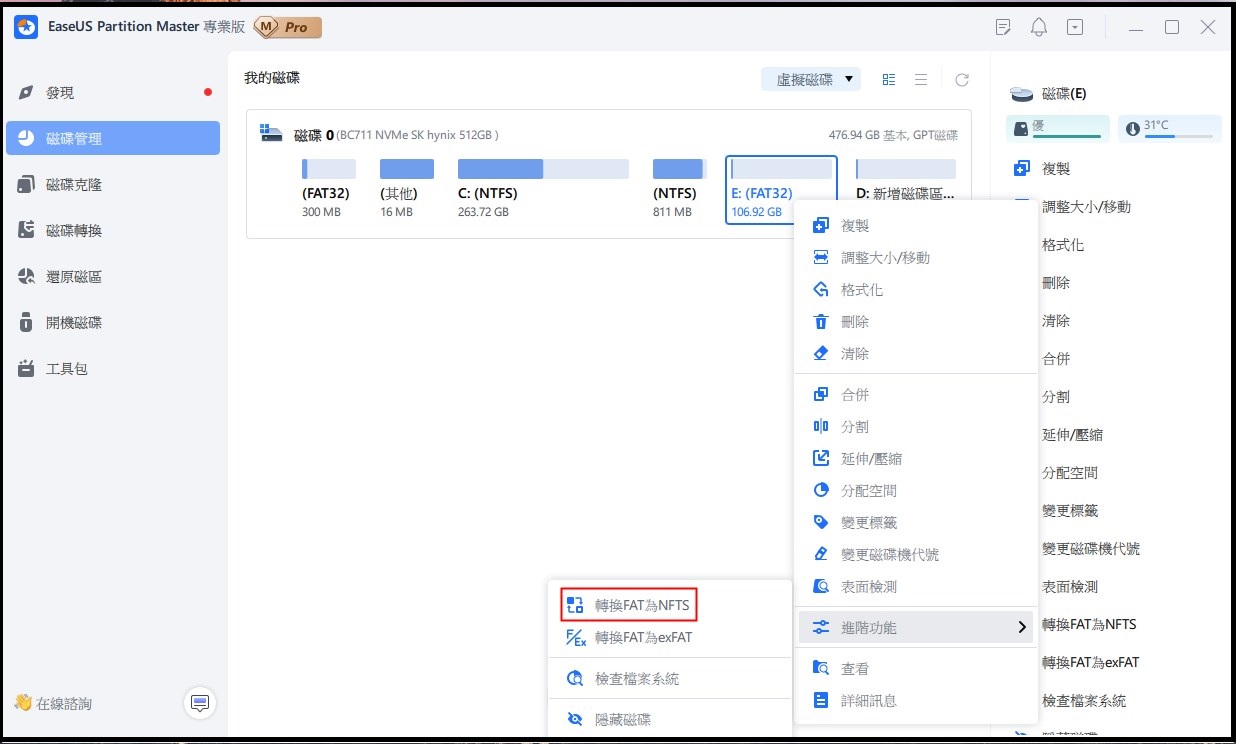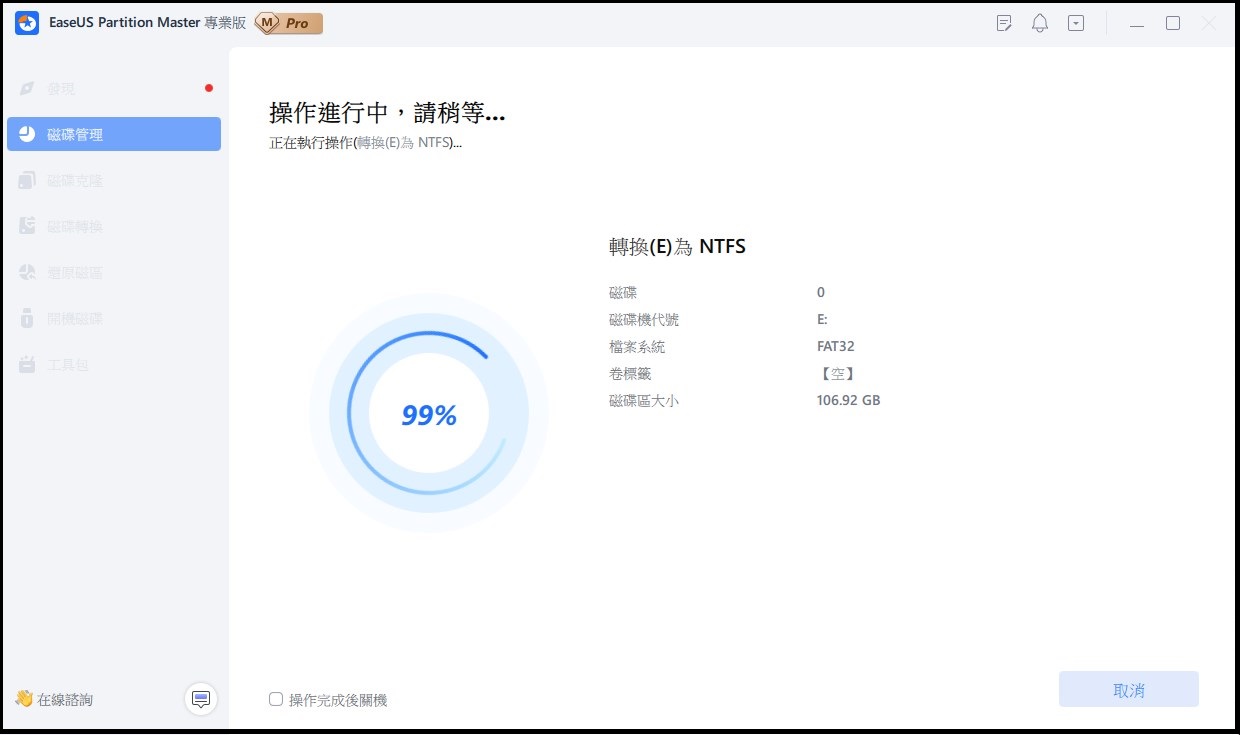最值得信賴的選擇 - EaseUS Partition Master
- 將一個磁碟機的可用空間轉移到另一個磁碟機。
- 調整/移動、合併、複製分割區並檢查檔案系統錯誤。
- 複製硬碟、mbr/gpt格式轉換、基本/動態磁區轉換,甚至擦除磁碟資料。
- 系統轉移SSD不用重灌,提升系統效能。
精選文章
當你遇到Win 10無法壓縮磁碟區的問題,文中提供解決方案,您可以試試:
「嗨!有人知道為什麼Windows 10不讓我在筆電上壓縮C槽嗎?我想壓縮C槽但壓縮按鈕是不能按的。
磁碟管理不讓我壓縮C槽,錯誤訊息:『壓縮磁碟區不能超過任何無法移動檔案所在的位置。如需已完成操作的詳細資訊,請參閱應用程式記錄檔中的”defrag”事件。』
如果有人知道該如何解決這個問題,請幫幫我,謝謝。」
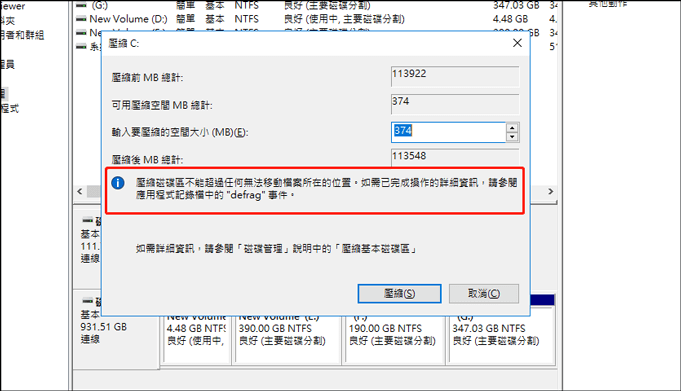
為了有效修復錯誤,我們需要了解為什麼Windows 10/8/7無法壓縮C槽。以下是您無法在Windows PC壓縮磁碟機的主要原因:
任何一個原因都可能導致Win 10無法壓縮磁碟區。在這些情況下,如何壓縮硬碟分割區或壓縮C槽?別擔心!
本文提供在磁碟管理不可用的情況下怎麼通過專業的硬碟分割工具壓縮分割區的方法。此外,我們還會提供恢復磁碟管理壓縮功能的建議。
因為無法移動的檔案或檔案系統出錯而不能壓縮分割區時,不要擔心!專業、功能強大的硬碟分割工具 — EaseUS Partition Master能夠有效地幫助您在Windows 10/8/7中壓縮C槽空間,步驟很簡單。
最值得信賴的選擇 - EaseUS Partition Master
立即下載用戶友好的硬碟分割工具,通過簡單的步驟快速壓縮硬碟分割區。
步驟 1:找到並選擇要縮小的目標分割區
前往分割區管理器部分,右鍵點選要縮小的分割區,然後選擇“調整大小/移動”。
步驟 2:調整縮小分割區
使用滑鼠拖曳目標分割槽的末端以縮小分割槽空間。
您也可以調整分割區大小框來縮小目標分割區。完成後,按一下“確定”繼續。
步驟 3:執行操作
按一下「執行任務」按鈕和「應用」以保留並執行所有變更。
Windows 10系統下,EaseUS Partition Master輕鬆分割硬碟。觀看以下的教學影片,了解怎麼調整C槽空間大小、將一個磁碟機空間分配給另一個磁碟機、刪除硬碟分割區及其他更多磁碟管理工作。
壓縮分割區之前記得先檢查分割區還剩多少可用空間,便於手動調整分割區大小時不會出現空間不足的情況。如果有足夠的空間但仍不能壓縮,請針對不同的問題採取不同的解決方案。
fat32轉ntfs最快、最簡易的方法就是通過硬碟分割工具 — EaseUS Partition Master,一鍵完成格式轉換。完成後,就可以使用磁碟管理壓縮分割區。
步驟 1:電腦上安裝並開啟 EaseUS Partition Master。
步驟 2:選擇 FAT32 磁碟區,右鍵點選「轉換為 NTFS」。如果您需要將 SD 卡或 USB 隨身碟等儲存裝置轉換為 NTFS,請先將其插入電腦中,然後重複前面的操作。
步驟 3:在彈出視窗中點選「確定」繼續。
步驟 4:在點選應用轉換將自動啟動。
另一種修復Windows 10/8/7Windows中無法壓縮磁碟區或分割區錯誤的方法為磁碟重組和檢查磁碟錯誤。
注意:要解決此問題,您需要用管理員帳號登入Windows 10/8/7。
磁碟重組
步驟 1. 點擊「開始」>選擇「檔案總管」。
步驟 2. 展開左側欄的本機>右鍵點擊「本機磁碟 (C:)」或其他Windows PC上無法壓縮的分割區。
步驟 3. 選擇「內容」>到「工具」頁>點擊最佳化並重組磁碟機下的「最佳化」。
步驟 4. 在最佳化磁碟機視窗中選擇C槽>點擊「分析」。
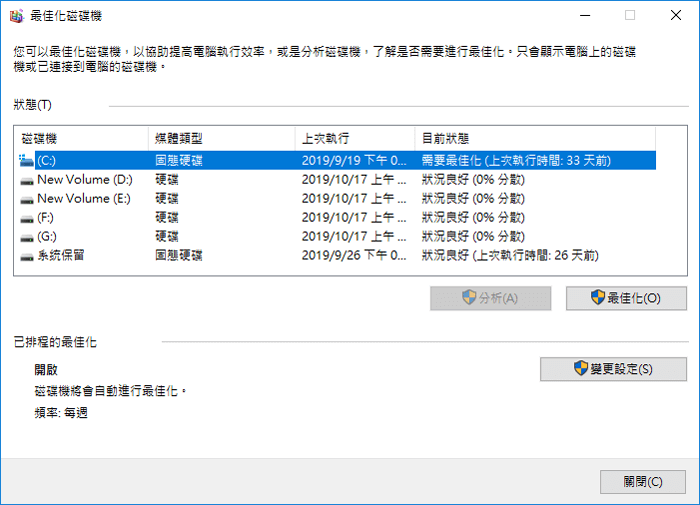
等待,直到Windows完成分析並顯示所選磁碟區中碎片檔案的百分比。
檢查並修復磁碟檔案系統錯誤
如果動態錯誤叢集重新對應所檢測到的錯誤叢集數量過高,則無法壓縮分割區。因此,執行磁碟檢查和修復所有的檔案系統錯誤是您的下一步:
步驟 1. 右鍵點擊Windows PC中無法壓縮的磁碟機或分割區,選擇「內容」。
步驟 2. 到「工具」頁>點擊檢查錯誤下的「檢查」按紐。
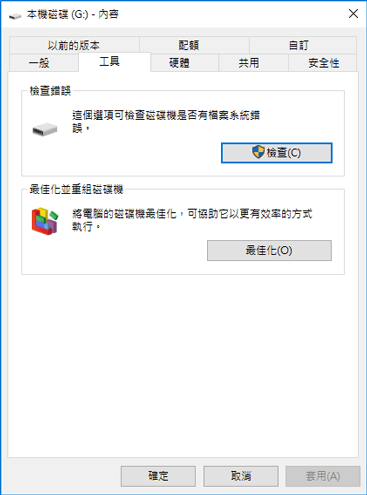
等待過程完成並修復磁碟機的檔案系統錯誤。
Windows不讓壓縮分割區是因為分割區尾端有不可移動的系統檔案,比如休眠檔案(hiberfil.sys)、系統分頁檔(Page File)和system volume information 資料夾。
修復方法是暫時禁用休眠檔案、系統分頁檔以及系統還原特性。然後重啟電腦,使用磁碟管理調整分割區大小。
禁用系統還原
步驟 1. 從「執行」對話框啟動systempropertiesprotection.exe。
步驟 2. 選擇系統磁碟機,點擊「設定」。
步驟 3. 單擊「停用系統保護」,點擊「確定」。
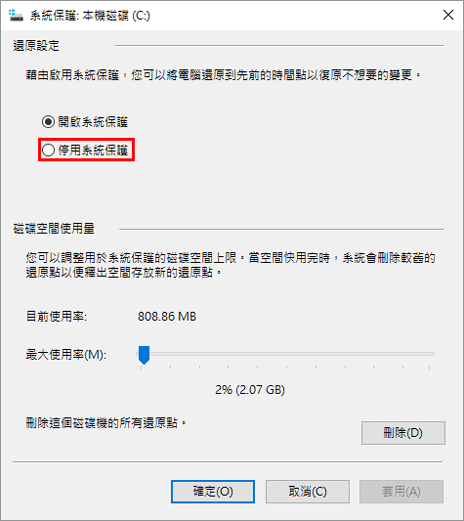
禁用休眠檔案
步驟 1. 單擊Windows logo,輸入:cmd。右鍵單擊命令提示字元,選擇「以管理員身份執行」。
步驟 2. powercfg /hibernate off關閉休眠特性,清理系統磁碟休眠檔案(hiberfil.sys)。
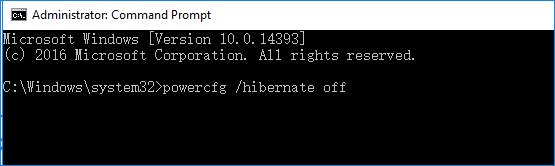
禁用系統分頁檔
步驟 1. 從「執行」對話框啟動systempropertiesadvanced.exe。
步驟 2. 點擊「進階」選項卡,單擊「效能」下的「設定」。然後單擊「進階」裡的「變更」。
步驟 3. 選擇「沒有分頁檔」,單擊「設定」。
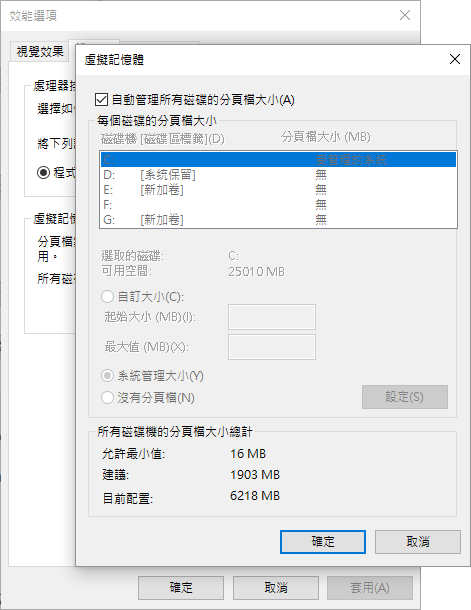
或者,您也可以禁用內核內存轉儲。
在「進階」設定中,單擊「啟動及修復」下的「設定」。將「寫入偵測資訊」的下拉選框改為「無」,關閉內核內存轉儲。
通過本頁提供的方法,您可以使用硬碟分割工具修復無法壓縮windows硬碟分割區的錯誤。另外我們也建議您使用EaseUS Partition Master管理及最佳化分割區,延長電腦壽命並提升效能。
這篇文章有幫到您嗎?
相關文章
![]() Ken | 2025年02月10日更新
Ken | 2025年02月10日更新
2025 年適用於 Windows 11/10/8/7 的 7 款最佳分區復原軟體
![]() Ken | 2025年04月14日更新
Ken | 2025年04月14日更新
3TB 的硬碟只顯示 2TB?如何解決並格式化 - EaseUS
![]() Harrison | 2025年01月24日更新
Harrison | 2025年01月24日更新
![]() Agnes | 2025年01月24日更新
Agnes | 2025年01月24日更新