精選文章
- 01 如何打開 Windows 11 磁碟管理
- 02 如何使用未分配的可用空間
- 03 如何用磁碟管理新建簡單卷
- 04 磁碟管理延伸磁區變灰
- 05 頂尖硬碟管理軟體免費下載
- 06 磁碟管理格式化選項變灰
- 07 磁碟管理新建簡單卷不可用
- 08 如何修復 Windows 11/10/8/7 無法壓縮磁碟區
目錄:
什麼是簡單卷
使用 Windows 磁碟管理新建簡單卷
使用 EaseUS Partition Master 創建簡單卷
結論
什麼是簡單卷
簡單卷是相互獨立執行的物理硬碟。它們為您提供 Windows 上的基本功能到高級功能。這就是現在流行使用簡單卷的原因。
例如,您可以使用簡單卷在基本磁碟上執行 Windows。此外,您可以管理簡單卷將資料儲存在動態磁碟上。
但究竟什麼是簡單卷?您需要了解資料儲存的基本定義。簡單卷是可以在基本磁碟和動態磁碟上使用的資料儲存單元。每一種都有不同的優點和局限性。這取決於您的目標和磁碟類型。它們最初是在 Windows 2000 中引入的,最初用於動態磁碟。
從 Windows Vista 到新版本,簡單卷的含義得到了延伸。它用於定義基本磁碟上的分割和動態磁碟上的簡單卷。
了解更多資訊:點擊這裡。
使用 Windows 磁碟管理新建簡單卷
Windows 中的磁盤管理用於創建和管理磁盤分區。它允許刪除、格式化和創建簡單卷。
什麼是磁碟管理中的簡單卷?
一個簡單卷在一定程度上類似於一個分割,但仍然包含差異。它沒有分割大小和卷數的限制。Windows 磁碟管理配備了一個新的簡單卷,可幫助您在磁碟上創建一個簡單卷。
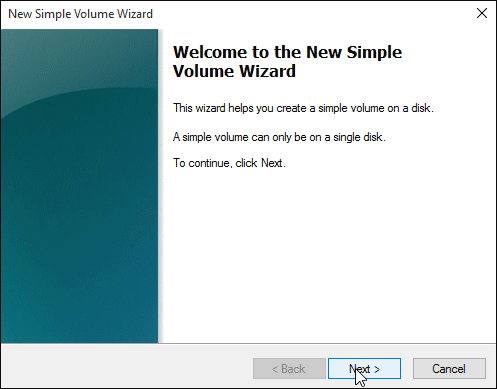
如何在磁碟管理中新建卷
要在 Windows 10 上新建簡單卷,您需要以管理權限打開磁碟管理。請按照以下步驟操作。
步驟 1. 只需右鍵單擊“開始”按鈕,然後單擊“磁碟管理”。或者:按Windows + R ,然後輸入diskmgmt. msc在執行框中。
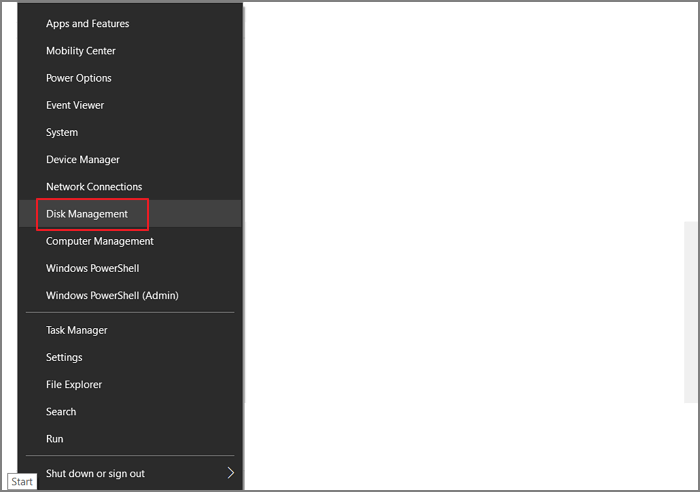
步驟 2. 右鍵單擊硬碟上未分配的空間,然後單擊新建簡單卷。新建簡單卷嚮導將打開。
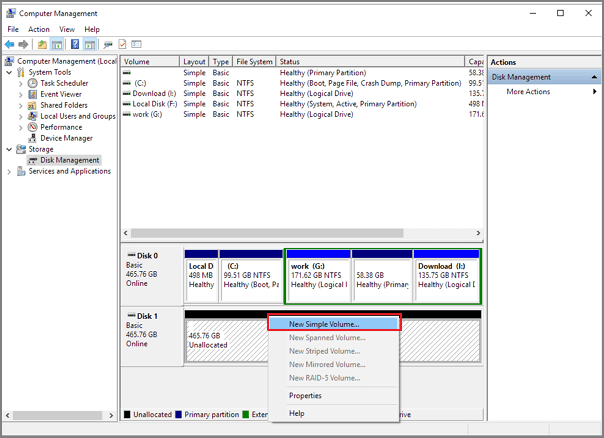
步驟 3. 在新建簡單卷嚮導的幫助下,選擇 NTFS 格式。選擇您要創建的卷的大小(以 MB 為單位),或者只接受建議的最大默認大小。為您的卷分配不同的磁碟代,或接受默認磁碟代號。您可以選擇檔案系統、分配單元大小並為卷命名。
單擊下一步。然後檢查您的配置,如果一切正常,請單擊結束。
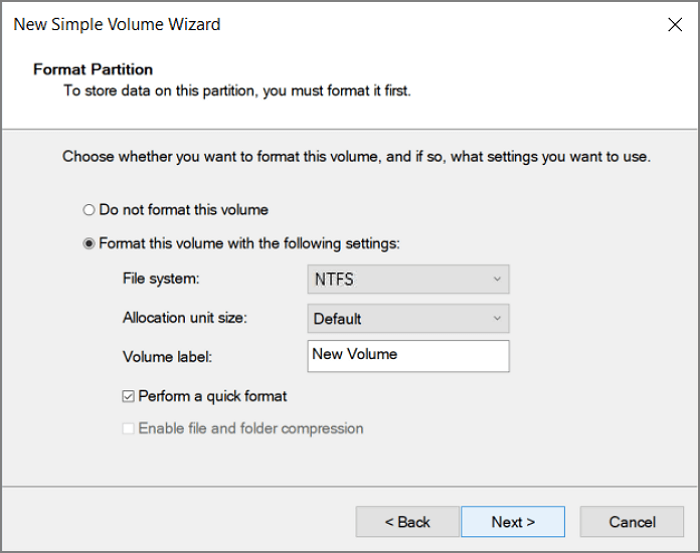
使用 EaseUS Partition Master 新建簡單卷
每次嘗試在 Windows 中新建簡單的卷時,您是否感到沮喪?
EaseUS Partition Master輕鬆新建簡單卷。從基本工具到高級工具,它為您提供了管理硬碟空間的完整解決方案。例如,分割、調整大小、移動、創建、合併、刪除、格式化、複製、擦除、隱藏和顯示卷。易於使用,可處理基本磁碟和動態磁碟。
您可以在不重新啟動 PC 或丟失所有資料的情況下更改分割區。因此,硬碟將有空間容納新的簡單卷。
步驟 1. 開啟 EaseUS Partition Master。在主畫面中,右鍵點選硬碟或外接儲存裝置上的未配置空間,並選擇「新建」。
步驟 2. 調整新磁碟區大小、檔案系統(根據需求選擇檔案系統)、標籤等,點選「確定」繼續。
步驟 3. 點選「執行操作」按鈕,然後點選「應用」開始建立新的磁碟區。
觀看下面的影片教學,了解如何在 NTFS、FAT 或 EXT 檔案系統中建立磁碟區。
其他提示:簡單卷的工作原理:大小、靈活性、啟動
因此,簡單卷伴隨著動態磁碟技術而來。但是現在您也可以在基本磁碟和動態磁碟上使用它。基本磁碟上的簡單卷是主要分區或邏輯分區(延伸分區)。
對於使用基本功能(如啟動 Windows),請在基本磁碟上使用簡單卷。要使用進階功能,您可能會學習如何將簡單卷與動態磁碟一起使用。動態磁碟上的簡單卷稱為動態卷。
例如,您可以根據需要靈活地儲存資料。簡單卷可幫助您將所有資料集中到一個易於存取的位置。動態卷比分割具有更大的靈活性。但是您不能使用多啟動卷。
基本磁碟上的簡單卷不容易延伸。如果您在動態磁碟上新建簡單卷,則可以輕鬆擴容。這些簡單卷的大小可以通過兩種方式增加。
第一個是將卷延伸到創建它的同一磁碟上的未分配空間。使用 NTFS 格式化卷啟用此選項。您可以為其“鏡像”簡單卷。它將仍然是一個簡單卷。第二個是創建跨區卷。您將其擴展為包括來自多個動態磁碟的未分配空間。
除非刪除整個卷,否則無法刪除部分跨區卷。請注意,您不能延伸啟動卷。
簡單卷不是容錯的。這意味著您不能中斷與簡單卷相關的任何進程。否則會導致資料丟失。出於這個原因,進階用戶學習鏡像簡單卷等技術。您將有兩個副本在它們之間共享資料。
結論
我們了解到,簡單卷支援基本到高級的使用。它們可用於基本磁碟和動態磁碟。但每種情況都有其特點和局限性。最佳決定因您的目標而異。
您想為各種作業系統執行具有多種功能的分割嗎?只需在基本磁碟上創建簡單卷。您是否需要將大量資料集合到一個位置?在動態磁碟上使用簡單卷。這樣,如果您每次想要存取其中一個文件時都想找到一個文件,就可以避免翻閱數百個資料夾。此外,您不必複製和貼上多個文件。
每種用途都不一樣。因此,您可能需要將動態上的簡單卷轉換為基本磁碟上的分割區,反之亦然。根據您工具的功能,這可能需要時間並導致資料丟失。
使用EaseUS Partition Master ,您可以快速輕鬆地創建簡單卷。您無需在調整大小、移動和複製分割區時重新格式化磁碟。如果您想使用現有磁盤但需要更多空間來新建卷,則此選項是一個不錯的選擇。難以調整分割大小或移動分割的用戶會喜歡這個做法。
新建簡單卷常見問題&解答
1. 創建一個新的簡單卷會擦除資料嗎?
是的,新建簡單卷將擦除資料。
2. 如何選擇新建簡單卷?
在磁碟管理中選擇新建簡單卷:
執行磁盤管理並右鍵單擊未分配的空間。然後從列表中選擇“新建簡單卷”。按照新建簡單卷嚮導創建卷。
這篇文章有幫到您嗎?
相關文章
-
![author icon]() Ken | 2025年07月08日更新
Ken | 2025年07月08日更新
-
![author icon]() Ken | 2025年01月24日更新
Ken | 2025年01月24日更新
-
![author icon]() Agnes | 2025年01月24日更新
Agnes | 2025年01月24日更新
-
【格式化 SD 卡為 FAT32 Windows 10】Windows 11 如何格式化 128GB SD 卡 FAT32
![author icon]() Gina | 2025年01月24日更新
Gina | 2025年01月24日更新