精選文章
- 01 如何打開 Windows 11 磁碟管理
- 02 如何使用未分配的可用空間
- 03 如何用磁碟管理新建簡單卷
- 04 磁碟管理延伸磁區變灰
- 05 頂尖硬碟管理軟體免費下載
- 06 磁碟管理格式化選項變灰
- 07 磁碟管理新建簡單卷不可用
- 08 如何修復 Windows 11/10/8/7 無法壓縮磁碟區
快速導航 - 磁碟管理中的格式化選項不可用
當您進行硬碟維護時,免費的磁碟管理工具,你可能會遇到這個問題 — "磁碟管理格式化變灰"。您無法格式化硬碟分區,因為"格式化"選項在 Windows 11/10/8/7 中顯示為灰色。為了解決"格式化磁區變灰"的問題,我們提供了以下解決方案:
| 解決方案 | 故障排除步驟 |
|---|---|
| 修復 1. 重新啟動電腦修復格式化選項變灰 | 步驟 1:點擊「開始」;步驟 2:到「admin」 > 「重新啟動」..... 了解更多 |
| 修復 2. 使用磁碟管理替代軟體格式化 HDD | (硬碟分割大師)步驟 1: 右鍵單擊硬碟分割區並選擇「格式化」選項...了解更多 |
| 修復 3. 使用 CMD 修復格式化磁碟區灰掉 | 步驟 1: 在搜尋框中輸入 cmd。右鍵單擊命令提示字元並選擇「以管理員身份執行」... 了解更多 |
案例 - 磁碟管理中的格式化選項變灰
"您好,您知道當磁碟管理中的「格式化磁區」選項變灰時如何格式化硬碟嗎?右鍵單擊格式化也沒有用。還有其他選項可以幫助我格式化分割區或硬碟?是否可以修復磁碟管理“格式化磁碟區”變灰?怎麼做?"
您是否遇到類似的問題,即磁碟管理工具不會格式化您的目標硬碟,因為"格式化磁碟區"選項以某種方式變灰?不用擔心。您將找到可靠的方法和解決方案,只需單擊一下即可格式化硬碟或外接儲存裝置,並修復"磁碟管理"中的"格式化磁區"無效。
修復 1. 重新啟動電腦修復格式化選項變灰
當您遇到此錯誤時,您可以嘗試先重新啟動系統。重新啟動將解決大部分電腦問題,您的 Windows 11/10 格式化選項不可用也不例外。您也可以重新啟動 PC 來解決此問題。
步驟 1. 單擊"開始"圖標。
步驟 2. 到"admin" > "重新啟動"。
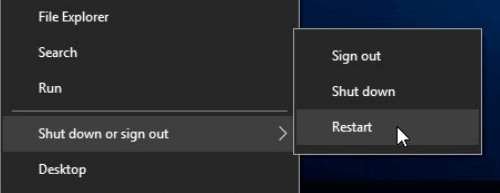
然後,您可以嘗試再次使用磁碟管理格式化您的硬碟。
修復 2. 使用磁碟管理代替工具格式化 HDD
當您無法使用磁碟管理格式化硬碟,或外接儲存裝置時,請不要擔心。您仍然有機會格式化硬碟。免費磁碟管理替代方案 - EaseUS Partition Master Free 可以輕鬆格式化硬碟、新建磁碟分區和調整外接硬碟大小。它有很多亮點:
- 合併磁碟區
- 克隆磁區或硬碟
- 從 hdd 或 ssd 擦除資料
- 檢查和修復磁碟區錯誤
可以使用軟體按照步驟格式化 Windows 11/10/8/7 PC 中的硬碟分區。
格式化硬碟修復磁碟管理中變灰的"格式化"選項步驟
如果您在硬碟分區中儲存重要資料,請先備份並將資料儲存到新位置或安全位置。
步驟 1. 右鍵點選硬碟磁區並選擇「格式化」選項。
步驟 2. 在新窗口中,為磁區設定代號、檔案系統和簇大小,然後點選“「確定」。
步驟 3. 您會看到一個警示視窗,點選「確定」繼續。
步驟 4. 點選左上角的「執行操作」按鈕,然後點選「應用」開始格式化硬碟分割區。
修復 3. 使用 CMD 修復格式化磁區變灰
修復"格式化"選項在 Windows 11/10/8/7 中用不了另一種方法是通過 CMD。您可以使用下面的命令。
步驟 1. 在搜尋框中輸入 cmd。右鍵單擊命令提示字元並選擇"以管理員身份執行"。
步驟 2. 在命令提示字元黑色窗口中,輸入diskpart並按"Enter"。然後,按順序輸入以下命令行。
- 輸入 list disk 並按"Enter"。將列出所有磁碟機,包括您的外接硬碟。
- 輸入 select disk + disk number,比如, select disk 2 ,然後按 enter。
- 輸入 clean。此步驟開始清理所選硬碟上的所有檔案和資料夾。
- 輸入 create partition primary 並按"Enter"。
- 輸入 format fs=ntfs (或 format fs=fat) 並按"Enter"。
- 輸入 assign 將磁碟機代號分配給新建立的磁碟區。
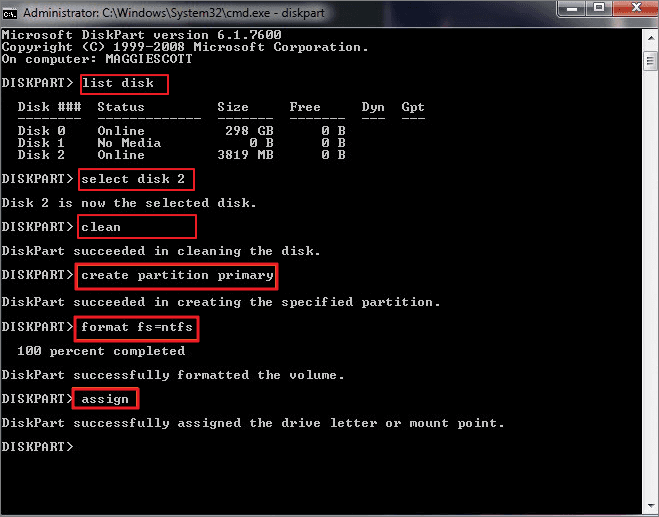
附加資訊 - 什麼是磁碟管理
每當您管理硬碟或 SSD 時,您都可以使用磁碟管理。Windows 內建工具支援對 Windows 識別的基於磁碟的硬體進行全面管理。用戶可以查看和管理電腦中安裝的磁碟,以及與這些磁碟機關聯的磁碟區。如您所見,顯示每個磁碟機後的佈局、類型、檔案系統、狀態、容量、可用空間、可用百分比和容錯。
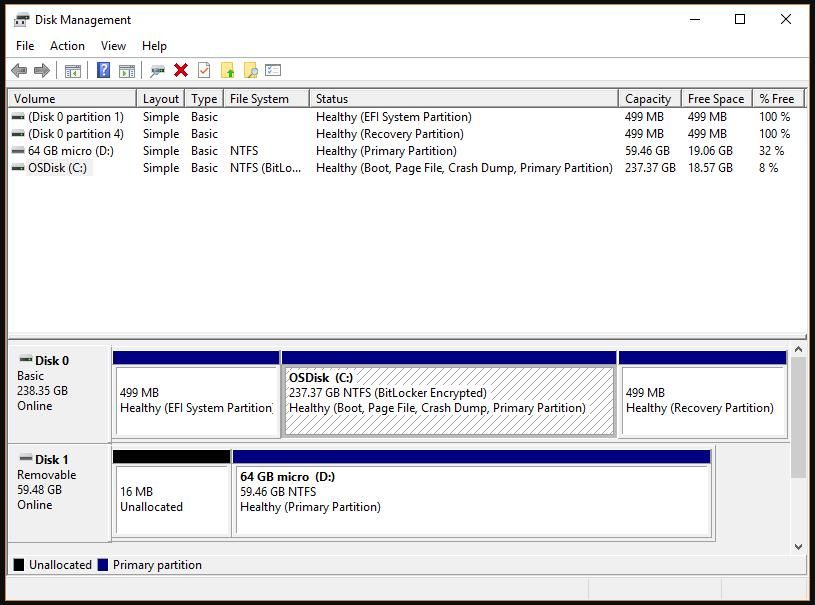
有多種方法可以進入磁碟管理。以下是最常見的:
選項 1. 按 Windows + R 打開執行,在空框中輸入 diskmgmt.msc。
選項 2. 右鍵單擊桌面左下角的開始;選擇磁碟管理。
選項 3. 右鍵單擊電腦圖標 > 選擇"管理"打開電腦管理 > 選擇"磁碟管理"。
結論
這就是如何處理在 Windows 11/10/8/7 中灰顯的格式捲。上述任何解決方案都可以為您帶來很大的幫助。順便說一句,您可以使用 EaseUS Partition Master 重新格式化驅動器、創建新分區、將 MBR 轉換為 GPT 等等。如果您對此主題有任何疑問,請告訴我們。
磁碟管理格式化變灰常見問題&解答
如果您對磁碟管理中"格式化"選項不可用有其他疑問,可以閱讀下面的這些常見問題。
為什麼格式化選項是灰色的?
- 原因 1. 格式化系統分區時,“格式化”選項不可用。 Windows 11/10/8/7 不允許刪除系統文件和 page 文件。
- 原因 2. 所選分區已損壞或有壞軌。您可以通過指南修復壞軌。
如何使用 Windows 11/10 磁碟管理格式化磁碟?
格式化硬碟:
步驟 1. 右鍵單擊"本機"並選擇"管理"。
步驟 2. 到"磁碟管理"。
步驟 3. 右鍵單擊目標硬碟分區並選擇"格式化"。
步驟 4. 設定卷標、檔案系統,然後單擊"確定"開始格式化硬碟。
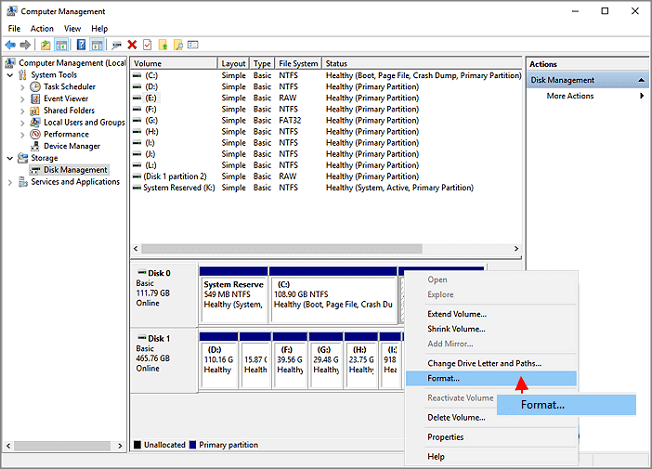
如何修復 windows 無法完成格式化?
您可以通過 6 個以上的解決方案修復 Windows 無法完成格式錯誤。由於原因不同,解決方法也可能不同。
推薦閱讀: 7 個修復 Windows 無法完成格式化錯誤
為什麼不能壓縮 C 槽?
Windows 不允許您壓縮磁區的原因是磁碟管理中顯示的消息,因為卷的最後有不可移動的系統文件。
這篇文章有幫到您嗎?
相關文章
-
![author icon]() Gina | 2025年01月24日更新
Gina | 2025年01月24日更新
-
如何在 Windows 11 中格式化 BitLocker 分割槽
![author icon]() Ken | 2025年07月08日更新
Ken | 2025年07月08日更新
-
如何在 Windows 11/10 中對硬碟進行分割【建立和格式化硬碟】
![author icon]() Gina | 2025年01月24日更新
Gina | 2025年01月24日更新
-
![author icon]() Harrison | 2025年01月24日更新
Harrison | 2025年01月24日更新