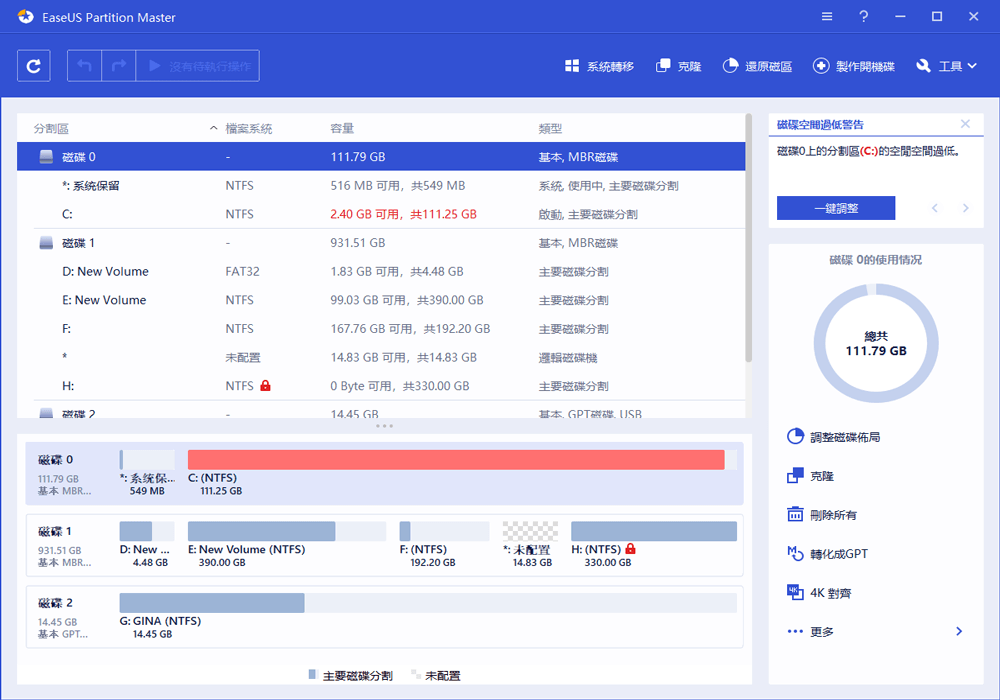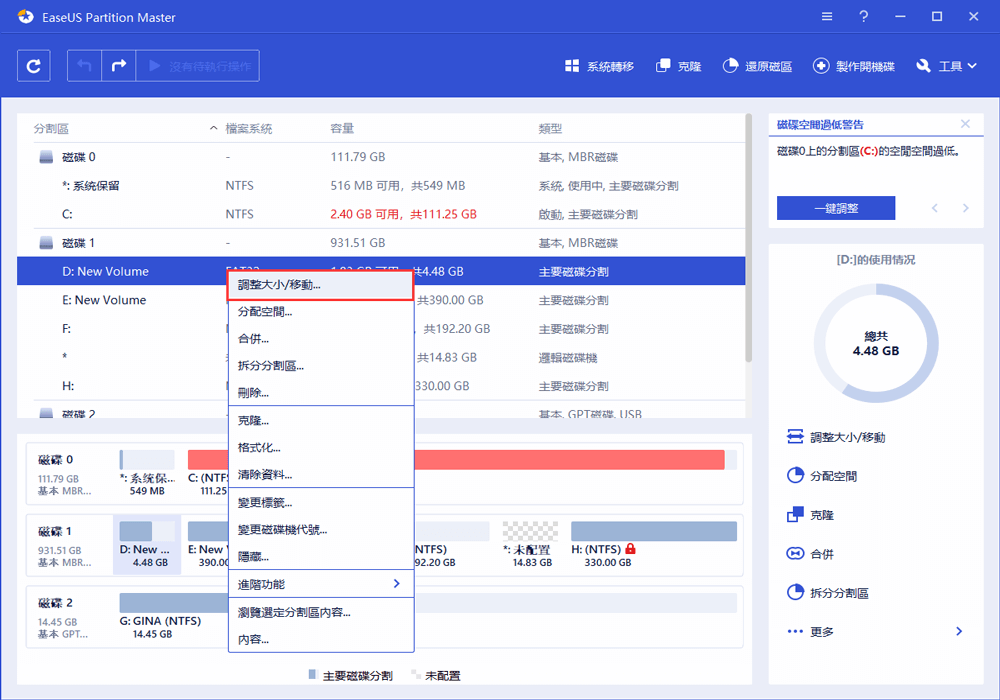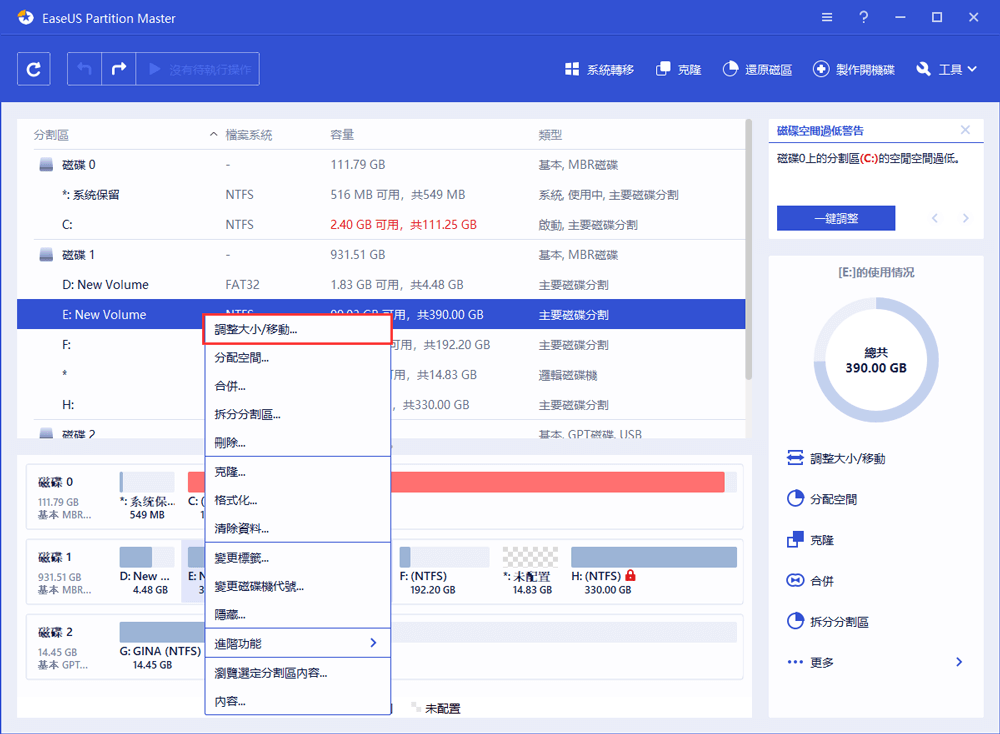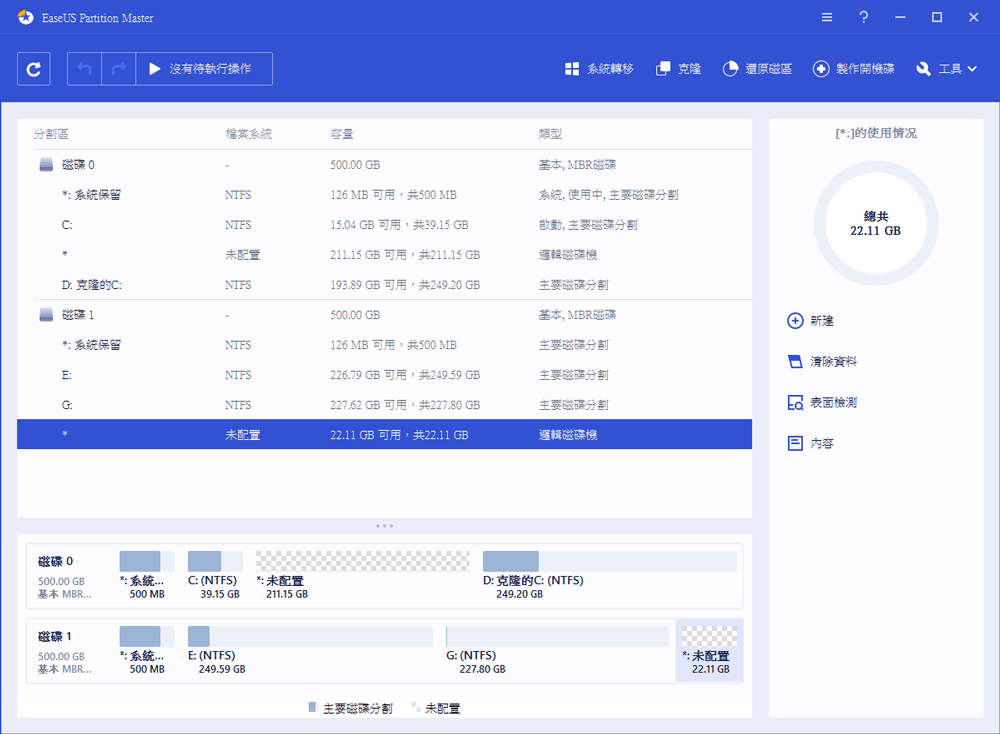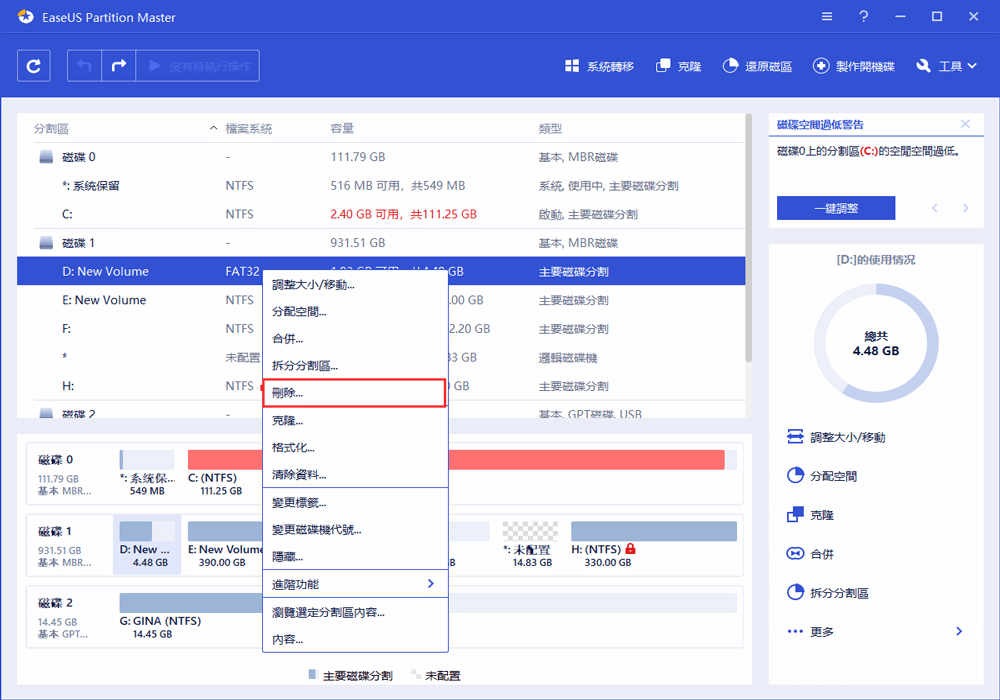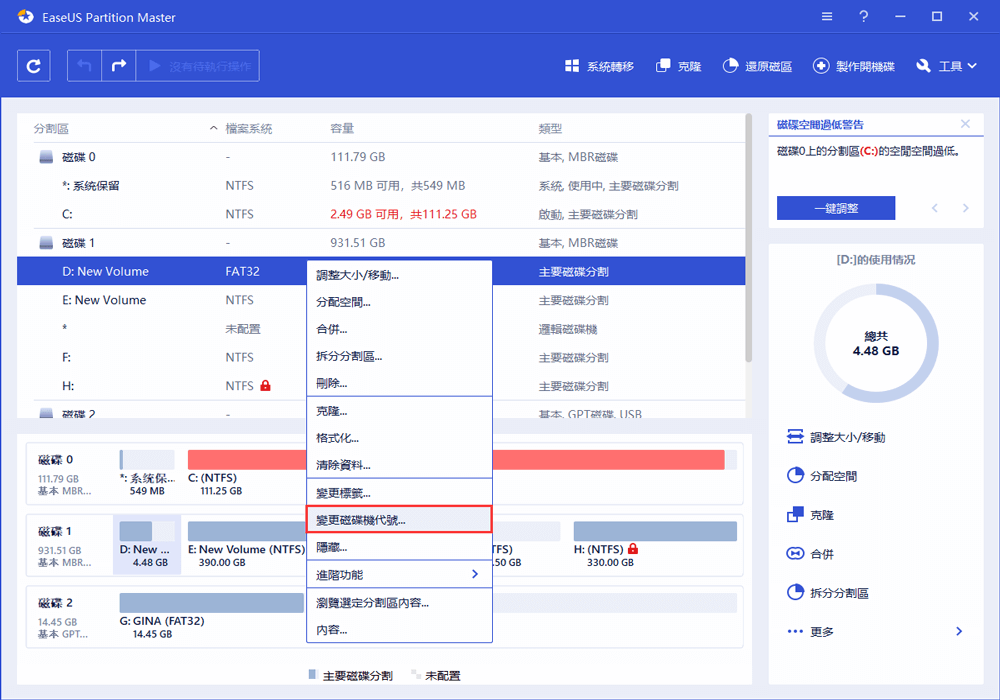精選文章
- 01 如何打開 Windows 11 磁碟管理
- 02 如何使用未分配的可用空間
- 03 如何用磁碟管理新建簡單卷
- 04 磁碟管理延伸磁區變灰
- 05 頂尖硬碟管理軟體免費下載
- 06 磁碟管理格式化選項變灰
- 07 磁碟管理新建簡單卷不可用
- 08 如何修復 Windows 11/10/8/7 無法壓縮磁碟區

在本文中,我們主要收集了 8 個可靠的 Windows 11/10 磁碟管理軟體,以協助 Windows 使用者智慧管理其磁碟分割區。
如果您遇到列出的問題之一,請按照以下步驟取得可靠的工具:
-
C 槽已滿的原因
-
增加 C 槽空間並充分利用磁碟空間
-
尋找適用於 Windows 11 或 10 的第三方免費磁碟分割管理軟體,以更輕鬆地執行磁碟分割任務等。
如何使用最好的 Windows 11/10 免費分割管理工具分割硬碟
現在大多數的作業系統都有用於建立、刪除或調整分割區大小的內建工具。但許多使用者發現第三方 Windows 11/10 免費分割管理工具操作更容易。軟體能夠在 HDD、SSD 或其他儲存裝置上建立、刪除、壓縮、延伸、格式化或合併分割區。
步驟 1. 安裝並啟動 Windows 11/10 磁碟管理工具 — EaseUS Partition Master。
步驟 2. 通過壓縮、延伸或建立分割區來分割硬碟...閱讀更多>>
幾乎所有的新筆記型電腦和個人電腦都配有 1TB 或 2TB 的磁碟。如果 Windows 11/10 突然變慢或 C 槽空間已滿,有效管理您的硬碟磁區是非常重要的事,增加 C 槽空間,充分利用磁碟。
適用於 Windows 11/10 的 8 個免費磁碟管理工具推薦
現在市面上有許多分割管理工具。然而,並不是所有找到的工具都適合自己或操作簡單。如果您想取得高品質分割管理軟體,可以考慮下面的推薦:
這裡有8款免費 Windows 11/10 分割管理工具能夠滿足您的基本需求:建立、刪除或調整分割區大小。除了基本的需求外,我們還從多功能性、資料安全性和易用性等方面對工具進行了分析,幫助您尋找最好的免費 Windows 11/10 管理工具。
- EaseUS Partition Master Windows 11/10免費 🏆- 可靠且強大的磁碟管理工具
- Macrorit Disk Partition Expert
- Paragon Partition Manager
- Gparted
- Cute Partition Manager
- Active Partition Disk
- Acronis Disk Director
- Windows Disk Management
Top 1. EaseUS Partition Master
EaseUS Partition Master 是 Windows 11/10 中功能最豐富的免費磁碟管理工具。10多年來服務了數千萬位使用者。承諾您可以管理分割區而不丟失任何資料。
- 這款免費工具非常簡單易用,界面中的滑動線條讓您可以藉由左右拖動來縮小或擴大分割區。
- 除了基本分割管理外,還支援清理分割區、檢查分割區、恢復丟失分割區和 SSD 4K 對齊。
- 它還有商業版本,可幫您調整動態磁區的大小。80%的功能是免費的,完全能夠滿足您的需求。
如果您正在尋找一款多功能且安全的免費Windows磁碟管理工具,EaseUS Partition Master 是您的最佳選擇。
通過影片和文字教學,學習如何管理您的Windows 11/10分割區。
步驟 1. 安裝並啟動EaseUS Partition Master
步驟 2. 分割硬碟
壓縮分割區
1. 右鍵單擊要壓縮的分割區並選擇「調整大小/移動」。
2. 向左或向右拖曳分割區的兩軸或點擊「分區大小」調整分割區空間大小。點擊「確定」繼續。
擴展分割區
1. 要擴展分割區,需要在目標分割區兩側留有未配置空間。如果沒有,依照上述步驟壓縮分割區來創建未配置空間。
2. 右鍵單擊目標分割區,選擇「調整大小/移動」。
3. 拖曳目標分割區一邊的軸直至覆蓋未配置空間,點擊「確定」繼續。
創建分割區
1. 在主窗口上,右鍵單擊硬碟或外部儲存裝置上未配置空間,選擇「創建」。
2. 設定新的磁碟分區大小、卷標、磁碟代號、檔案系統等,然後點擊「確認」繼續。
刪除分割區
1. 在主窗口上,右鍵單擊要刪除的硬碟分區並選擇「刪除」。
2. 點擊「確認」。
變更磁碟機代號
1. 右鍵單擊磁碟分區,選擇「更改磁碟代號」。
2. 單擊向下的箭頭為分割區選擇磁碟機代號,然後單擊「確認」。
步驟 3. 執行操作
點擊左上方的「執行操作」按鈕,然後點擊「應用」保存變更。
優勢
- 非常簡單易用
- 包含許多好用功能(4K 對齊、克隆、格式化)
- 可以在套用之前預覽變更
劣勢
- 額外功能僅包含在Pro版本(GPT和MBR互轉、動態磁碟和基本磁碟互轉)
- 延伸系統磁區需要重新啟動
價格:免費(Pro版本NT$1,160/HK$315.00)
下載大小:33.2MB
Top 2. Macrorit Disk Partition Expert
Macrorit Disk Partition 乾淨的用戶界使其成為最好的磁碟管理軟體之一。這是一款強大的免費分割程式,可以延伸、新建和格式化分割區,解決低磁碟空間的問題,輕鬆管理磁碟上的 MBR 和 GPT(GUID 磁碟分割表)。
- 65%的功能是免費的(作業系統遷移和分割管理)。
- 它也有商業版本,仍然不支援動態磁碟。
- 他們提供了可携式版本,所以不安裝到電腦上也能使用。
如果您正在尋找 Windows 11/10 管理工具的可携式版本,Macrorit Disk Partition 必須列入考慮。
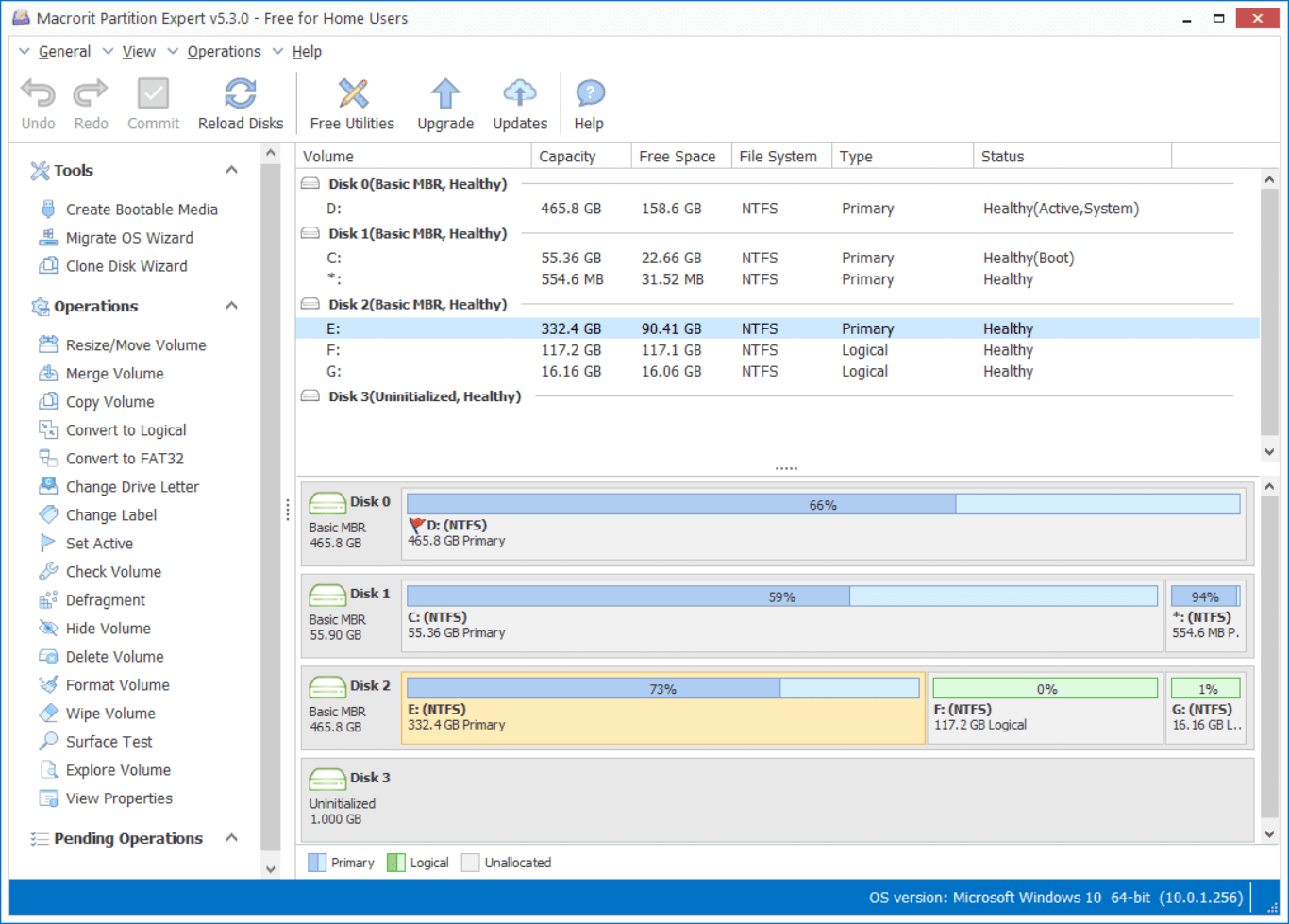
優勢
- 非常易於使用
- 支援高達16TB的硬碟
劣勢
- 不支援動態磁碟
價格:免費(Pro版本US$39.99)
下載大小:23.6MB
Top 3. Paragon Partition Manage
Paragon Partition Manager free為另一款支援 Windows 11/10 的小工具。該軟體提供了許多工具,能夠輕鬆管理分割區。
- 50%的功能是免費的(基本的分割、備份和還原)。
- 25年來為數百萬使用者服務,有良好的聲譽。
如果您在尋找一款老品牌軟體,Paragon Partition Manager是您的最佳選擇。
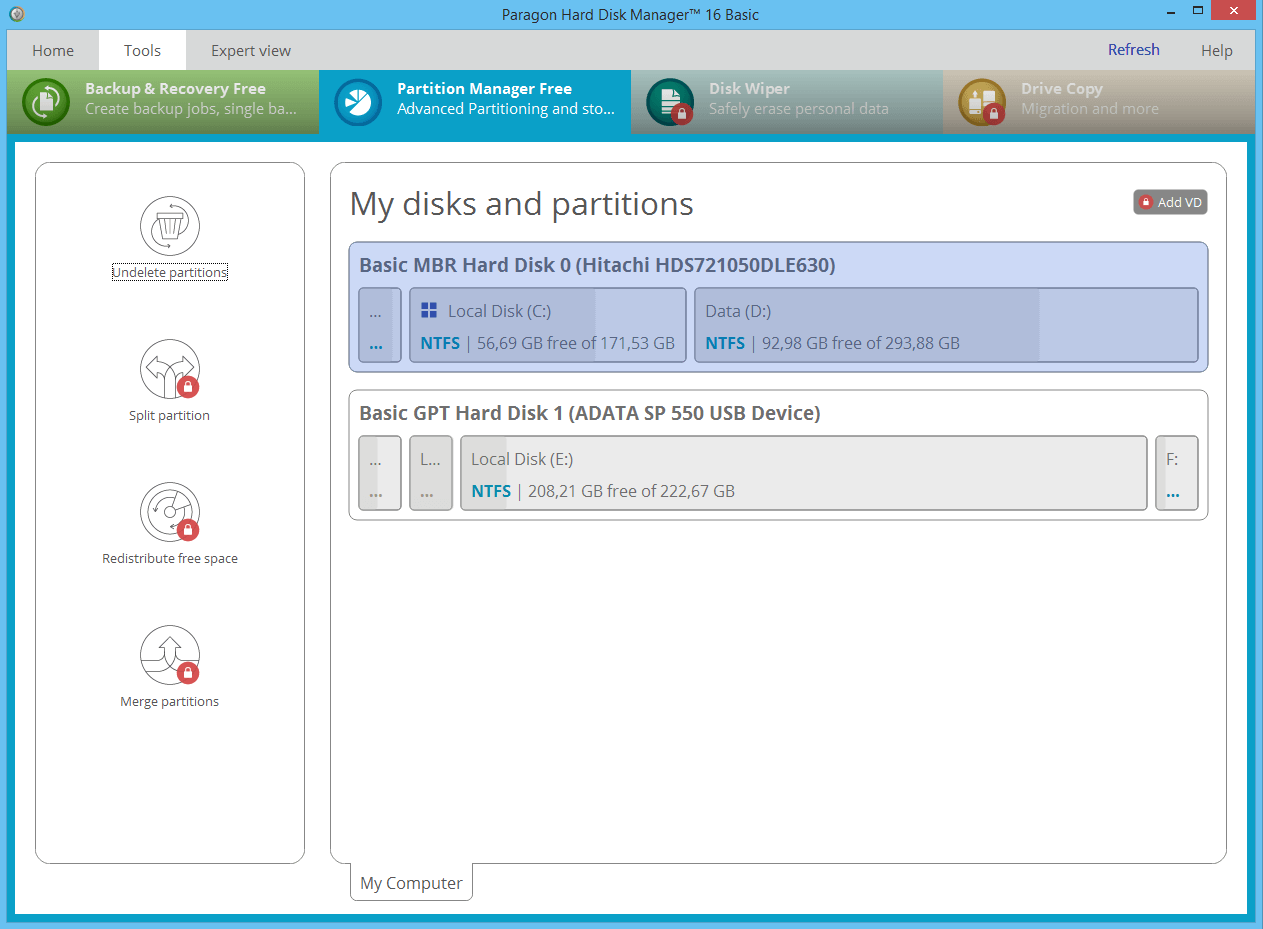
優勢
- 易於使用
- NTFS 檔案系統轉為 HFS+ 磁碟機,而無需重新格式化磁碟
劣勢
- 免費版本禁用很多功能(像是磁碟清理、資料遷移)
- 要求您註冊以便獲取序號
價格:免費(Pro版本US$49.95)
下載大小:41.59MB
Top 4. Gparted
另一款免費分割管理工具就是 Gparted。這款磁碟管理軟體支援 Windows 和 Mac。被認為是 GNOME(由自由和開源的軟體組成的桌面環境,在 Linux 和大部分的 BSD 系統上執行)。
這款軟體完全免費,但比較適合進階使用者。
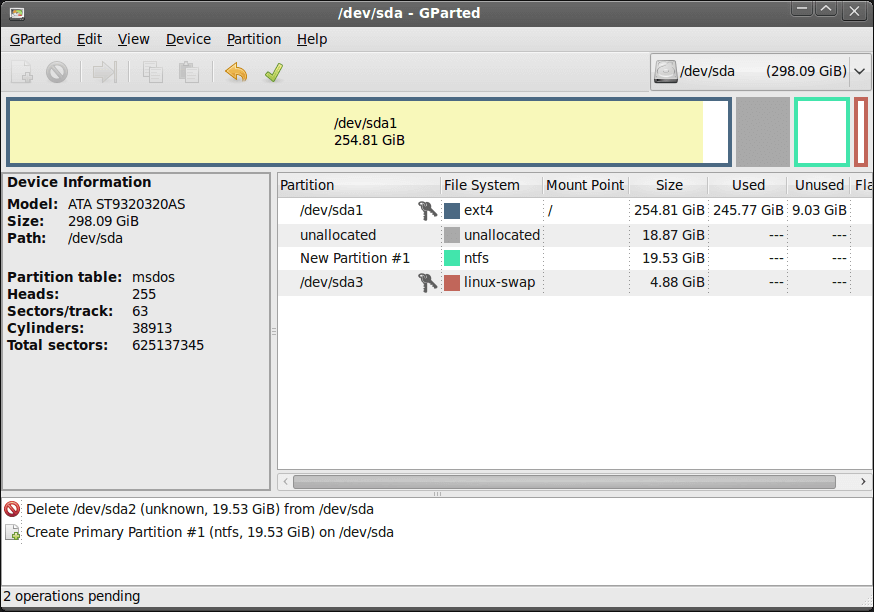
優勢
- 不需要作業系統
- 永遠不需要重新啟動來提交變更
劣勢
- 需要更長的時間來開機,因為您必須從USB開機到軟體
- 不支援動態磁碟或其他功能(遷移作業系統、MBR 和 GPT 互轉)
- 界面真的很舊
價格:免費
下載大小:大約300MB
Top 5. Cute Partition Manager
就像 Gparted 一樣,Cute Partition Manager 也需要可開機裝置來使用。它能夠幫您變更磁碟的檔案系統、建立/管理和刪除磁碟分割區。但是您需要在整個操作過程中使用鍵盤,因為 Cute Partition Manager 是一款基於文字的應用程式。
建議進階使用者使用。這款軟體並不容易操作,因為界面很舊且不那麼安全。但是與 Gparted 相比,檔案大小很小。
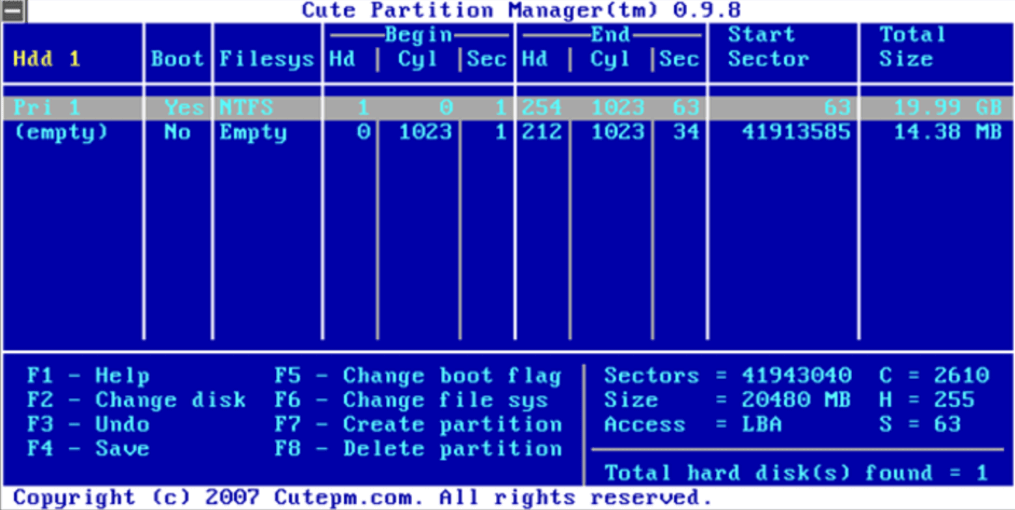
優勢
- 不需要作業系統
- 下載的檔案大小真的很小
劣勢
- 沒有圖案的軟體界面(只能使用鼠標)
- 必須輸入想要新建的分割區確切大小(不太用戶友好)
- 沒有進階功能(例如在磁碟之間複製/遷移資料)
價格:免費
下載大小:232KB
Top 6. Active Partition Disk
Active Partition Manager 為一款免費的應用程式,讓你能夠管理儲存裝置和邏輯磁區或分割區。這款免費的 Windows 磁碟分割工具支援所有的分割區管理功能。您可以在電腦上建立、刪除、格式化和重新命名分割區,而無需關閉系統。
優勢
- 易於使用和很好理解
- 支援一般分割功能
- 您可以通過備份來還原變更
劣勢
- 無法複製或克隆分割區
- 延伸系統分割區可能不適合您
價格:免費(無限制)
下載大小:19.46MB
Top 7. Acronis Disk Director
配有基本的分割工具,Acronis Disk Director 對於剛開始步入技術界的人來說是一款適合的分割程式。軟體提供了一系列功能,如磁碟克隆、磁區恢復和分割區管理。通過建立和管理磁碟分割區將不同的檔案系統或作業系統存在一個磁碟上。
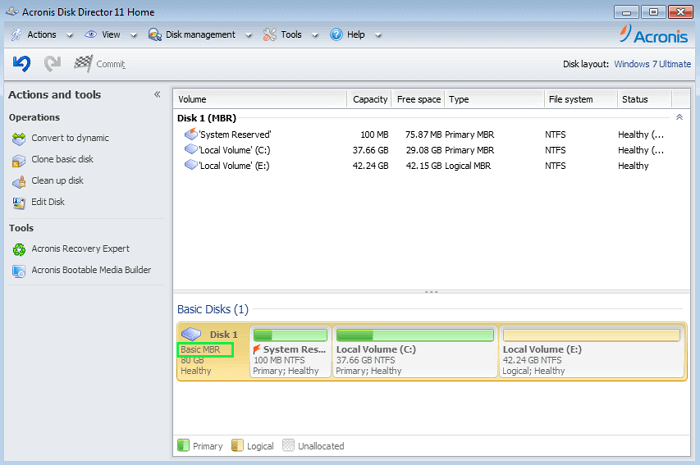
優勢
- 直觀的用戶界面
- 可以克隆硬碟到替換的磁碟機
- 支援原生4K磁碟
劣勢
- 只允許30天免費試用
價格:30天免費試用(無限制)(Pro版US$49.99)
下載大小:150MB
Top 8. Windows Disk Management
事實上,Windows 11/10/8/7 自帶一款內建磁碟管理程式,叫做「磁碟管理」。該程式可幫助您管理硬碟分割區,而無需重新啟動系統。Windows 11/10磁碟管理能夠:
- 初始化 HDD 或 SSD
- 變更磁碟機代號及路徑
- 將分割區標記為使用中
- 基本磁碟轉動態磁碟
- 將空的 MBR 和 GPT 磁碟互轉
- 延伸磁區、壓縮、刪除或建立分割區
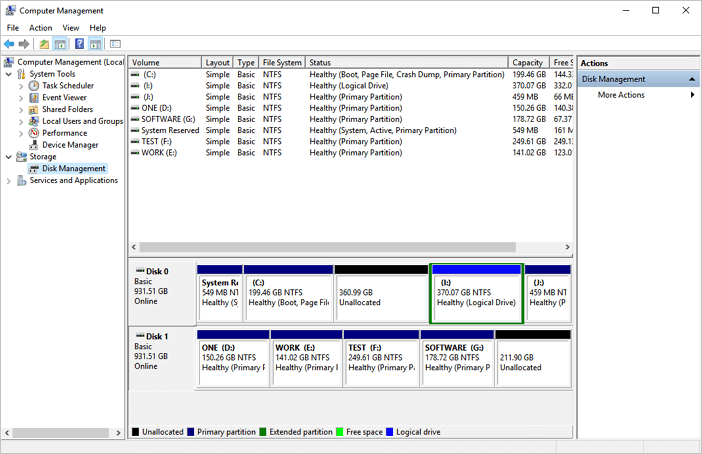
您可以通過以下方式到磁碟管理:
1. 通過執行到磁碟管理
使用Win+R鍵開啟執行,輸入diskmgmt.msc,然後點擊確定。
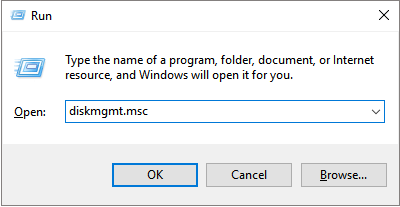
2. 在電腦管理中開啟磁碟管理
右鍵點擊開始,然後選擇「磁碟管理」。
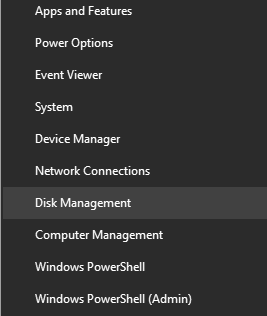
內建 Windows 磁碟管理 VS EaseUS Partition Master
您已經了解 EaseUS 免費磁碟管理工具和 Windows 磁碟管理。看看 EaseUS Partition Master 和 Windows 磁碟管理工具之間的區別。
| 功能 | Windows 11/10磁碟管理 | EaseUS Partition Master |
|---|---|---|
| 合併分割區 | ✘ | ✔ |
| 遷移OS到SSD/HDD | ✘ | ✔ |
| 動態磁碟轉基本磁碟 | ✘ | ✔ |
| 恢復丟失分割區 | ✘ | ✔ |
| 複製磁碟/分割區 | ✘ | ✔ |
| 重組MBR | ✘ | ✔ |
| 建立/刪除/延伸/壓縮/格式化分割區 | ✔ | ✔ |
| 變更磁碟機代號 | ✔ | ✔ |
總結
本文介紹的分割管理工具為 Top 8 Windows 11/10 磁碟管理工具,可讓您用高效方式組織您的硬碟和最佳化磁碟分割區。其中,極力推薦第一款 — EaseUS Partition Master。使用這款磁碟管理工具,如果您沒有電腦經驗也沒關係。
這款工具有個非常友好的界面和分割管理功能。幫助您提升硬碟效能,解決像是磁碟空間耗盡、分割區無法存取、轉換磁碟類型/檔案系統、遷移作業系統到 HDD/SSD 或變更磁碟分割區大小等問題。不要再猶豫了,現在就下載並使用 EaseUS Windows 11/10 磁碟管理工具!
磁碟管理工具 Windows 11/10 常見問題與解答
有一些相關的問題和答案。如果您想獲得更多幫助,可以繼續閱讀。
Windows 11/10 的最佳分割區大小是多少?
這取決於您的裝置。如果您安裝 32 位元版本的 Windows 11/10,則至少需要 16GB,而 64 位元版本則需要 20GB 的可用空間。在 700GB 硬碟上,您可以為 Windows 11/10 分配 100GB,這應該給我足夠的空間來使用作業系統。
什麼是磁碟管理,它有什麼作用?
磁碟管理是 Windows 中的工具,用於更改磁碟機號碼、格式化磁碟機、縮小分割區以及執行其他磁碟任務。
如何開啟磁碟管理?
您可以透過以下方式開啟並執行磁碟管理:
1. 透過執行進入磁碟管理
使用Windows+R 開啟“執行”,在空框中輸入diskmgmt.msc,然後點選“確定”。然後,等待磁碟管理視窗出現。

2. 在電腦管理中開啟磁碟管理
右鍵點選“開始”,然後點選左側的“磁碟管理”。

3. 直接搜尋開啟
在工作列上的搜尋框中輸入 disk management,然後在結果中選擇「建立並格式化硬碟分割區」。
您不會在 Windows「開始」功能表或「應用程式」畫面中找到「磁碟管理」的捷徑,因為它不是與電腦上的大多數其他軟體相同意義上的程式。若要透過搜尋列開啟磁碟管理:
在工作列上的搜尋框中輸入 disk management,然後在結果中選擇「建立並格式化硬碟分割區」。
如果我們在磁碟管理中刪除該磁碟區會發生什麼?
當您刪除磁碟上的磁碟區或分割區時,它將成為磁碟上未指派的空間。然後,您可以將同一磁碟上的另一個分割區擴充套件到此未分配的空間,以將未分配的空間新增至該分割區。
這篇文章有幫到您嗎?
相關文章
-
![author icon]() Ken | 2025年01月24日更新
Ken | 2025年01月24日更新
-
【免費下載 🏆】Windows 11 適用的磁碟分區管理軟體,立即查看
![author icon]() Harrison | 2025年01月24日更新
Harrison | 2025年01月24日更新
-
![author icon]() Ken | 2025年03月14日更新
Ken | 2025年03月14日更新
-
Windows 中的什麼工具用於對磁碟機進行分割和格式化?在這裡查看答案
![author icon]() Zola | 2025年07月08日更新
Zola | 2025年07月08日更新