今天我就向大家展示如何從頭開始慢慢解決Windows 10。 當您的電腦突然運作緩慢時,令人沮喪。 初學者很難弄清楚為什麼電腦突然變得這麼慢。
概述 - 電腦突然變得如此緩慢 Windows 11/10
在本指南中,我將向您詳細展示如何解決電腦上 Windows 10 運行緩慢的問題。
| 可行的解決方案 | 逐步故障排除 |
|---|---|
| 為什麼 Windows 10 這麼慢 | 您的電腦執行了很長時間沒有重新啟動,可用硬碟空間不足...完整步驟 |
| 關於 Windows 10 執行緩慢的快速提示 | 重新啟動電腦、掃描惡意軟體或病毒、關閉後臺程式、更新 Windows...完整步驟 |
| 針對 Windows 10 速度緩慢的進階修復 | 刪除臨時檔案,釋放 Windows 10 磁碟空間,擦除電腦並重新開始...完整步驟 |
| 有關 Windows 10 速度慢的常見問題解答 | 如何加速Windows 10? 為什麼 Windows 10 這麼慢? 如何阻止 Windows 10 延遲...完整步驟 |
如果您使用的是 Windows 11,修復電腦在 Windows 11 上變慢的原因和解決方法可能有點來自 Windows 10。您可以參考此連結並學習如何自行擺脫 Windows 11 突然變慢:
Windows 11 速度慢? 如何提高 Windows 11 效能
儘管 Windows 11 帶來了全新的設計和一些改進的功能,但一些使用者在安裝後仍遇到 Windows 11 效能緩慢的問題。 看看如何自行修復。

為什麼我的電腦突然變慢了
您是否經常因為電腦故障、速度緩慢或當機而感到沮喪? 那為什麼我的電腦突然變得這麼慢呢?

如果您也有同樣的疑問,這裡的清單涵蓋了一些主要原因。 它應該能讓您在瞭解導致基於 Windows 的電腦效能緩慢的原因方面取得先機。 以下是 Windows 10 突然運作緩慢的一些常見原因:
- 您的電腦執行了很長時間沒有重新啟動
- 可用硬碟空間不足
- 硬碟損壞或碎片
- 電腦感染了病毒或惡意軟體
- 後臺程式太多
- 計算機或處理器過熱
- 您的 Windows 或其他軟體版本已過時
- 網路驅動程式不良、驅動程式故障或遺失
- 硬體故障...
除了網路驅動程式不良之外,硬體元件的驅動程式錯誤或缺失也可能導致您的電腦速度變慢,例如晶片組、硬碟機、硬碟控制器、顯示卡驅動程式等。請按照以下快速修復和完整解決方案,您將從軟體和硬體方面有效擺脫Windows 10緩慢問題。
進階閱讀:全新華碩筆記型電腦執行 Windows 11 速度緩慢
快速修復 Windows 10 執行緩慢問題
現在您已經知道電腦執行 Windows 10 速度緩慢甚至沒有反應的原因,您可以按照快速修復來解決您的問題並加快您的電腦或筆記型電腦的速度。
方法 1. 重新啟動電腦
如果您的電腦最近沒有重新啟動過,請確保在執行以下任何修復之前重新啟動電腦。
- 點選“開始”圖示。
- 前往「關閉或登出 > 重新啟動」。

方法 2. 掃描惡意軟體或病毒
如果您的電腦感染了一種或多種病毒,這可能會導致您的電腦運作緩慢。 使用防毒軟體掃描您的電腦。 您也可以嘗試在不使用防毒軟體的情況下移除病毒
- 使用管理員許可權執行 Windows 命令提示字元。
- 鍵入指令:attrib g:*.* /d /s -h -r -s 並按 Enter 鍵。 (將磁碟機號 g 替換為您自己的外部硬碟的磁碟機號碼。)
方法 3. 關閉後台程式
電腦速度緩慢的罪魁禍首之一可能是後台執行的程式過多。 這可能會耗盡您的記憶體、處理能力、筆記型電腦電池壽命和網路頻寬。 刪除或停用每次電腦啟動時自動啟動的任何 TSR 和啟動程式可以有效地加快您的電腦速度。
要檢視後臺正在執行哪些程式以及它們使用了多少記憶體和 CPU:
- 按 Windows + Ctrl + Del 鍵開啟「工作管理員」。
- 程序列中佔用最多記憶體的檢視。
- 選擇無用的並關閉它們在背景執行。

方法 4. 更新 Windows
確保您的電腦上安裝了最新的 Windows 更新。 如果您上網時電腦速度很慢,請確保所有瀏覽器外掛程式都是最新的。
- 點選“開始”圖示
- 前往「設定 > 更新與安全設定 > Windows 更新」。

這些修復可以消除您的錯誤嗎? 如果他們這樣做了,請毫不猶豫地與您的朋友分享。
進階解決方案修復 Windows 10 緩慢的突然錯誤
如果快速修復無法解決電腦或筆記型電腦執行 Windows 10 速度緩慢的問題,請按照以下進階方法嘗試加速 Windows 10。
修復 1. 刪除臨時檔案
當電腦執行程式時,臨時檔案儲存在硬碟上。 刪除這些臨時檔案有助於提高電腦效能。 您可以使用磁碟清理來刪除臨時檔案,也可以自動刪除臨時檔案。
修復 2. 釋放Windows 10磁碟空間並增加C磁碟空間
對於一些可能導致硬碟過載和緩慢的嚴重硬碟問題,您需要專業工具包的高階幫助! 這裡推薦使用EaseUS CleanGenius。 使用它一次清理所有垃圾檔案以獲得更多可用空間。
1 - 清理垃圾檔案
步驟1. 下載並安裝EaseUS CleanGenius。首先,找到「清理」並單擊「掃描」。

步驟 2. EaseUS CleanGenius開始掃描並找到電腦裡所有無用的檔案、垃圾檔案和無效的項目。

步驟 3. 完成掃描後, 您可以清楚看到每個部分能清理多少MB或GB資料的詳細資訊,包括垃圾檔案、登錄檔和網路瀏覽器的插件,選擇要刪除的項目,然後單擊「完成」。

2 - 增加系統C槽空間
如果清理垃圾檔案無法為您騰出太多可用空間,那麼解決 Windows 10 突然變慢問題的另一個有效解決方案是使用 EaseUS Partition Master 擴展 C 槽。 請依照以下步驟進行操作。
步驟 1. 點選「一鍵調整」增加 C 槽空間 。
在系統槽空間不足時,EaseUS Partition Master 主界面會提示磁碟空間不足的警示。點選「一鍵調整」延伸 C 槽。

步驟 2. 點選「確認」自動延伸 C 槽。
點選「確定」, EaseUS Partition Master 會自動配置空間到系統槽,修復 C 槽空間不足的問題。
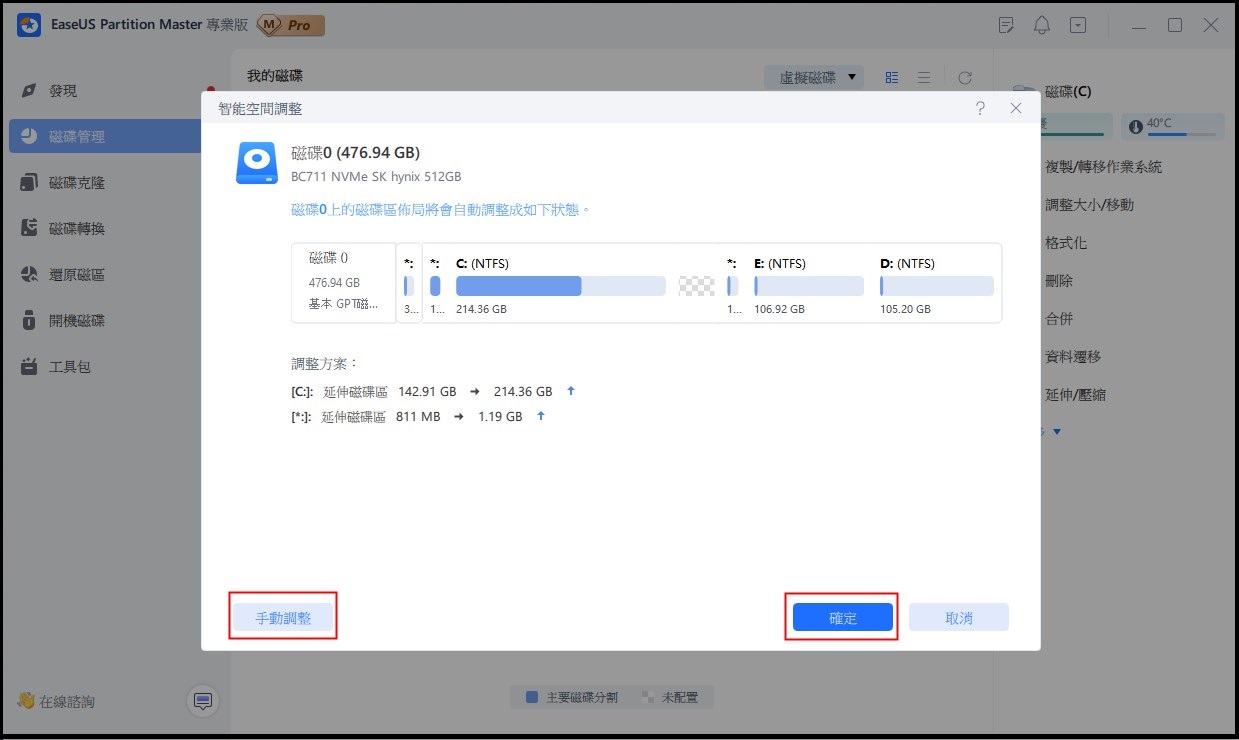
其他選項: 也可以點選「手動調整」,手動延伸 C 槽。
選擇手動調整時,選擇 C 槽,向右拖曳將空間合併到 C 槽。點選「確定」。
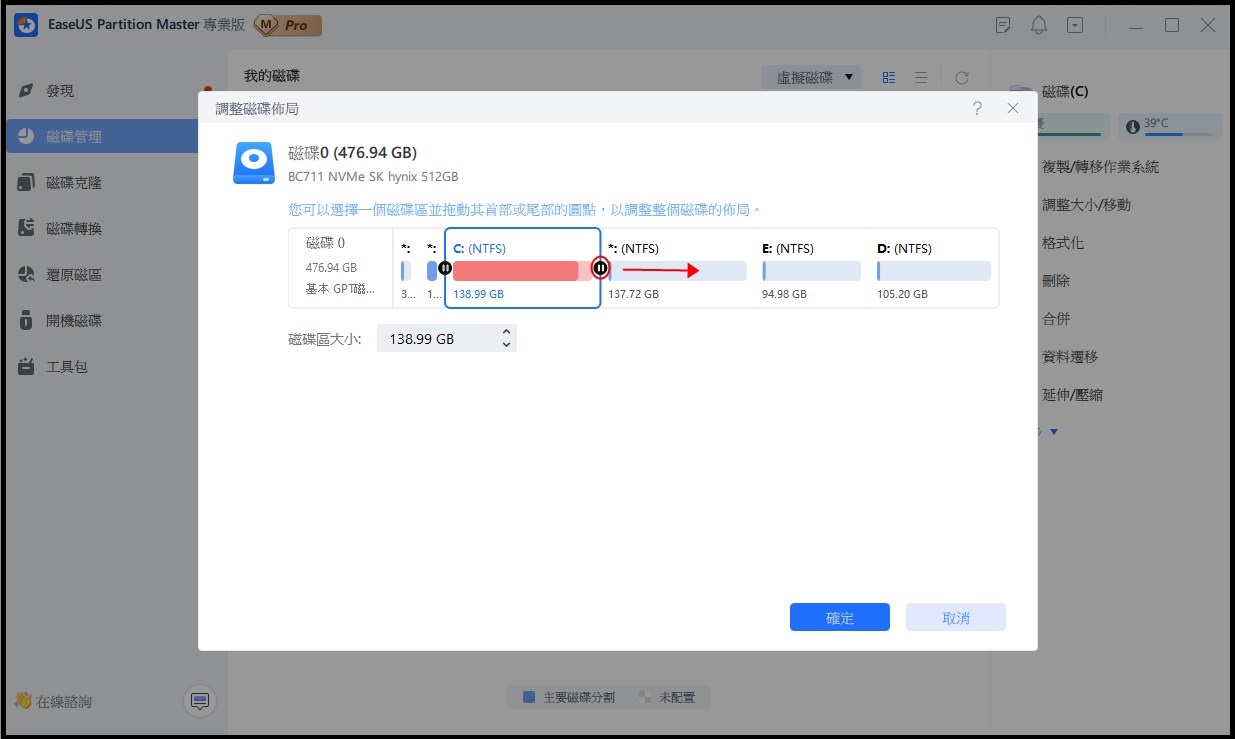
步驟 3. 確認修復 C 槽空間不足的問題。
點選右下角的「執行操作」按鈕,點選「應用」執行所有操作。
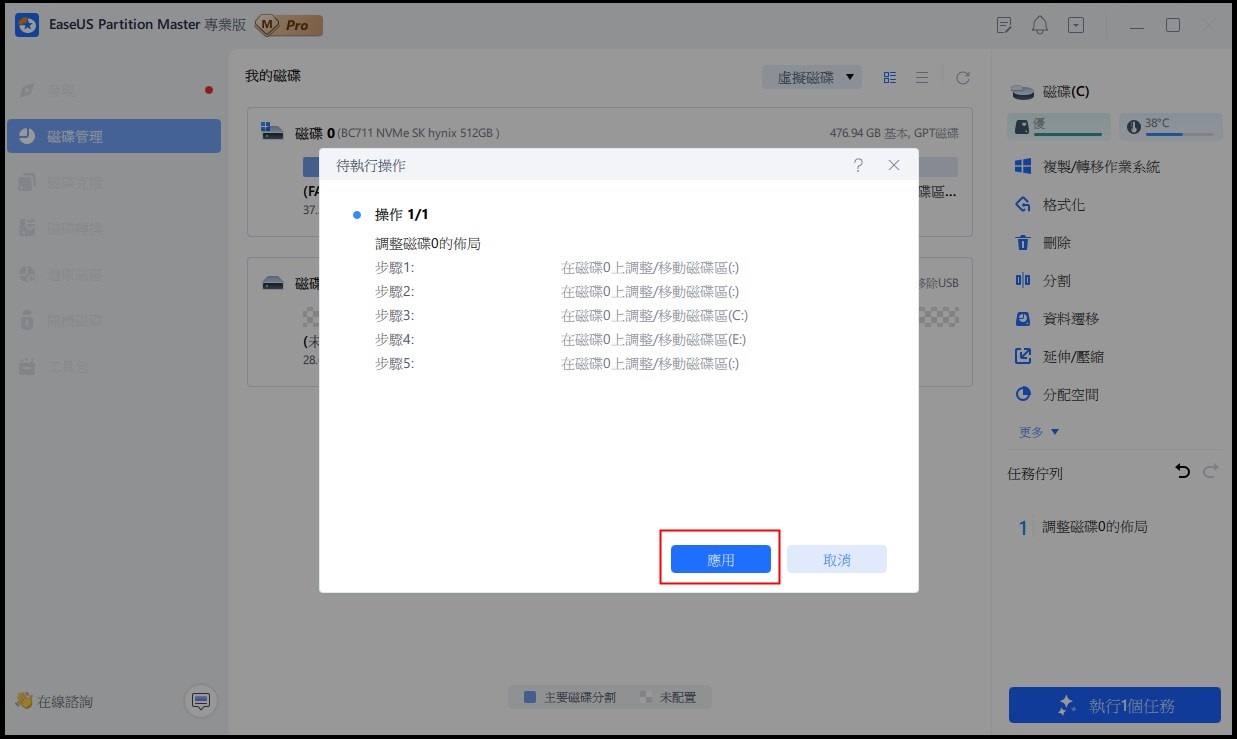
修復 3. 擦除電腦並重新開始
如果上述解決方案都無法解決您的問題,另一個選擇是重新安裝 Windows 或清除所有內容,然後重新開始。
注意:在採取刪除資料的操作之前,請務必記住備份資料。
擦除所有內容並重新開始可以透過刪除電腦上可能導致電腦速度緩慢的舊軟體或驅動程式來提高效能。 安裝全新的 Windows 副本、軟體程式和最新驅動程式有助於驗證是否存在導致電腦速度緩慢的軟體相關問題。
總結
透過本指南,您無需花費數小時搜尋 Windows 10 速度慢的解決方案。 您已擁有加速 Windows 10/8/7 電腦所需的一切。 正如您可以從本完整指南中瞭解到的,Windows 緩慢問題是由多種原因引起的,並且可以透過多種解決方案來解決。 在所有解決方案中,我推薦快速修復。 這些解決方案既簡單又有效。 大多數使用者在重新啟動電腦後就可以解決電腦運作緩慢的問題。
Windows 11/10 緩慢相關問題
讓我們來看看使用者最關心的Windows 10緩慢問題的三個熱門議題。
1. 我可以使用 Windows 10 加速電腦嗎?
如何加速Windows 10? 嘗試以下有效的解決方案。
- 重新啟動你的電腦
- 安裝最新的 Windows 10 更新
- 更改電源計劃
- 禁用啟動程式
- 對磁碟機進行碎片整理和最佳化
- 使用 ReadyBoost 加速 Windows 10...
2. 如何阻止 Windows 10 出現延遲現象?
- 前往設定」。 按一下“更新和安全性”。
- 前往 Windows 更新並點選「進階選項」。
- 點選“交付最佳化”,然後選擇“選擇更新的交付方式”。
- 關閉「從多個地方更新」。
3. 為什麼我的電腦突然變慢了?
電腦速度慢通常是由於同時執行的程式過多而導致的,這些程式佔用了處理能力並降低了 PC 的效能。 病毒感染、惡意軟體、硬體問題、記憶體使用率過高等都可能導致您的電腦執行緩慢。
4. 如何找出導致我的電腦速度變慢的原因?
Windows 有一個名為「效能監視器」的內建工具,可以幫助您即時檢視電腦的活動。 操作方法如下:
開啟“執行”並輸入“執行”,然後按一下“確定”。 效能監視器開啟後,轉到資料收集器集並點選“系統”,點選“系統效能”和“啟動”。 讓這個工具測試您的計算機,它會持續大約 60 秒。 然後轉到報告並點選“系統”,您將在系統效能部分看到效能報告。
這篇文章有解決您的問題嗎?
相關文章
-
如何格式化 Mac 和電腦的外部硬碟? 2025 年完整指引在此
![]() Zola/2025-07-08
Zola/2025-07-08
-
![]() Ken/2025-07-08
Ken/2025-07-08
-
![]() Harrison/2025-01-24
Harrison/2025-01-24
-
【Windows 適用 2025】5 款免費資料清除軟體,最全面的評測告訴您!
![]() Harrison/2025-01-24
Harrison/2025-01-24
關於 EaseUS Partition Master
全面的磁碟 & 分割區管理軟體,適合個人或商業用途。讓它幫您管理硬碟:調整分割區大小,格式化,刪除,克隆或格式轉換。
簡易教學影片

如何切割Windows 11/10/8/7硬碟
這篇文章是否有幫到您?
需要我們提供什麼樣的幫助
輸入問題並找到答案。

