- 暫存文件夾佔用太多空間!怎麼自動刪除它們
- 方法 1. 創建一批文件來自動清除暫存資料夾
- 方法 2. 自動刪除Windows 10 系統的暫存文件夾
- 小撇步: 恢復重要的暫存資料
暫存文件夾佔用太多空間!怎麼自動刪除它們
Windows 系統上有太多的暫存文件和垃圾檔案正佔用著硬碟空間。用戶一般可以使用第三方軟體(像是CCleaner)清理系統垃圾。當然,其他EaseUS文章中提供的系統垃圾清理方法都能為您清理Temp文件夾,但相信您更想時刻保持暫存文件夾的整潔。內文中將教您如何能自動刪除暫存檔案,相信仔細讀完後,您會受益良多!
方法 1. 創建一批文件來自動清除暫存資料夾
不論您的系統是Windows 7或10,都能通過創建批次處理文件自動刪除暫存檔案。一旦清空暫存資料夾,硬碟能省下大量空間。如果您每晚都會將電腦關機,可以在開機時安全地刪除前一天的暫存檔案。
1. 打開 Notepad 並輸入以下內容 :
rd %temp% /s /q
md %temp%
2. 將檔案存成以下檔名 :
%appdata%\microsoft\windows\start menu\programs\startup\cleantemp.bat
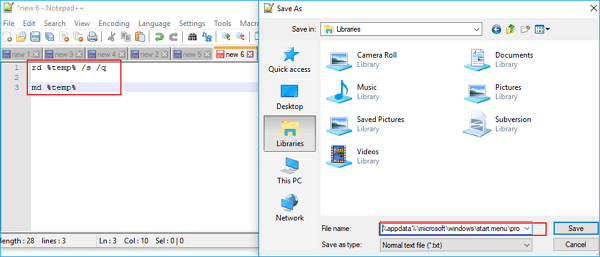
這將幫您創建批處理文件,記得將其保存到啟動文件夾中。
接著,請重啟您的電腦並打開暫存資料夾,這時會發現資料夾中的檔案相比以前變少很多。
方法 2. 自動刪除Windows 10 系統的暫存文件夾
隨著微軟發布Win 10 Fall Creators Update(1709)—引入新的儲存選項,開始可以自動刪除下載文件夾中的文件或刪除不必要的暫存資料夾。當選項打開(默認關閉),將自動刪除30天內下載文件夾或資源回收桶裡未變更或是暫存文件。
- 提醒 :
- 雖然這個功能很方便,但別忘了Win 10會自動刪除過去30天內沒有變更過的所有文件(不只是程序)。因此,重要的文件可能會被意外刪除。如果您經常將重要的檔案保存在下載(資料夾)或資源回收桶中(這不是一個好習慣),那麼這個功能不適合你!
Step 1. 打開 設定 > 系統 > 儲存空間
Step 2. 在儲存空間 -> 開啟
Step 3. 單擊「變更自動釋放空間的方式」。確保「暫存空間感知器」已開啟
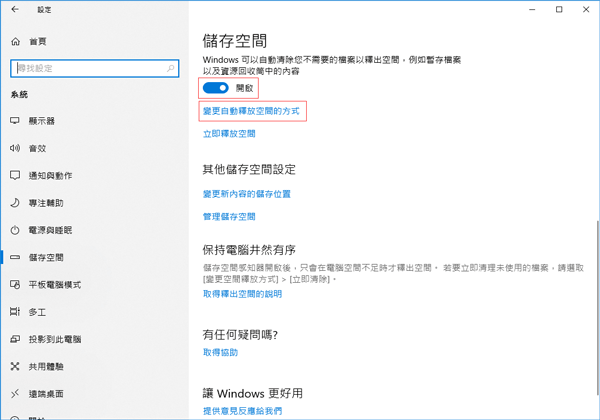
Step 4. 刪除我的應用程式未使用的暫存檔案 -> 勾選
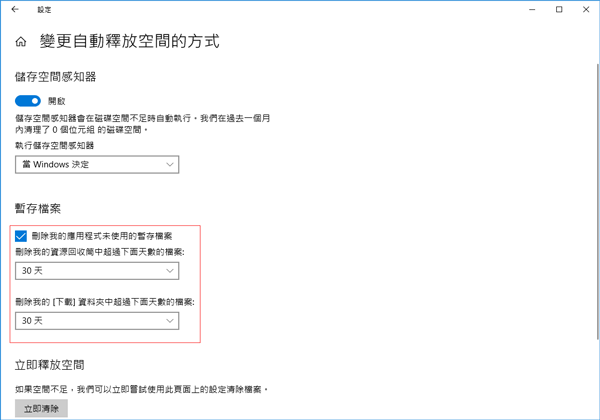
開始啟用Windows 10 自動刪除暫存檔案的功能
小撇步 : 恢復重要的暫存資料
如果Windows 11/10/8/7自動刪除一些重要的檔案,您仍然有機會找回。立即下載EaseUS Data Recovery Wizard 幫您找回大小共2GB以內的文件!
恢復已刪除資料:
- 首先,指定掃描位置
- 其次,展示刪除資料
- 最後,預覽資料內容並恢復
認識具體步驟:
步驟 1. 選擇一個位置
只要弄清楚已刪除的資料原始位置在哪!選擇該磁碟並單擊「查詢丟失資料」。
步驟 2. 檢查快速掃描後的結果
軟體需要幾分鐘查找那些被刪除的資料並將查找到的結果歸類到「已刪除的檔案」項下。一旦被刪除的資料出現在結果中,立即就能救回。
步驟 3. 預覽內容並還原
雙擊檔案預覽。選擇所需資料後點一下「恢復」。
這篇文章對您有幫助嗎?
相關文章
-
如何清除 Mac 上的所有內容和設定【macOS Ventura/Monterey】
![https://images.easeus.com/images/en/icon/ken.jpg]() Ken/2025-01-24
Ken/2025-01-24
-
![https://images.easeus.com/images/en/icon/agnes.jpg]() Agnes/2025-01-09
Agnes/2025-01-09
-
![https://images.easeus.com/images/en/icon/agnes.jpg]() Agnes/2025-03-24
Agnes/2025-03-24
-
![https://images.easeus.com/images/en/icon/gina.jpg]() Gina/2025-03-24
Gina/2025-03-24


