檔案歷程記錄在 Windows 10 中無法識別此硬碟
你們中有多少人遇到 Windows「檔案歷程記錄無法識別此硬碟」錯誤並且無法在 Windows 10、8 或 7 PC 中備份檔案或資料?
檔案歷程記錄是 Windows 內建的備份工具,旨在幫助 Windows 用戶保存重要文件和資料的副本,以便在文件丟失或損壞時可以取回這些內容。唯一的問題是檔案歷程備份會在硬碟中佔用相當大的儲存空間。有時,一些 Windows 用戶會關閉檔案歷程記錄,以便為 PC 節省更多可用空間。
這是檔案歷程記錄無法用於資料備份的原因之一。如果檔案歷程記錄無法識別備份硬碟,您將無法使用檔案歷程記錄備份檔案。如果您現在遇到此問題,您可以做些什麼來使檔案歷程記錄再次工作並解決 Windows 10、8 或 7 中的「檔案歷程記錄無法識別此硬碟」錯誤?
修復檔案歷程記錄無法識別此硬碟錯誤
在下面,您將找到一種快速修復和 3 種可靠的方法來修復「檔案歷程記錄無法識別此硬碟」錯誤並使其再次用於資料備份。
快速修復:打開目標硬碟
有時,如果 Windows 用戶關閉檔案歷程備份硬碟,檔案歷程記錄將無法識別備份硬碟,它肯定無法再備份文件了。這是打開硬碟並修復檔案歷程並恢工作的快速方法:
1. 單擊開始並輸入:檔案歷程記錄。
2. 選擇「檔案歷程記錄」。
3. 如果您收到「未找到檔案歷程記錄」的消息,只需單擊「配置檔案歷程記錄設定」。
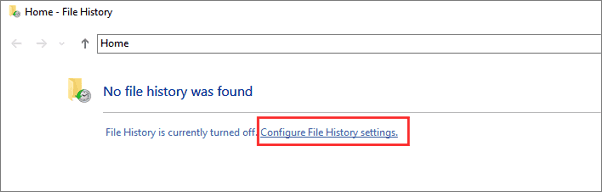
4. 單擊「檔案歷程記錄已關閉」下的「開啟」。
在那裡,您可以使用檔案歷程記錄再次備份檔案和資料。
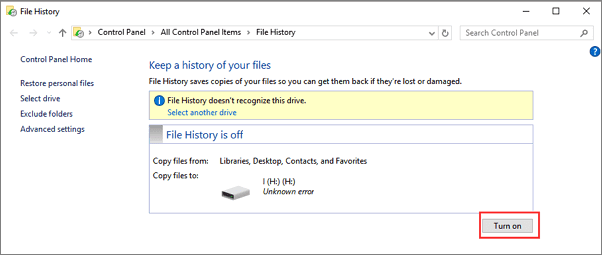
方法 1. 選擇另一個硬碟進行檔案歷程記錄備份
如果檔案歷程記錄無法讀取或識別您當前的硬碟,您可以嘗試更改並選擇另一個硬碟進行檔案歷程記錄備份:
1. 輸入:檔案歷程記錄,選擇「檔案歷程記錄」。
2. 選擇 如果未找到檔案歷程記錄,則「配置檔案歷程記錄設定」;
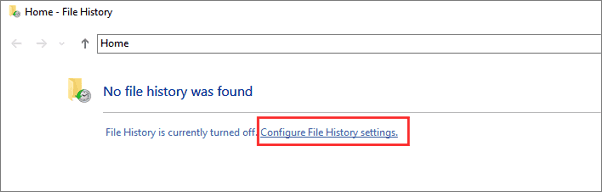
3. 點擊 在「檔案歷程記錄無法識別此硬碟」錯誤消息下的 「選擇另一顆硬碟」;
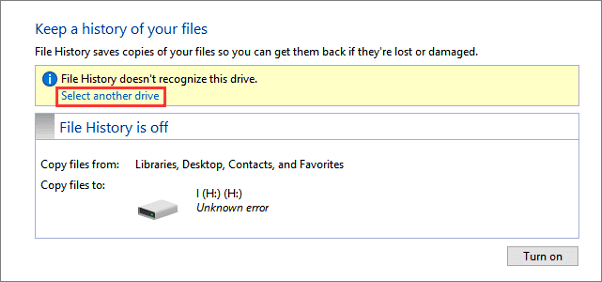
4. 然後選擇新磁碟來替換檔案歷程記錄中無法識別的磁碟,然後單擊確認保存修改。
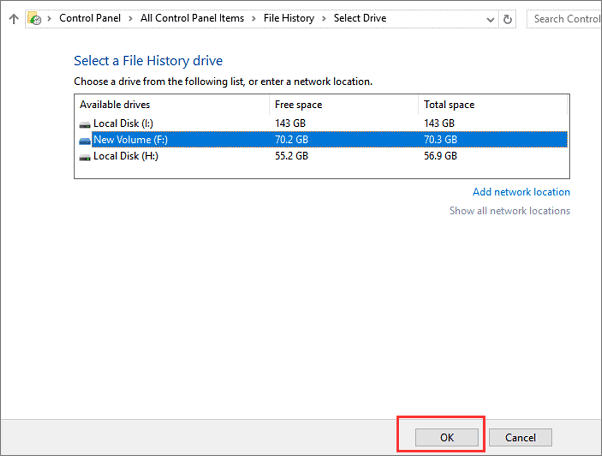
方法 2. 使用檔案歷程記錄免費替代工具備份 Windows 檔案
如果您急需或需要一種快速的方法來完成 Windows PC 中的檔案備份任務,您最好的選擇是檔案歷程記錄的免費替代軟體或工具。
如果您需要一個省時高效的工具來替換檔案歷程記錄來備份重要文件,EaseUS Todo Backup能幫到您。該軟體可讓您在 3 個簡單的步驟內有效地還原備份檔案、硬碟磁區甚至 Windows 系統。 30 天內可免費進行資料備份。
現在只需在 Windows 10 中免費下載、安裝並將其應用於沒有使用檔案歷程記錄的檔案備份。
通過這樣做,您將成功備份 Windows PC 中的目標文件和重要資料,而無需檔案歷程記錄。
方法 3.打開檔案歷程記錄服務來修復不工作的檔案歷程記錄
您可以嘗試的另一種方法是打開檔案歷程記錄服務,以便修復文檔案歷程記錄無法識別硬碟錯誤並使其再次用於資料備份:
1. 輸入:服務並選擇服務。
2. 找到檔案歷程記錄服務>單擊 「啟動服務」> 將啟動類型設定為 「自動」。
然後您可以重新啟動 PC 以保留所有更改,在那裡您將能夠執行檔案歷程記錄以再次備份文件。
這篇文章對您有幫助嗎?
相關文章
-
![https://images.easeus.com/images/en/icon/gina.jpg]() Gina/2025-03-24
Gina/2025-03-24
-
無需密碼即可回復 Mac 原廠設定【適用於 macOS Ventura/Monterey】
![https://images.easeus.com/images/en/icon/gina.jpg]() Gina/2025-01-09
Gina/2025-01-09
-
如何解決Windows 10/8/7中的IRQL_NOT_LESS_OR_EQUAL Error?
![https://images.easeus.com/images/en/icon/gina.jpg]() Gina/2025-03-24
Gina/2025-03-24
-
Format FS=FAT32 Quick:完整且全面的使用指南
![https://images.easeus.com/images/en/icon/zola.jpg]() Zola/2025-04-14
Zola/2025-04-14