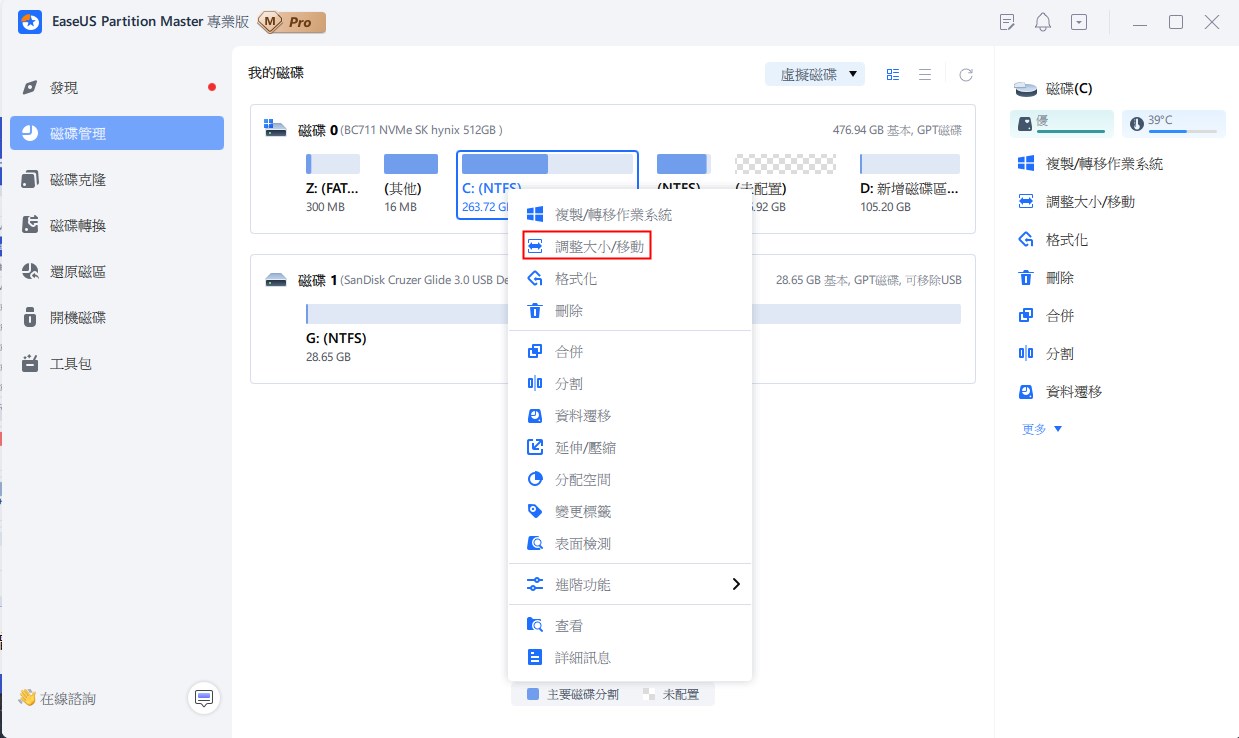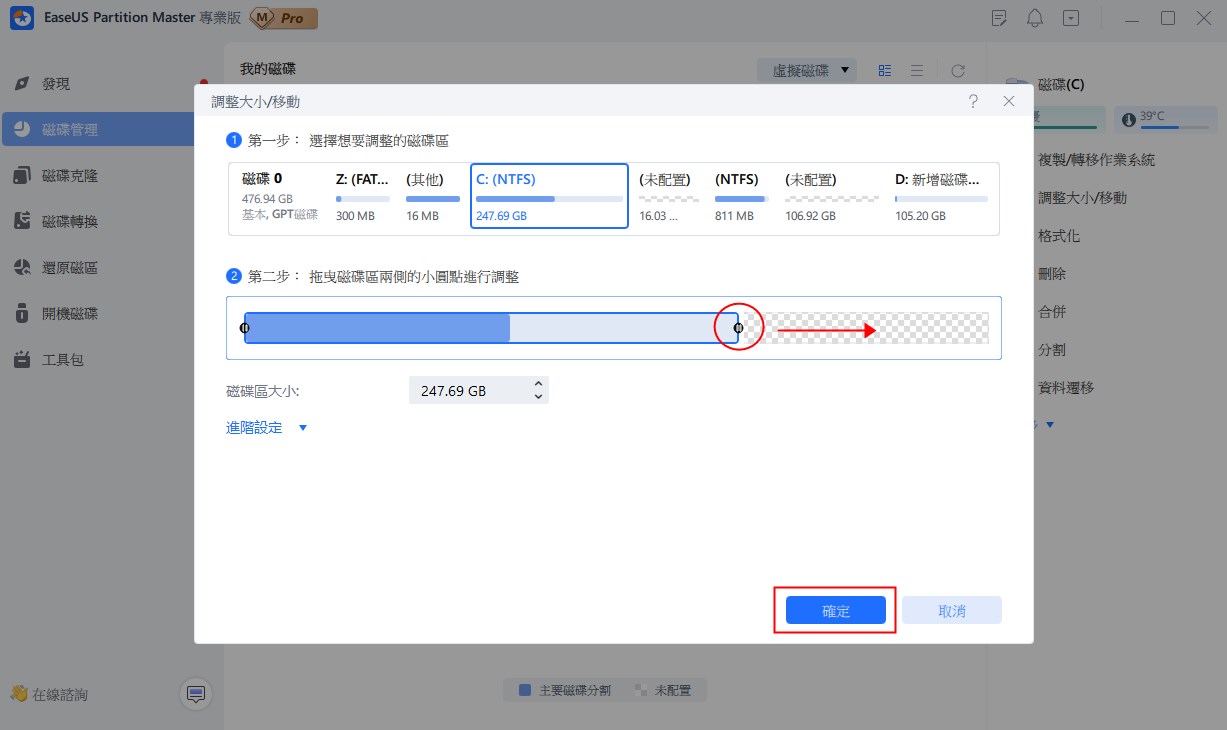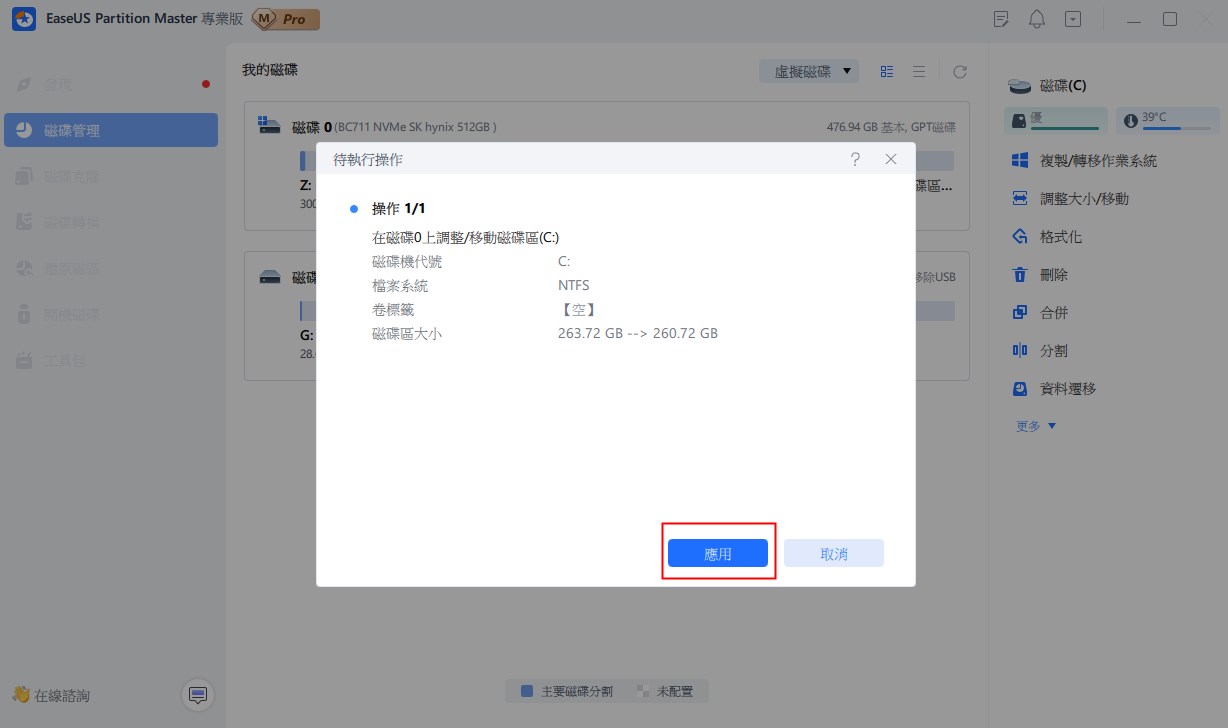- ASUS Windows 10筆電跑很慢
- 為何ASUS筆電跑很慢、反應遲鈍或當機
- 解決方案|加速ASUS筆電
ASUS Windows 10筆電跑很慢
「嗨大家好!我買了一台全新的華碩筆電,大概兩週時間使用上都沒什麼問題。我在電腦上安裝了很多遊戲跟防毒軟體,電腦也都沒問題,我也沒有做其他更改且幾乎沒有瀏覽。在玩足球經理的時候,大概過了30分鐘,電腦當掉了差不多一分鐘,然後好像又可以正常工作了。
現在,電腦似乎時不時的變非常緩慢且沒有反應。這台筆電幾乎不能用了。該怎麼解決ASUS筆電在Windows 10作業系統下工作緩慢的問題?謝謝。」
為何ASUS筆電跑很慢、反應遲鈍或當機
你的筆電ASUS Windows 10很慢嗎?當您在瀏覽網頁或做項目的時候,電腦一直當掉嗎?隨著時間的推移,所有筆記型電腦都會工作緩慢,華碩也不例外。
如果您的電腦效能不斷下降,那就得注意了,像是:當機的次數越來越多、跑得速度比以前慢很多。必須弄清楚為什麼ASUS筆電這麼慢。原因如下:
- 病毒或惡意軟體
- 電腦啟動時緩慢
- 耗盡磁碟空間
- Windows 10自動更新
解決方案|加速ASUS筆電
知道原因後,即可開始修復華碩Windows 10跑很慢的問題了。
方案1. 移除病毒或惡意軟體
當Windows系統的電腦被惡意病毒或程式感染時,它就會啟動並減速。解決方法也非常簡單,用防毒軟體掃描並移除找到的任何威脅。
方案2. 開機最佳化
如果您的ASUS筆電或PC需要60秒以上才能登入畫面,那最好優化一下。
Windows 7、Vista或XP用戶:
使用MSConfig的工具最佳化Windows 開機。
Windows 8.1或Windows 10用戶:
右鍵點擊工作列,然後選擇「工作管理員」>「開機」。
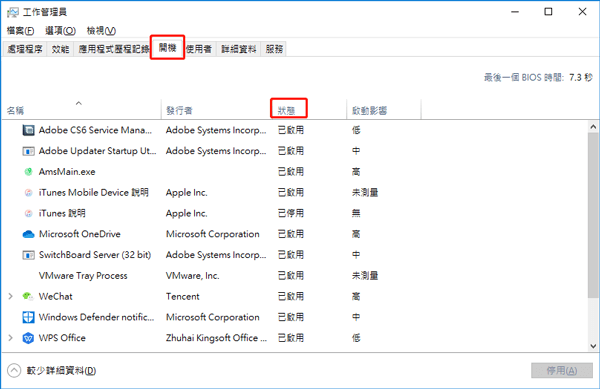
如果一個程式顯示為已啟動,代表著在啟動電腦時此程式將自動開始。停用或解除安裝不用的程式。已啟動的程式越少,電腦的速度就會越快。
方案3. 釋放空間以加速ASUS筆電
CPU是電腦的大腦,那麼硬碟就像連接每個部位的血液。如果華碩電腦的磁碟使用率為100%,整個電腦就會lag。那麼該怎麼做呢?就是清理!
可以手動操作,也可以使用有效的工具來協助完成。
在這裡,我們推薦免費的EaseUS Partition Master。免費分割區管理軟體提供了很有幫助的功能,可以完美地解決這個問題。最棒的是,只需要幾次點擊即可完成所有操作。這款程式真的很省時!按照下面兩步驟加快筆電速度吧!
1. 清理垃圾檔案
2. 增加C槽空間
步驟 1:開啟 EaseUS Partition Master
步驟 2:增加 C 槽空間
1. 縮小分割區,釋放未分配空間:
右鍵點選 C 槽旁邊的分割區,並選擇「調整大小/移動」。
拖動分割區的任一端來收縮,並在系統 C 槽後面留下未分配空間,然後點選「確定」。
2. 右鍵點擊 C 槽並選擇「調整大小/移動」。
3. 將系統分割區末端拖到未分配空間中,以便向 C 槽增加空間。
步驟 3:保留所有變更以延伸 C 槽
點選「執行任務」,點選「應用」保存所有變更,以便延伸系統 C 槽。
方案4. 停用Windows自動更新
面對Windows 10的自動更新確實很煩人。現在以各種方式停用自動更新。
如果使用了以上方法後您的ASUS筆電仍然跑得很慢,可以直接向我們尋求幫助。
這篇文章有解決您的問題嗎?
相關文章
-
【實用】如何在 Windows 11 中將 HDD 克隆到 SSD?
![]() Harrison/2025-01-24
Harrison/2025-01-24
-
![]() Agnes/2025-01-24
Agnes/2025-01-24
-
如何在 Android 和電腦上將 SD 卡格式化為 NTFS【2025 步驟教學】
![]() Gina/2025-01-24
Gina/2025-01-24
-
![]() Gina/2025-01-24
Gina/2025-01-24
關於 EaseUS Partition Master
全面的磁碟 & 分割區管理軟體,適合個人或商業用途。讓它幫您管理硬碟:調整分割區大小,格式化,刪除,克隆或格式轉換。
簡易教學影片

如何切割Windows 11/10/8/7硬碟
這篇文章是否有幫到您?
需要我們提供什麼樣的幫助
輸入問題並找到答案。