“我正在尋找一個可開機的 USB 分區管理工具,它能夠在不啟動作業系統的情況下調整分割區大小。 ”
這是論壇中與分區管理軟體相關的常見需求。有鑑於此,本文將引導您建立一個可啟動的USB分割區管理工具,以協助您在不啟動作業系統的情況下安全地管理硬碟分割區:
什麼是可開機分割區管理工具
簡單來說,USB啟動分區管理工具是用分區魔術軟體ISO文件燒錄的。透過可啟動分割區管理工具,Windows 使用者可以從 USB 可啟動磁碟機將其 電腦 啟動到 WinPE 狀態,並靈活且安全地管理分割區。
如果您正在尋找建立可啟動分割區管理工具的完整指南,請按照下面的教學進行操作,我們將指導您建立神奇的可啟動 USB 分割區並安全地管理磁碟分割區,而無需啟動 Windows 作業系統。
第 1 部分:如何建立 USB 可啟動分割區管理工具
在本部分中,您將學習如何透過以下兩個步驟建立 USB 磁碟機的可啟動分割區管理工具:
- #1.下載EaseUS Partition Magic軟體並準備USB
- #2.建立 USB 啟動分割區管理工具
#1.下載EaseUS Partition Magic軟體並準備USB
請注意,要為 USB 隨身碟建立可啟動分割區管理工具,您需要兩個重要的工具:
①. EaseUS分區魔法軟體; ②. USB 隨身碟。
了解如何準備好這兩個工具,以便在 USB 上建立功能強大的可啟動分割區管理工具。
第一的。下載分區魔法軟體-EaseUS分區大師
EaseUS Partition Master是適用於 32 位元和 64 位元 Windows 作業系統的最佳分割區管理工具。 EaseUS Partition Master可以建立分割區管理工具可啟動USB,讓Windows使用者從USB磁碟機啟動電腦以安全地管理硬碟分割區。
除了對硬碟、RAID 進行分區外,EaseUS Partition Master 還可以對 USB 隨身碟、記憶卡等儲存裝置進行分割。
下一個。準備USB
若要讓可啟動 USB 正常運作,在開始建立程序之前,請確保您的 USB 已準備就緒。以下是您需要遵循的一些準備:
- #1.使用小型 USB 隨身碟 - 小於 64GB。它將獲得更高的創建可啟動磁碟管理工具的成功率。
- #2.清空 USB - 請勿在 USB 隨身碟中儲存任何資料。
- #3。將 USB 變更或轉換為 MBR。如果您的 USB 隨附 GPT,請依照將 GPT 轉換為 MBR 的操作。
- #4。將 USB 變更或格式化為 FAT32 檔案系統。
#2.如何使用 EaseUS Partition Master 建立可啟動分區管理工具到 USB
準備好後,您現在可以啟動 EaseUS Partition Master,將 USB 連接到您的電腦,然後按照以下教學步驟自行建立可啟動的 USB 分割區管理工具:
步驟 1. 想要建立 EaseUS Partition Master 開機磁碟,您需要準備一個儲存媒體,像是 USB 隨身碟或 CD/DVD 光碟。然後,正確地將磁碟機連接到電腦。
步驟 2. 開啟 EaseUS Partition Master,在頂部找到並點選「製作開機碟」功能。
步驟 3. 您可以選擇 USB 或 CD/DVD。但是,如果手上剛好沒有儲存裝置,也可以將 ISO 檔存放在本機磁碟,然後燒錄到儲存媒體。選擇完成後,點選「執行」按鈕開始操作。
完成後,您已成功製作 EaseUS Partition Master WinPE 開機磁碟。當電腦無法正常開機時,就可以透過開機磁碟管理您的硬碟和磁碟區。
如果您有 RAID 硬碟,請先在選單欄點選新增驅動程式載入 RAID 驅動程式,這可以幫助您在 WinPE 環境下新增您的裝置驅動程式,因為有些特定裝置在 WinPE 環境下沒有安裝驅動程式的話是無法被辨識的,例如:RAID 或某些特定硬碟。
如果您認為本教學有幫助,請點擊社交按鈕並與您的朋友分享此頁面!我們將繼續討論更多管理分區的方法。
第 2 部分. 使用 EaseUS Bootable USB Partition Manager 管理分區
準備好EaseUS可啟動USB分區管理工具後,您可以從EaseUS Partition Magic 可啟動USB啟動電腦並在WinPE環境中安全地管理分區。
#1.從 EaseUS Partition Magic 可啟動 USB 啟動電腦
步驟 1. 將建立的可啟動USB分區管理工具連接到您的電腦。
步驟 2. 重新啟動電腦並按F2/F8/F11/Del進入BIOS。
步驟 3. 進入啟動部分,選擇並將電腦設定為從「可移動裝置」(EaseUS可啟動USB磁碟)啟動。
步驟 4. 儲存變更並退出。繼續從可啟動 USB 啟動電腦。
此後,您的電腦將從可啟動的 USB 隨身碟進入 EaseUS Partition Master 介面。現在您可以轉到下一個教學來開始對硬碟分割區進行分割。
#2.在 EaseUS 可啟動分區管理工具中安全管理硬碟分區
進入EaseUS WinPE分區管理工具後可以做什麼?它可以在您的硬碟上執行基本和進階分區操作而不會丟失資料,包括:
[1] 「調整大小/移動」可以根據需要調整所選分割區的空間大小。通過「調整大小/移動」,您可以壓縮一個磁區、延伸另一個磁區或建立未分配空間作為其他用途。
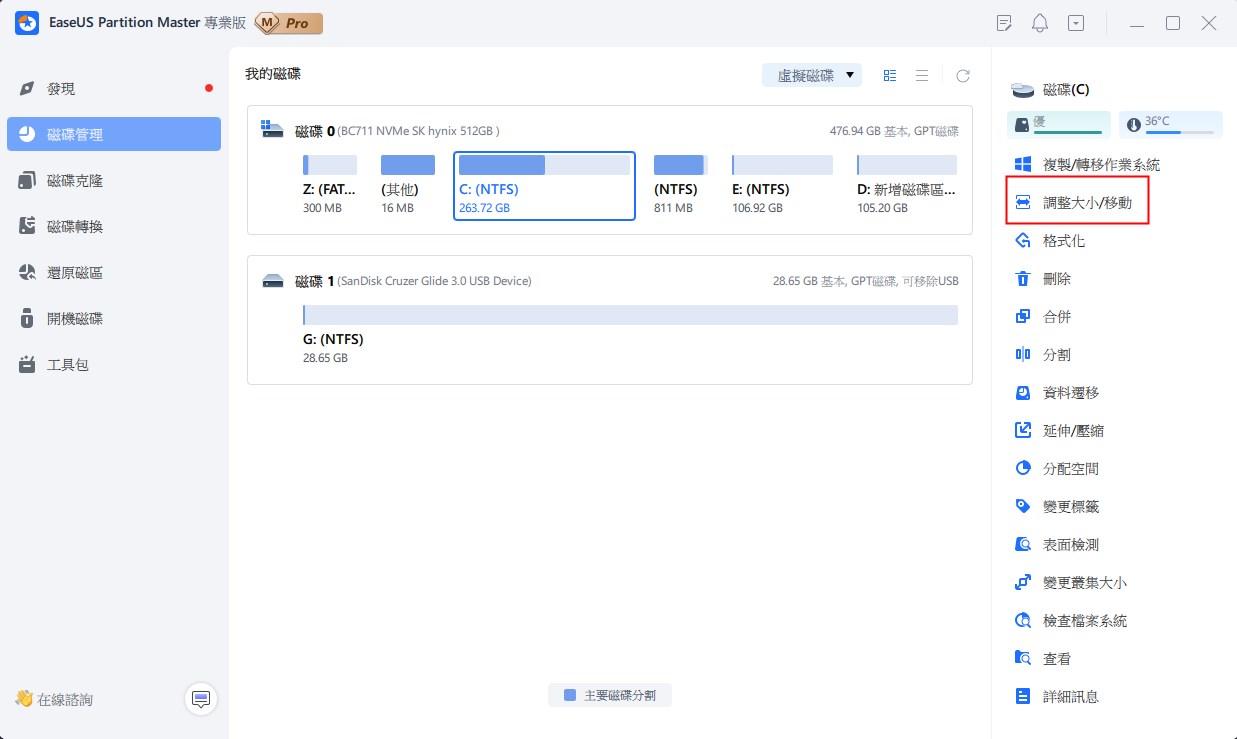
[2] 「克隆」是為了製作兩個相同的硬碟或分割區,具有相同的佈局和內容。您可以使用「克隆」功能升級硬碟、更換故障硬碟、備份硬碟資料等。
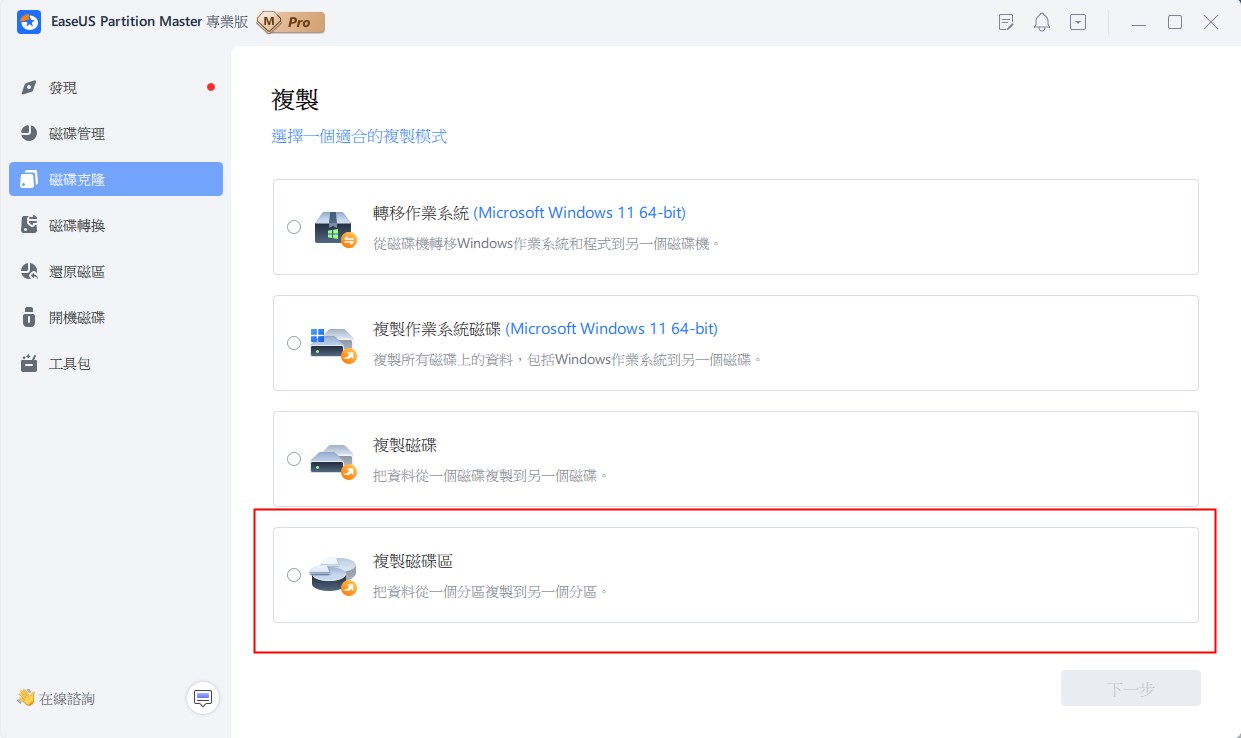
[3] 「刪除」 是刪除不用分割區的常見方法,將其變成未分配空間。
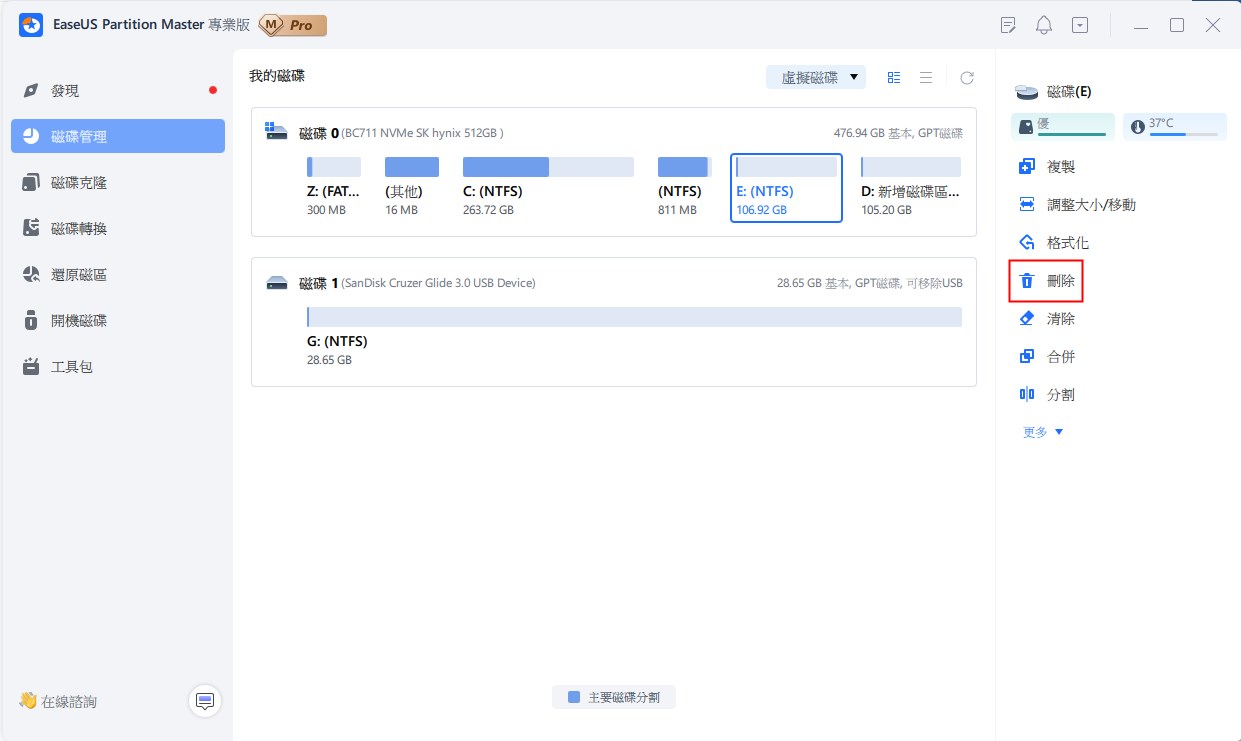
[4] 「格式化」 在許多情況下經常使用。通過格式化硬碟分割區,您可以更改檔案系統、修復損壞,有時還可以刪除病毒和惡意軟體。
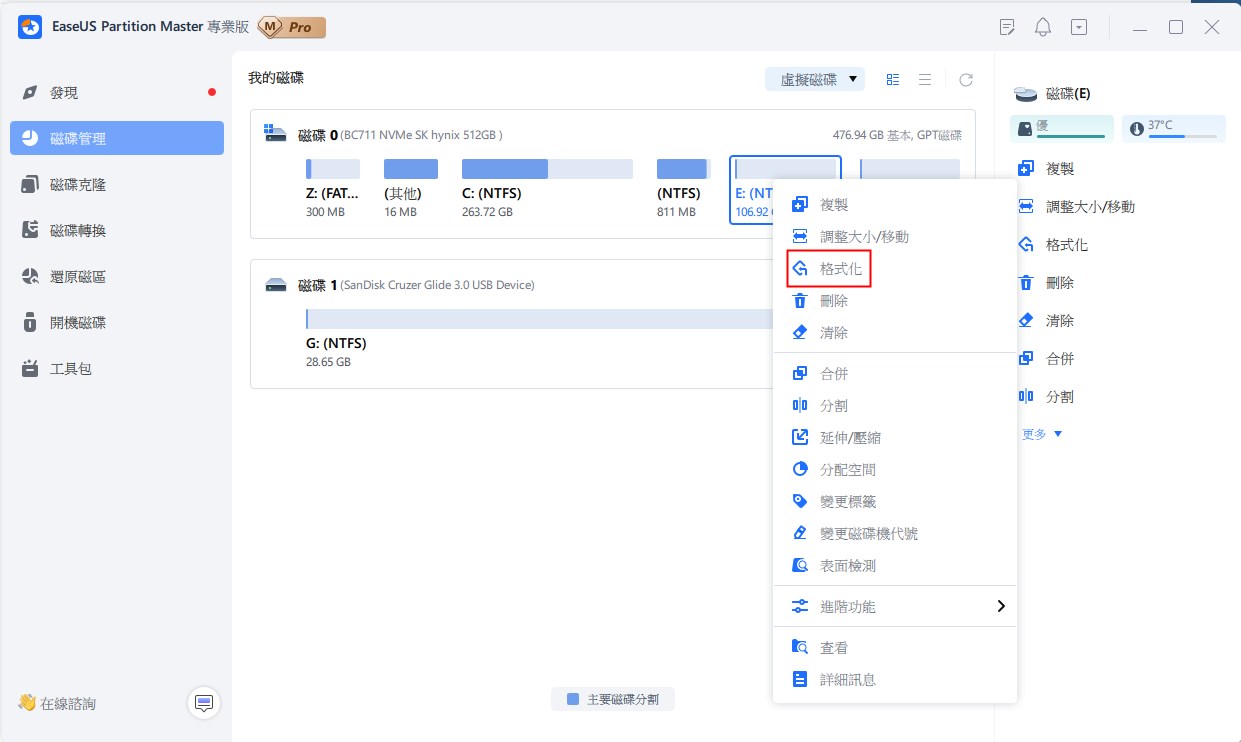
[5] 「分配空間」 當一個硬碟分割區空間太多而另一顆硬碟分割區空間不足時,此功能非常好用。
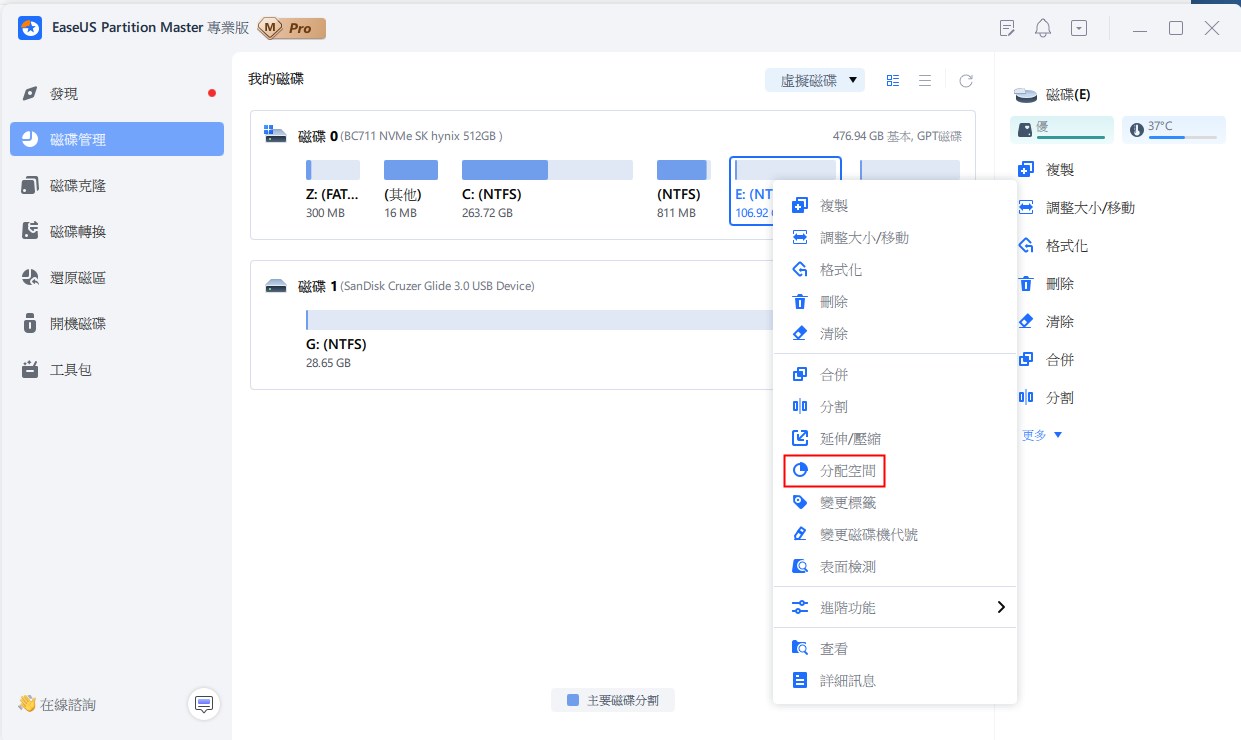
[6] 「系統轉移」 可以輕鬆地將硬碟上安裝的Windows系統轉移到另一顆硬碟,無需重灌。
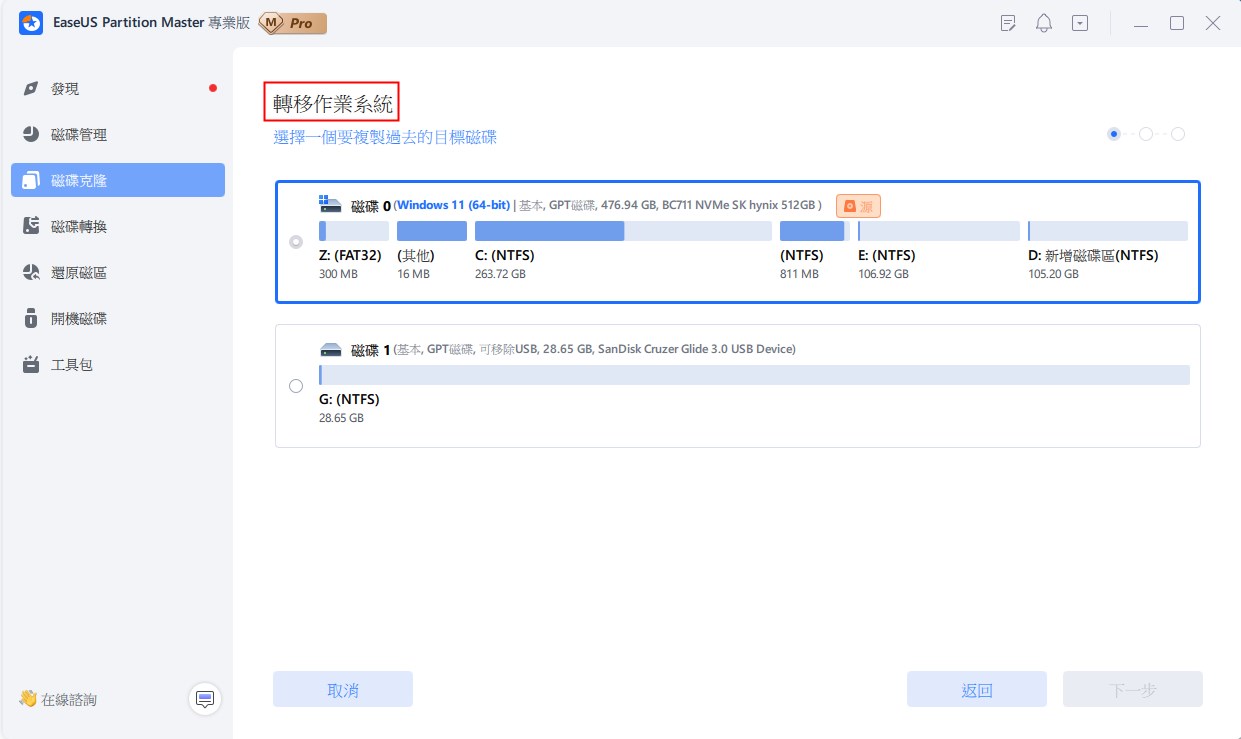
[7] GPT 與 MBR、NTFS 與 FAT32、基本磁碟與動態磁碟之間的轉換越來越受到 EaseUS Partition Master 用戶的歡迎。除此之外,還有許多實用的功能等著您去探索發現。
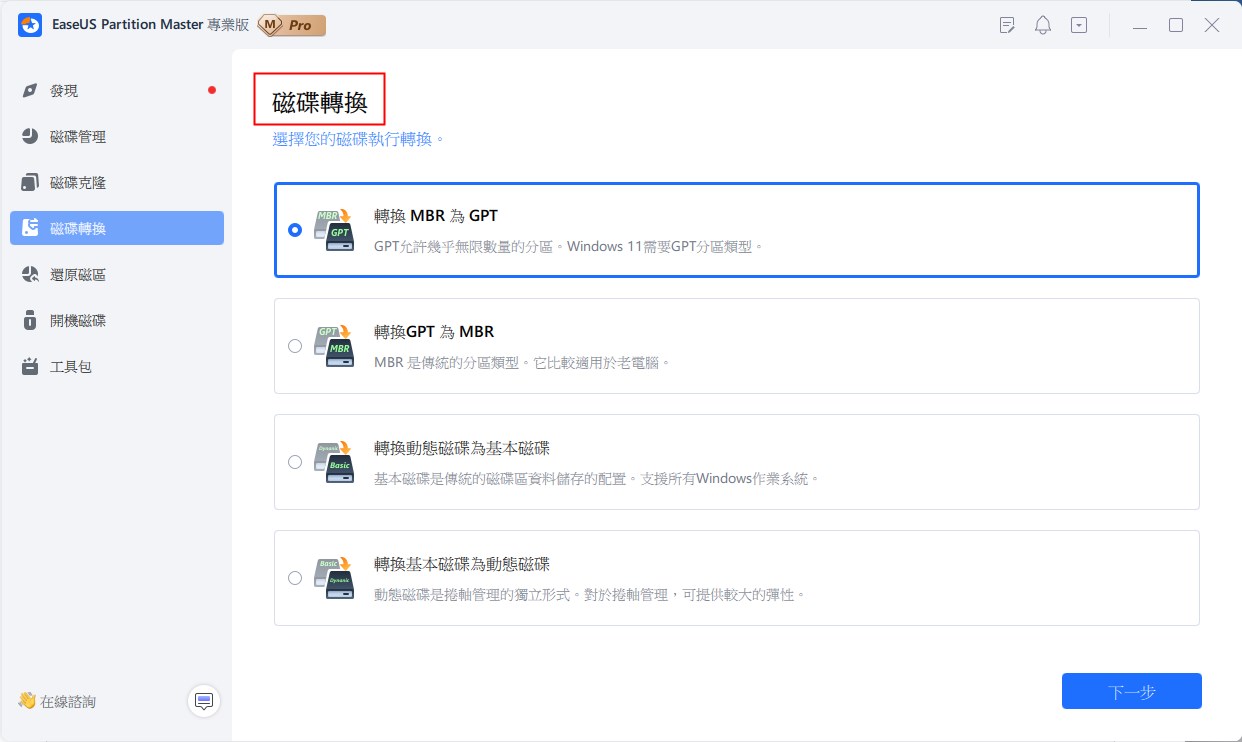
結論
在此頁面上,我們解釋了什麼是可啟動分割區管理工具,並指導您如何建立 USB 可啟動分割區管理工具以在不啟動作業系統的情況下安全地對硬碟進行分割。
如果您需要在不啟動電腦的情況下執行一些操作,例如擴展系統分區,為了方便起見,我們建議您使用EaseUS分區大師來幫助。
這篇文章有解決您的問題嗎?
相關文章
-
在 Windows Server 2008 上擴大磁碟機 C 或增加磁區容量
![]() Ken/2025-07-08
Ken/2025-07-08
-
![]() Harrison/2025-01-24
Harrison/2025-01-24
-
![]() Ken/2025-01-24
Ken/2025-01-24
-
![]() Ken/2025-07-08
Ken/2025-07-08
關於 EaseUS Partition Master
全面的磁碟 & 分割區管理軟體,適合個人或商業用途。讓它幫您管理硬碟:調整分割區大小,格式化,刪除,克隆或格式轉換。
簡易教學影片

如何切割Windows 11/10/8/7硬碟
這篇文章是否有幫到您?
需要我們提供什麼樣的幫助
輸入問題並找到答案。
