由於網路上有各種適用於 Windows 伺服器的磁碟修復工具,因此很難選擇最好的軟體來解決您的所有問題。本文將列出 Windows 伺服器的三個最佳磁碟修復工具。
Windows 伺服器可以使用下列磁碟修復工具來解決磁碟錯誤和磁碟區問題:
- EaseUS Partition Master 企業版
- CHKDSK 指令
- SFC 檔案系統檢查器
2025 年度 3 款適用於 Windows Server 的最佳磁碟修復工具免費下載
| 解決方案 | 疑難排解步驟 |
|---|---|
| 工具 1. EaseUS Partition Master 企業版 | 步驟 1. 在電腦上開啟 EaseUS Partition Master.. 完整步驟 |
| 工具 2. CHKDSK 命令 | 步驟 1. 使用管理權限開啟命令提示字元... 完整步驟 |
| 工具 3. SFC 檔案系統檢查器 | 步驟 1. 開啟命令提示字元並使用管理權限執行... 完整步驟 |
在使用磁碟修復工具之前,必須考慮資料救援選項。由於磁碟和 Windows 伺服器錯誤可能導致資料遺失,因此建議使用者執行可靠的資料救援軟體以確保重要檔案的安全性。 EaseUS 資料復原精靈是可用於資料復原的可靠軟體之一。軟體操作簡單,只需簡單的步驟,即可恢復您的資料。您可以使用 EaseUS Data Recovery Wizard 從分割區還原到格式化檔案復原來實現多種目的。
請閱讀文章末尾,以取得有關磁碟修復工具的功能和優點的詳細教學。另外,不要忘記分享此磁碟修復工具清單,以幫助更多的工作合作夥伴成功修復和解決有問題的磁碟機
在 Windows Server 上執行 EaseUS Partition Master 企業版修復磁碟
EaseUS Partition Master 企業版可以說是數百萬使用者用於解決各種磁碟相關問題的最好的磁碟管理工具之一。借助軟體,您可以管理和最佳化磁碟分割效能。不僅如此,您還可以修復損壞的原始和無法存取的硬碟分割。修復磁碟的整個過程很容易操作。經驗豐富的團隊提供的最小介面和技術幫助使其成為最好的磁碟機修復工具。
修復硬碟錯誤的步驟:
步驟 1. 電腦上開啟 EaseUS Partition Master。然後,右鍵點選要檢查的磁碟區,選擇「進階功能」>「檢查檔案系統」。
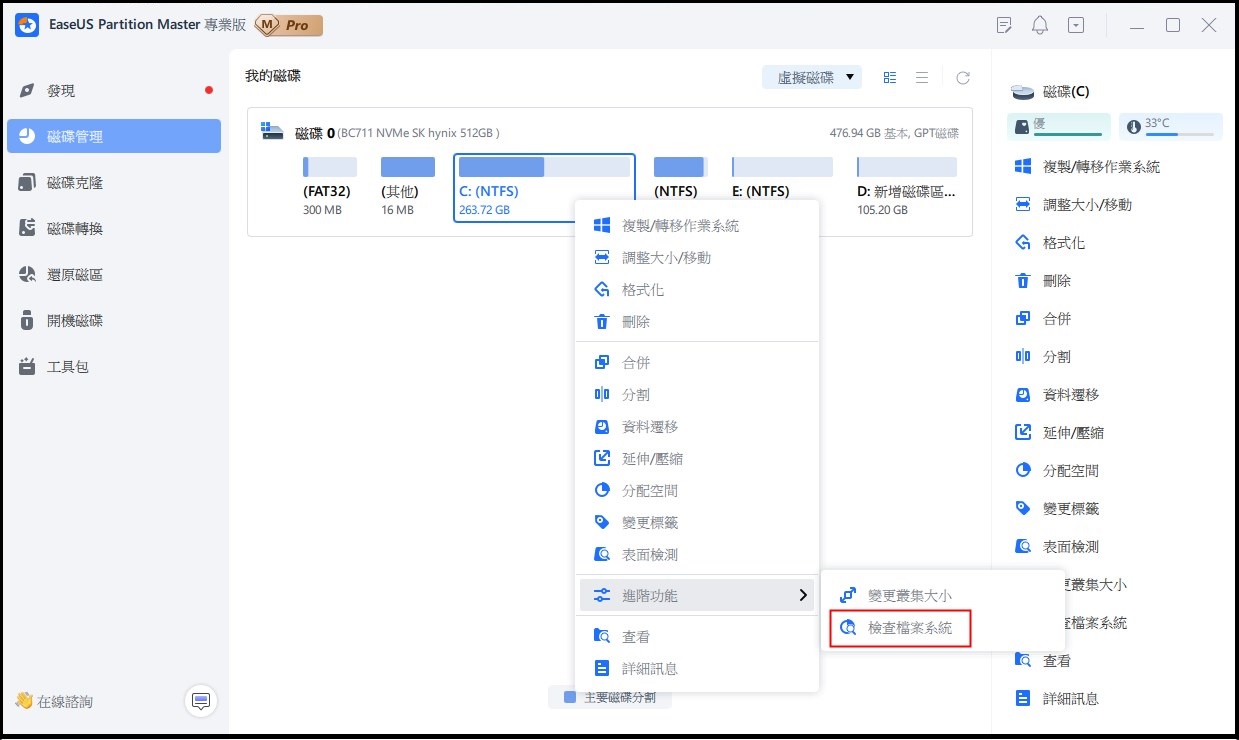
步驟 2. 在檢查檔案系統視窗中,勾選「嘗試修復發現的問題」選項並點選「開始」。
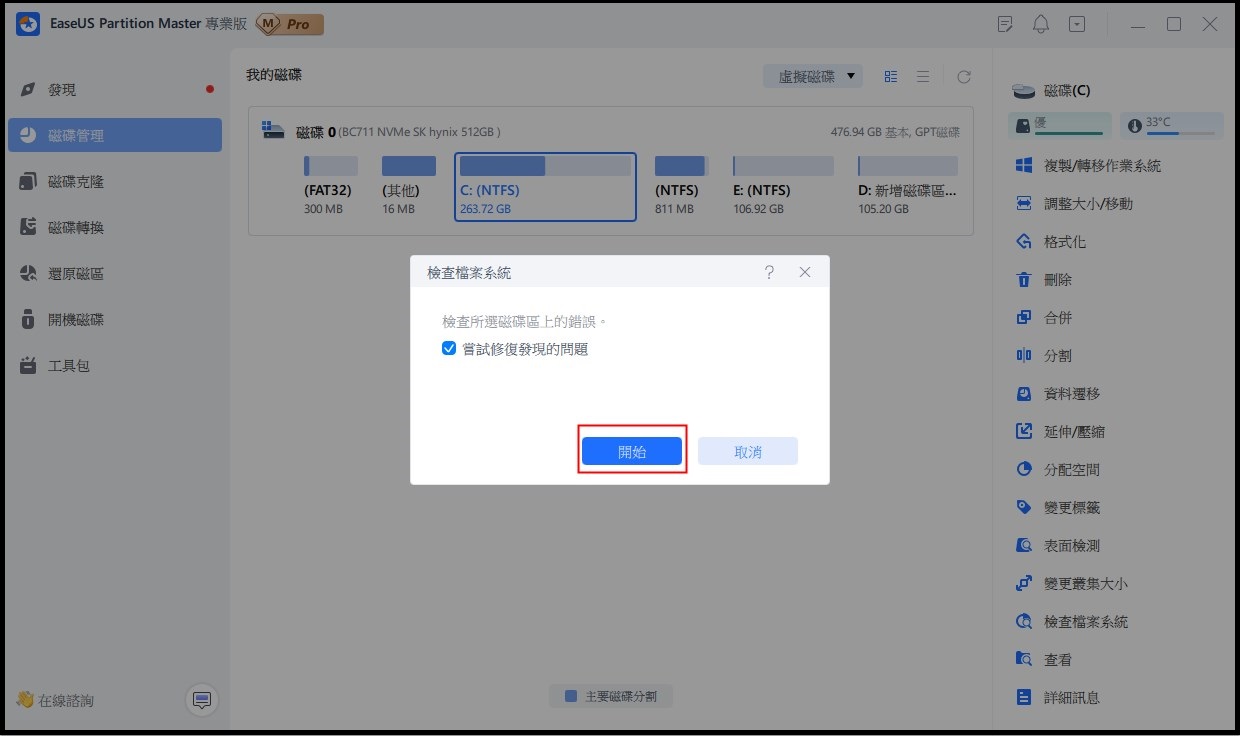
步驟 3. 軟體將開始檢查您的磁碟中的磁碟區檔案系統。完成後,點選「完成」按鈕。
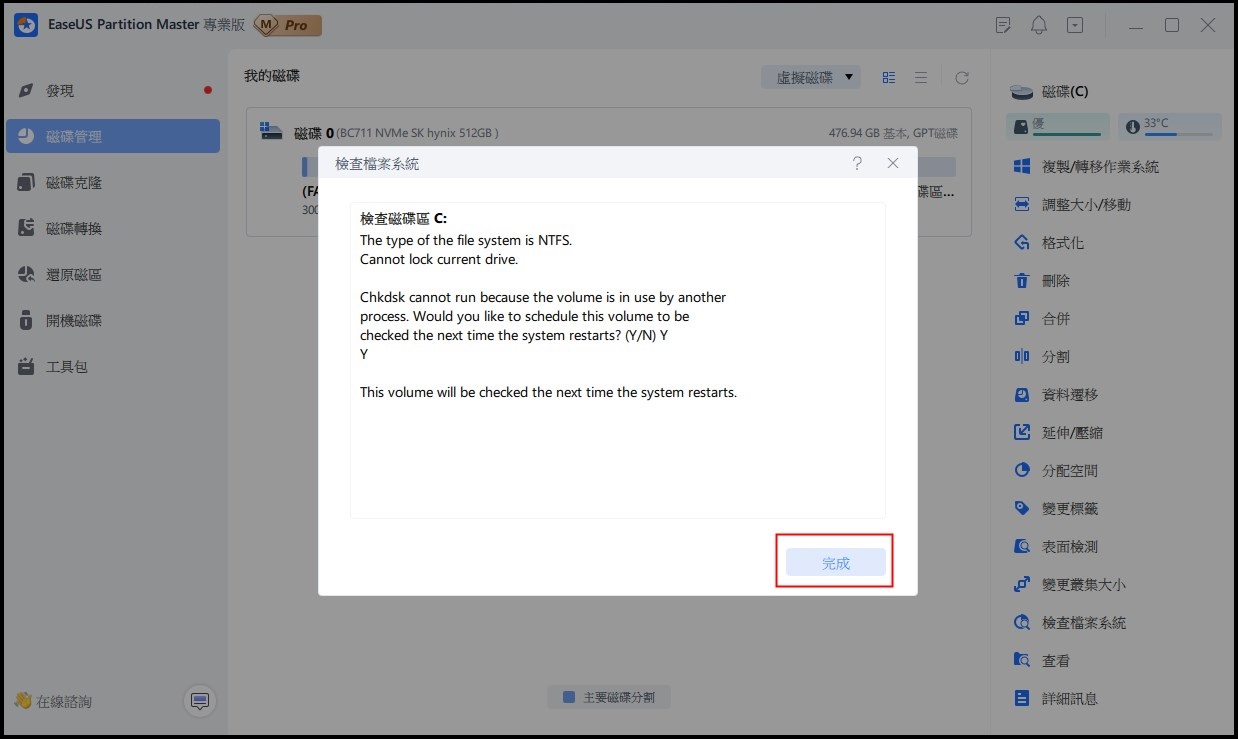
EaseUS Partition Master Server 版的獨特功能:
- 磁碟區復原保護功能可讓您在磁碟區發生錯誤時安全地將磁碟磁碟區還原到先前的狀態
- EaseUS 是一款全面的磁碟管理工具,旨在最佳化磁碟使用,可讓您建立、刪除、格式化、隱藏、延伸和清除磁碟區以增加磁碟空間
- 從磁碟清除未分配空間並重建 MBR 的功能
- 使用 WinPE 磁碟功能,您可以在 Windows 之前啟動電腦,以尋找磁碟區狀態或處理有問題的電腦
優點:
- 該軟體幾乎支援所有 Windows 版本
- 使用者可以取得各種其他功能以及磁碟管理和修復工具
- 您可以在主要磁碟區和邏輯磁碟區之間進行轉換
- 指令列功能存在於 EaseUS Partition Master 伺服器版的所有版本中
缺點:
- 某些功能僅存在於該應用程式的收費版本中
在 Windows 伺服器上執行 CHKDSK 指令修復磁碟

Windows 提供各種內建工具來掃描和修復磁碟錯誤。CHKDSK 是一種可用於修復損壞或有問題的硬碟的應用工具。CHKDSK 可以檢查磁碟。該工具旨在幫助 Windows 使用者修復系統磁碟。CHKDSK 的一些功能:
- 掃描特定磁碟的所有磁區並告知壞軌。
磁碟中出現壞軌的原因有很多。壞軌的主要原因之一是磁碟的物理損壞。
- 掃描磁碟機的檔案系統和元資料的完整性以尋找邏輯錯誤。
儘管 CHKDSK 在技術上看起來可能很困難,但一旦您了解了這些指令,就可以輕鬆使用。CHKDSK 在所有 Windows 版本中幾乎都是相同的。無論您使用的是 Windows 10 還是 Windows 8/7,您都可以使用該工具來解決有問題的硬碟磁區。
您可以自由地在命令提示字元或 Powershell 中執行 CHKDSK。修復硬碟機和有問題的磁碟分割的步驟都可使用命令提示字元。
步驟 1. 使用系統管理員權限開啟命令提示字元。

注意:CHKDSK 使用各種可選開關,但您將使用 /f 和 /r 進行切換。您必須注意,如果您僅在命令提示字元中使用 CHKDSK,它將僅以讀取模式開始掃描磁碟機。您只會看到錯誤,但不會修復它們。

步驟 2. 輸入 CHKDSK 以及正確的指令來修復對應的錯誤:
- 要在掃描期間尋找錯誤並修復它們,請新增 /f 開關。如果磁碟機有正在使用的檔案,系統會要求您為下次重新啟動指定時間。
- 若要檢查硬碟、壞軌,請在輸入 CHKDSK 後使用 /r 開關。
如果使用 /r 開關執行 CHKDSK,您將取得可以在磁碟區上執行的最佳掃描。另外,如果使用 /r 和 /f 開關,也不會對指令產生不利影響。

CHKDSK 的其他參數:
- Volume:表示磁碟機代號(後面跟著冒號)安裝點或磁碟區名稱。
- Filename:指定要檢查碎片的檔案。
- /F:修復磁碟上的各種錯誤和問題。
- /V:在 FAT/FAT32 上:顯示每個檔案的完整詳細資訊,包含磁碟上的名稱和路徑
- /R:尋找壞軌並嘗試恢復所有可讀資訊(/F)。
- /L : size(僅限 NTFS):將日誌檔案大小變更為指定的千位元組數。如果未指定大小,則顯示目前大小。
- /X:強制先解除安裝磁碟區。
- /I:僅限 NTFS:開始對索引條目進行不太嚴格的檢查。
- /C:僅限 NTFS:忽略資料夾結構內的循環檢查。
- /B:重新檢查磁碟區上的壞簇(暗示 /R)。
至於 CHKDSK 工具的優缺點,儘管您可以發現與硬碟和分割相關的更大問題,但這個過程可能需要時間,並且對於新使用者來說可能會遇到技術挑戰。對於專業人士來說,您可以輕鬆診斷 Windows 伺服器電腦中的磁碟磁碟區。
在 Windows Server 中執行 SFC 修復磁碟磁碟區
就像 CHKDSK 一樣,SFC 是另一個可用於修復磁碟分割的 Windows 工具。SFC 就是系統檔案檢查器。如果您遇到 Windows 頻繁崩潰或系統功能異常的情況,可以使用系統檔案檢查器修復 Windows 伺服器中的故障磁碟。以下是執行 SFC 指令的步驟:
步驟 1. 開啟命令提示字元並使用系統管理員權限執行。
步驟 2. cmd 視窗開啟後,在 cmd 視窗中輸入 SFC scannow。輸入後,掃描過程就會開始,損壞的檔案將被修復。

注意:如果您只想掃描損壞的檔案,請輸入 SFC/verifyonly 指令。
您從 SFC 取得的主要好處是快速且有效率的系統檔案掃描。檔案被掃描和修復,沒有任何問題。不過,您可以藉助 SFC 詳細探索壞軌。
為什麼 Windows Server 電腦上需要磁碟修復工具
在許多情況下,檔案系統損壞或外接磁碟中的壞軌會影響 Windows 系統的功能。從 Windows 伺服器磁碟區無法存取錯誤到多次損壞,這些問題為 Windows 使用者開啟了災難之門。在嚴重的情況下,使用者會面臨資料遺失、系統崩潰或硬碟問題。為了避免一切可能的災難,建議使用者使用磁碟修復工具。該應用程式軟體專門用於修復磁碟錯誤、分割問題以及與 Windows 伺服器相關的所有問題。借助磁碟修復工具,使用者可以保護其 Windows 伺服器免受不必要的挫折和複雜情況的影響。
結論
磁碟機和檔案系統錯誤很常見,在專用磁碟修復工具的幫助下,您可以輕鬆修復磁碟機中存在的壞軌或錯誤。在本文中,我們列出了您可以在過程中使用的三種最佳方法。如果您想要舒適且無風險的磁碟修復,我們建議您參考 EaseUS Partition Master 伺服器版,因為該軟體具有一系列功能。但是,您可以根據需求選擇最適合的一種。
這篇文章有解決您的問題嗎?
相關文章
-
可以在 Windows 11 將基本轉動態嗎?可以,這裡有教學
![]() Gina/2025-01-24
Gina/2025-01-24
-
如何在 Windows 11/10 中刪除 SSD 上的分區(步驟指南)
![]() Zola/2025-07-07
Zola/2025-07-07
-
5 種方式 |無需磁碟即可重設 Windows 10 密碼 🔥
![]() Ken/2025-01-24
Ken/2025-01-24
-
【2025 教學】無法格式化選定的分區:0x8004242d 錯誤
![]() Harrison/2025-01-24
Harrison/2025-01-24
關於 EaseUS Partition Master
全面的磁碟 & 分割區管理軟體,適合個人或商業用途。讓它幫您管理硬碟:調整分割區大小,格式化,刪除,克隆或格式轉換。
簡易教學影片

如何切割Windows 11/10/8/7硬碟
這篇文章是否有幫到您?
需要我們提供什麼樣的幫助
輸入問題並找到答案。
