文章目錄
![]() 編輯人員資料
編輯人員資料
![]() 評論及獎項
評論及獎項
HDD 硬碟修復的解決方法(推薦)
步驟 1. 聯繫 EaseUS 硬碟修復專家 >>>點擊這裡
步驟 2. 由專家與您聯繫、確認,定位硬碟問題並進行修復。
步驟 3. 硬碟完成修復,不怕重要的檔案或資料遺失!
HDD 修復解決方案
如果您的硬碟由於檔案系統錯誤或硬碟變成RAW而損毀,不要驚慌。本文教學將為您提供修復損毀硬碟而不遺失資料的詳細步驟。要做到這一點,您必須先檢查是否為邏輯錯誤導致您無法存取硬碟。如果是,可以檢查並進行硬碟修復。
硬碟報錯的可能原因
在開始修復硬碟之前,您需要知道導致硬碟損毀的原因。以下為硬碟故障的主要原因:
- 病毒攻擊
- 壞軌
- 系統突然關閉或崩潰
- 人為操作失誤
- 電源斷電或過熱問題
您已了解硬碟故障的原因,現在可以開始修復硬碟來解決問題。
- 警告
- 當您將 RAW 硬碟連接到電腦時,Windows 可能會提示格式化損毀(RAW)硬碟磁區。請點擊「取消」,不要點擊「格式化」,因為如果沒有資料救援工具的話將導致永久的資料丟失。
如何使用 HDD 修復軟體進行硬碟修復
在開始之前,您應該手動檢查風扇的電源和熱量。確保它們正常工作。在 Windows 上修復 HDD 之前,請先觀看此影片。它為您提供了更多詳細資訊。
00:19 - 檢查並修復硬碟
01:18 - 格式化硬碟
01:57 - 從硬碟復原資料
02:39 - 執行 SFC 掃描

繼續下一步之前,請先手動檢查電源供應是否正常以及風扇是否有過熱的問題。確認沒問題後,請按照下面的方法來修復硬碟:
1. 執行防毒軟體
將硬碟連接另一台 Windows 電腦並使用可靠的防毒軟體掃描硬碟。有時候,病毒或惡意軟體會導致這樣的錯誤。因此,防毒軟體可能可以修復損毀的硬碟,讓硬碟再次可存取。
2. Windows 11/10/8/7 中檢查並修復硬碟錯誤
使用Windows內建的工具來檢查和修復硬碟錯誤。如果方法有效,您就可以存取資料了。以下是在 Windows 11/10/8/7 中的操作方式:
步驟 1. 開啟「我的電腦/本機」,在要檢查的硬碟或磁碟區上按下滑鼠右鍵,然後點選「內容」。
步驟 2. 選擇「工具」,點選「檢查錯誤」下的「立即檢查」按鈕。
步驟 3. 此時會顯示「錯誤檢查」,選擇以下其中一個選項來檢查和修復硬碟 。
步驟 4. 勾選「自動修正檔案系統錯誤 」及「掃描含嘗試復原損毀的磁區」 ,然後按下「開始」按鈕。
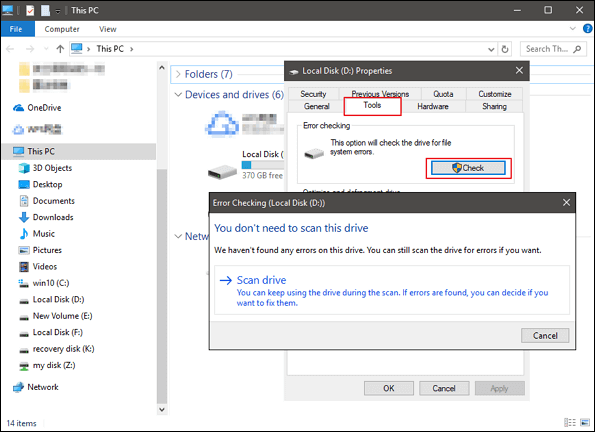
- 要以唯讀模式執行此工具,請直接按下「開始」。
- 要修復錯誤而不掃描壞的磁區壞軌,請勾選「自動修正檔案系統錯誤」並按下「開始」。
- 要修復錯誤、找到磁區壞軌並救援可讀取的資訊,勾選「掃描含嘗試復原損毀的磁區」並按下「開始」。
3. 執行 SFC 掃描
SFC Scannow選項是SFC指令中幾個特定開關之一,有助於修復損毀或丟失的Windows系統檔案。
步驟 1. 開啟命令提示字元。
步驟 2. 在命令提示字元中輸入:sfc /scannow,然後按下Enter鍵。
如果硬碟是可携式硬碟,請輸入:SFC /SCANNOW /OFFBOOTDIR=c:\ /OFFWINDIR=c:\windows,並使用硬碟的磁碟機代號替換c:。
等待掃描完成,然後重新啟動系統。看看是否可以存取硬碟。
文中提供三種經過驗證的方法救援已刪除的檔案,無論是通過delete鍵刪除、檔案移動到資源回收桶刪除、shift+delete鍵刪除或清空資源回收筒刪除的檔案都能找回。
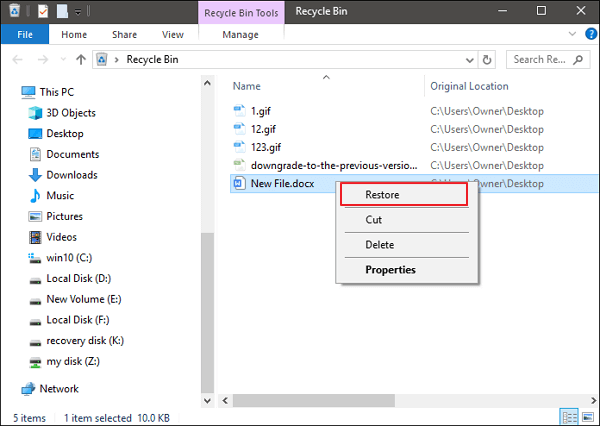
4. 求助硬碟維修專家(推薦)
如果您的 HDD 發出咔噠聲或摩擦聲,很可能是因為磁頭碰撞或電機故障。修復硬碟錯誤的最可靠方法之一是使用手動磁碟修復服務。 EaseUS 已獲得 Western Digital、Fujitsu、Hitachi、Samsung 和 Toshiba 的授權,可在不影響保修的情況下打開和維修硬碟並救援資料。
諮詢 EaseUS 資料救援專家,獲得一對一的手動救援服務。 免費診斷後,我們可以提供以下服務。
- 修復 HDD、SSD、外接硬碟、USB 隨身碟錯誤,並從所有 RAID 救資料
- 資料救援軟體無法還原分割區救回
- 修復因壞軌而無法讀取或存取的磁碟
- 修復成為 GPT 保護磁區的磁碟
- 擦除資料、取消格式化硬碟、安裝/解除安裝軟體或驅動程式等。
5. 使用硬碟修復軟體檢查檔案系統
要檢查導致硬碟損毀的檔案系統報錯問題,您可以使用硬碟修復軟體 — EaseUS Partition Master。透過「檢查檔案系統」功能修復檔案系統錯誤,檢查壞軌並防止資料損毀。
除了 HDD 修復之外,這套外接硬碟修復軟體也是一款磁碟區管理軟體,支援調整分割區大小/硬碟空間調整、克隆、合併、新建、格式化及刪除磁區、MBR 轉 GPT、邏輯磁區轉為主要磁區、FAT 變更為 NTFS 格式等等,反之亦然。
步驟 1. 右鍵點選有問題的目標分割區。
步驟 2. 選擇「進階功能」 > 「檢查檔案系統」。
步驟 3. 在檢查檔案系統窗口中,勾選「嘗試修復發現的問題」選項。
步驟 4. 點選「開始」檢查分割區上的錯誤。
6. 使用資料救援工具,然後格式化硬碟
如果上述方法無法有效修復損損的硬碟並且仍是 RAW 格式,代表硬碟損壞情況嚴重,只能透過格式化修復損毀的硬碟。在這樣的情況下,我們推薦您使用功能強大的硬碟資料救援軟體 — EaseUS Data Recovery Wizard 快速救回損毀硬碟上的檔案、復原格式化的硬碟資料,並在格式化硬碟之前還原刪除的磁區資料。即使Windows無法辨識損毀的硬碟,檔案救援軟體仍支援從損壞的硬碟(RAW)救援資料。
立即下載這套硬碟資料救援軟體,並依照以下步驟操作就能在 Windows 11/10/8/7 中救回刪除檔案:
步驟 1: 選擇
執行 EaseUS Data Recovery Wizard 硬碟資料救援軟體,選擇資料遺失的磁碟。
步驟 2: 掃描
點擊「查詢丟失資料」按鈕。掃描時間的長短取決於硬碟容量大小。在掃描期間,請耐心等待掃。
「篩選」、「搜索」、「更多檔案」這三個功能可以幫您快速查找硬碟中您想救回的資料,然後進行恢復。
步驟 3: 恢復
掃描結束後,勾選想要恢復的資料,點擊「恢復」按鈕來復原丟失的資料。
救援硬碟資料的影片教學:
如何格式化硬碟以修復硬碟
從損毀的硬碟成功救援資料後,在「磁碟管理」中格式化硬碟以修復。然後,將救回的資料移到硬碟上。
步驟 1. 右鍵點擊「本機」,然後選擇「管理」。
步驟 2. 進入「磁碟管理」。
步驟 3. 右鍵點擊硬碟磁區,選擇「格式化」。
步驟 4. 設定磁碟機代號、檔案系統,然後點擊「確定」執行格式化。
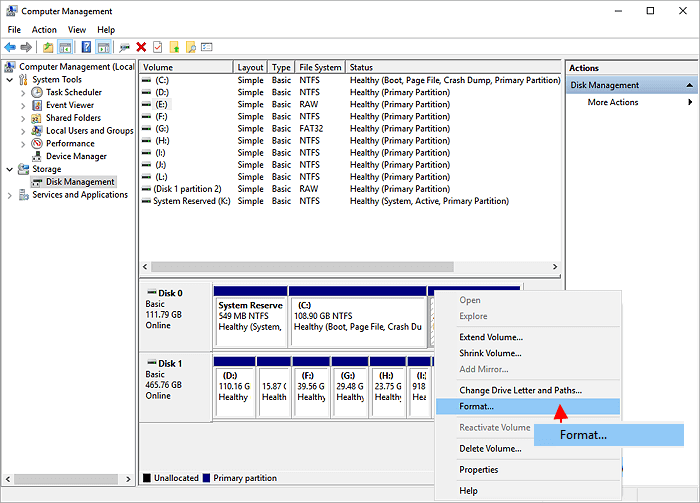
如何避免硬碟損毀和資料丟失
如何避免 Windows 11/10/8/7 系統下硬碟損毀和資料遺失的問題?下面我們提供一些技巧預防硬碟資料遺失 :
- 時常執行 CHKDSK 指令來檢查及修復硬碟的錯誤。
- 及時使用防毒軟體來清除病毒。
- 不使用電源按鈕強制關機。
- 定期備份硬碟中的重要資料 (建議使用外接儲存裝置)。
- 出現資料丟失問題時,使用EaseUS磁碟修復軟體及時救援硬碟遺失的資料。
如果是物理上的硬碟問題,您必須委託「專業硬碟資料救援公司 - 凌威科技」幫您的硬碟進行檢測,或著您需要將硬碟送到資料救援或維修服務中心。
硬碟修復 FAQ
了解更多關於硬碟修復和硬碟修復軟體。
硬碟可以修復嗎?
硬碟錯誤有兩種類型:邏輯錯誤和物理錯誤。大多數情況下,Windows 能夠修復邏輯錯誤,因爲該錯誤基本上與軟體錯誤有關。格式化硬碟基本上是可以解決這個問題的。但是,如果是物理上的損壞,那麼 Windows 是無法修復的。您需要將損壞的硬碟更換成新的硬碟。
如何修復損毀的硬碟?
您可以使用EaseUS硬碟修復工具進行硬碟修復:
1. 下載並安裝EaseUS硬碟修復工具在您的Windows電腦上。
2. 找到您的硬碟,右鍵點選「檢查檔案系統」。
3. 磁碟修復工具將檢查您的硬碟和修復HDD錯誤。
如何修復損毀的外接硬碟?
1. 將您的外接硬碟連接到電腦。
2. 下載 EaseUS 外接硬碟修復軟體。
3. 右鍵點擊外接硬碟,選擇「檢查檔案系統」。
4. EaseUS 外接硬碟修復軟體將檢查並修復發現的硬碟錯誤。
Windows 11/10 中最好的免費硬碟修復軟體是什麼?
1. Windows 內建的硬碟錯誤檢查工具
2. EaseUS 硬碟修復軟體
3. EaseUS 資料救援工具
如何使用開機硬碟修復工具來修復我的硬碟?
當您的硬碟損毀導致電腦無法啟動,該如何修復損毀的硬碟?下載 EaseUS Partition Master Pro 版本,並使用開機硬碟修復 HDD。
1. 準備一個儲存媒體(像是 USB、隨身碟或 CD/DVD 光碟)。
2. 啟動 EaseUS Partition Master 並點擊頂部的「製作開機碟」功能。
3. 按照畫面的說明建立 EaseUS Partition Master 開機磁碟。
4. 從 USB 隨身碟來開機電腦。
5. 右鍵點擊損毀的硬碟並選擇「進階功能」>「檢查檔案系統」以修復HDD。
這篇文章有幫到您嗎?
相關文章
-
無法退出外部硬碟?適用於 Windows 10/11 的 Office
![author icon]() Ken 2025年03月26日
Ken 2025年03月26日
-
![author icon]() Gina 2025年03月26日
Gina 2025年03月26日
-
![author icon]() Ken 2025年03月26日
Ken 2025年03月26日
-
![author icon]() Ken 2025年03月26日
Ken 2025年03月26日



