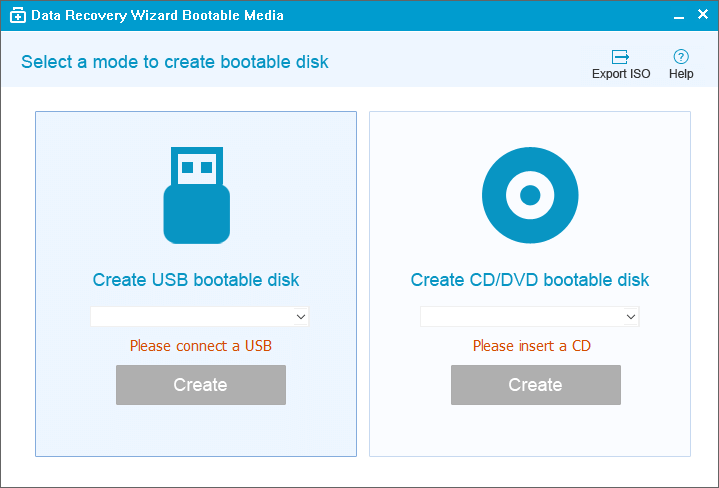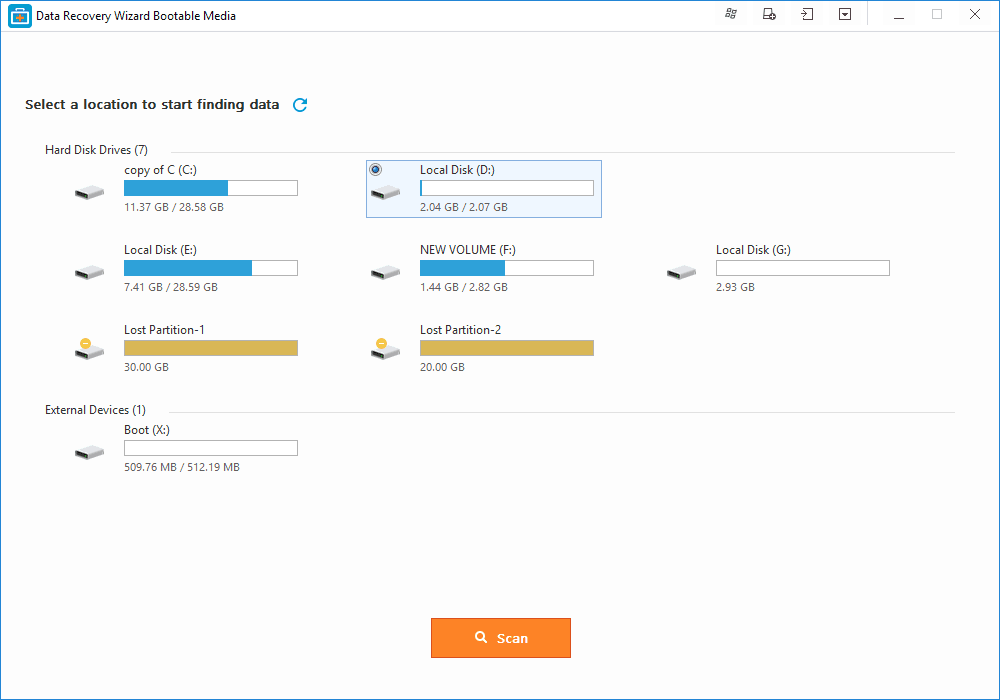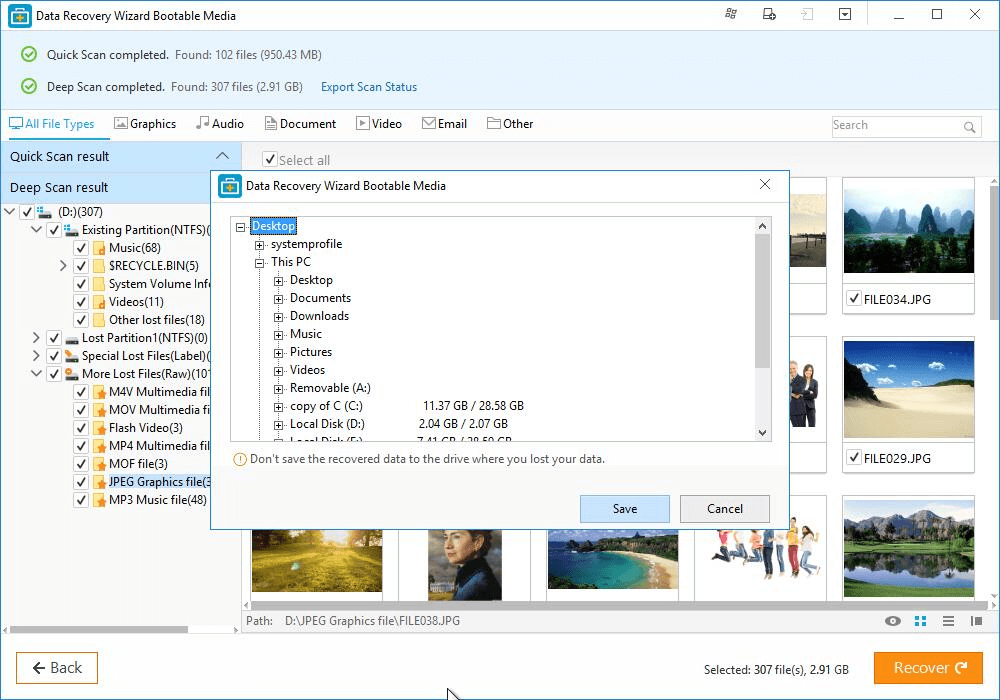精選文章
- 01 卡在正在準備Windows
- 02 WHEA 不可糾正錯誤
- 03 Windows 11/10關機失敗
- 04 電腦畫面變藍當機
- 05 如何修復 Windows 10
- 06 Win10 自動修復循環
- 07 Windows 無法修復您的電腦
- 08 如何修復 Windows 11
您可以免費升級Windows 11,體驗系統的新使用者介面、可靠性、穩定性及安全性。但是在使用新系統的過程中難免會遇到一些問題,例如您的Windows 11電腦無法正常開機、Windows 11崩潰且載入緩慢、此電腦無法執行Windows 11,甚至Windows 11黑色畫面死當。
如果您遇到以上的問題,請不要擔心,這篇文章是您的正確指引方向。在本文教學中,您將了解修復Windows 11的幾種有效方法,並讓您的電腦再次正常運作。
| 解決方法 | 疑難排解步驟 |
|---|---|
| 方法1:使用「Windows啟動修復」 | Windows啟動修復可以修復Windows 11作業系統在啟動時面臨的問題...完整步驟 |
| 方法2:執行SFC以修復系統檔案 | 您可以執行SFC掃描,檢查任何損毀的檔案並修復...完整步驟 |
| 方法3:使用DISM修復系統檔案 | 使用Windows部署映像服務與管理修復Windows映像...完整步驟 |
| 方法4:執行Windows修復服務 | Windows修復服務適用於解決所有系統錯誤,例如系統故障、藍白當機畫面、無法開機...完整步驟 |
| 方法5:執行系統還原 | 使用Windows還原,您可以將Windows復原到正常工作狀態,而不會出現任何問題...完整步驟 |
| 方法6:重設電腦 | 修復Windows 11的最後一種方法是重設您的PC並重灌Windows...完整步驟 |
修復Windows 11之前要做的第一件事:救援並備份檔案
Windows 11修復可能會導致一些資料遺失。沒有任何保證。因此在修復之前,我們強烈建議您救援和備份資料。您可以使用EaseUS Data Recovery Wizard在復雜的資料丟失情況中救回照片、影片、文件、電子郵件或其他軟體支援的1000多種檔案類型。
如果您的Windows 11無法開機,您仍然可以使用EaseUS Data Recovery Wizard Pro with Bootable Media從故障的硬碟和無法存取的Windows電腦還原資料。
步驟 1. 創建可開機磁碟
- 準備一個空的USB。如果USB上有其他重要檔案,請將檔案複製到另一個裝置上保存。當您開始執行EaseUS Data Recovery Wizard WinPE創建可開機USB,USB將被清空。
- 將USB插入電腦並啟動EaseUS Data Recovery Wizard WinPE。
- EaseUS Data Recovery Wizard WinPE 自動識別您的CD/DVD/USB設備。您可以選擇導出ISO文件。
- 選擇USB並單擊「Proceed」創建可開機磁碟。
步驟 2. 通過可開機磁碟啟動電腦
- 將可開機磁碟連接上無法啟動的電腦並在BIOS中變更電腦啟動順序。就大多數用戶而言,他們重啟當下按F2就能進入BIOS。
- 設定硬碟以外的「可攜式裝置(可開機USB)」或「CD-ROM磁碟機(可開機CD/DVD)」啟動電腦。然後,按F10保存並退出。
步驟 3. 還原無法啟動的電腦上的資料
- 通過USB啟動後,您此時可以執行資料救援軟體—EaseUS Data Recovery Wizard。
- 選擇需要掃描的磁碟。
- 點擊掃描。
- 恢復電腦或筆記型電腦上的數據
- 掃描結束後,預覽所有可恢復的檔案,勾選目標,然後單擊「恢復」按鈕還原。
- 建議您將復原的檔案保存到其他位置存放,避免原有數據被覆蓋。
使用檔案救援工具取回資料後,請開始執行下方的解決方案安全修復Windows 11。您可以從方法1開始,直到您的 Windows 11 PC或筆記型電腦運作正常。
方法 1:使用「啟動修復」修復Windows 11
當您的Windows 11出現問題時,第一種方法是使用可以修復系統開機問題的Windows自動修復工具。要執行Windows啟動修復,請按照以下步驟操作。
步驟 1:將Windows 11安裝磁碟或USB插入您的PC。
步驟 2:重新啟動電腦並從磁碟或USB啟動。
步驟 3: 出現Windows立即安裝畫面後,點擊「修復您的電腦」。
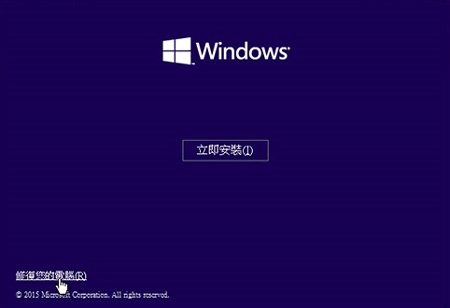
步驟 4:在「選擇選項」畫面中點擊「疑難排解」。然後,到進階選項畫面。
步驟 5: 選擇「啟動修復」。之後,Windows啟動修復將開始診斷您的PC。該程序完成後,Windows 11啟動問題應該就會修復了。
某些使用者在套用 Windows 啟動修復時可能會遇到「啟動修復無法自動修復此電腦」錯誤訊息。 不要煩惱。 去檢視網路教學來解決問題。
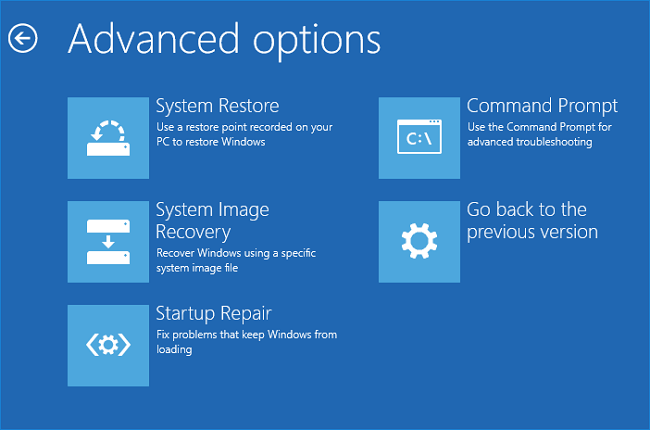
以下是有關如何在 Windows 11 中執行自動啟動修復的影片指南。您可以使用時間軸資訊直接跳到您感興趣的內容。
- 0:45 點選“自動修復”畫面上的“進階選項”
- 1:34 選擇啟動修復開始 Windows 11 修復
- 1:58 修復啟動修復無法修復您的電腦
方法 2:執行SFC以修復系統問題
如果某些系統檔案損毀,Windows 11將出現故障並停止運作。使用SFC(系統檔案檢查器)和 DISM(部署映像服務與管理)工具掃描Windows並修復系統檔案。
執行SFC掃描步驟:
步驟 1:按Win+X鍵並選擇命令提示字元(系統管理員)。
步驟 2:在命令提示字元視窗中,輸入指令sfc/scannow並按下Enter鍵。
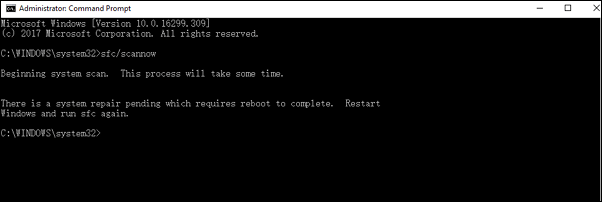
如果SFC掃描並驗證受保護的檔案已被破壞或變更,SFC將修復並用正確的副本替換它。如果發現檔案快取被變更或損毀,SFC甚至會嘗試修復錯誤。
方法 3:執行DISM修復Windows 11系統檔案
如果SFC沒有效果,請嘗試DISM,這個工具更加強大。根據電腦上存放的檔案數量,執行可能需要一些時間。程序完成後重新啟動電腦,Windows 11可能就能正常運作了。
步驟 1:點擊搜尋按鈕並尋找「命令提示字元」。
步驟 2:右鍵點擊圖示並選擇「以系統管理員身分執行」。
步驟 3:在命令提示字元中,輸入指令DISM /Online /Cleanup-Image /RestoreHealth並按下Enter鍵。現在您需要等待大約2-5分鐘,程式才會開始修復損毀的檔案系統。
方法 4:使用Windows修復服務以修復Windows 11
如果您努力過了但問題仍然存在,不要擔心。EaseUS Windows修復服務專門解決所有Windows問題。技術團隊可以幫助您解決任何系統錯誤,包括系統故障、藍白當機畫面、裝置無法開機等。
諮詢EaseUS資料救援專家,取得一對一的手動救援服務。免費診斷後,我們可以提供以下服務:
- 修復Windows開機問題,包括藍白當機畫面
- 修復Windows錯誤並配置Windows環境
- 開機失敗時還原系統
- 最佳化Windows電腦,使電腦快速運作
方法 5:透過系統還原修復Windows 11
修復Windows 11的另一種方法是執行Windows系統還原。使用Windows系統還原,您可以將Windows還原至正常工作狀態。但是,您需要提前建立還原點。如果您之前沒有建立還原點,則此方法對您沒有幫助,您可以繼續下一個方法。
步驟 1:重新啟動您的Windows 11電腦。在電腦仍在開機時,按F11鍵進入「進階啟動」,然後點擊「疑難排解」。
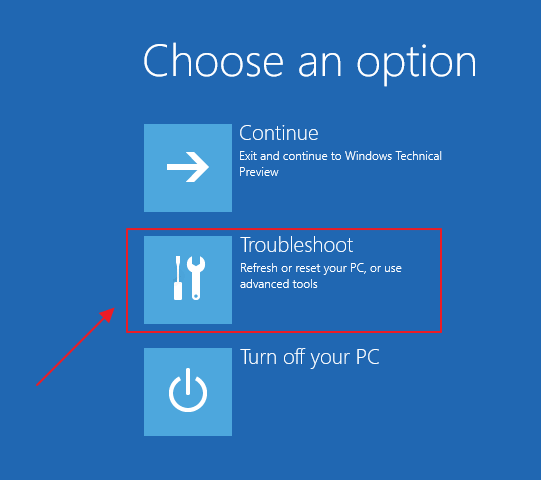
步驟 2:選擇進階選項,然後選擇「系統還原」。之後您的PC將重新啟動。
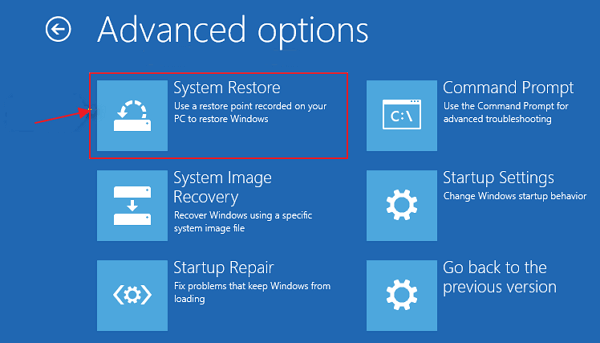
步驟 3:選擇您的帳戶並輸入密碼。然後點擊「繼續」。
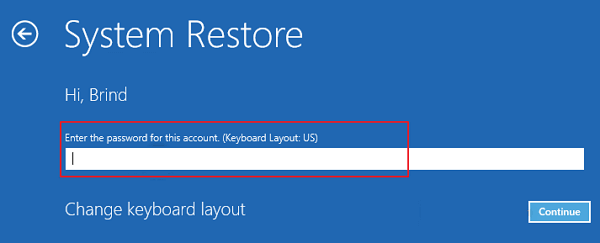
步驟 4:在「系統還原」視窗中選擇要還原到的還原點。
您可以爲受影響的程式選擇掃描,並可以檢查將哪些程式新增到您的系統或刪除哪些程式。
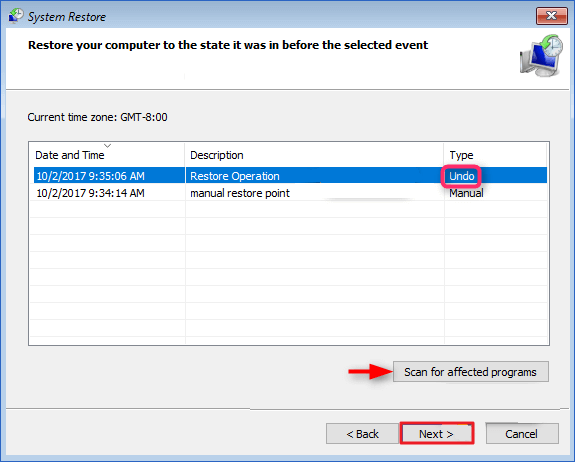
步驟 5:點擊下一步並依照螢幕上的說明還原Windows。
方法 6:重設您的 Windows PC
修復Windows 11的最後一種方法是重設您的PC。當您的PC運作不佳時,重設是很有幫助的。電腦重設可讓您選擇保留或刪除您的個人檔案,然後重灌Windows。如果您選擇刪除電腦上的所有資料,請確保在重設之前進行了備份。
步驟 1:點擊「開始」按鈕>「設定」>「更新與安全性」>「還原」。
步驟 2:在「重設此電腦」選擇「開始」。
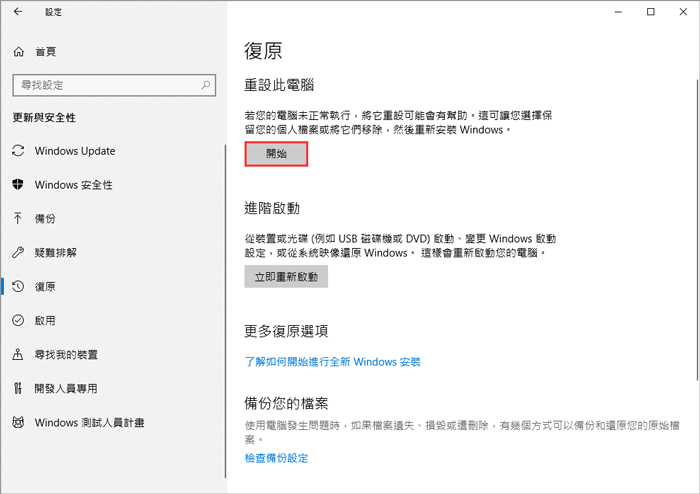
步驟 3:點擊「保留我的檔案」或「移除所有項目」選項。兩種方式都會刪除應用程式和設定。
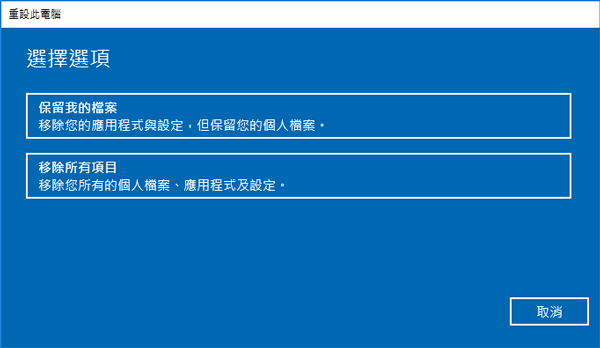
步驟 4:選擇一個選項後,系統會跳出一個視窗,提示您的程式將被刪除。然後,點擊「下一步」繼續。
步驟 5:在準備重設此電腦畫面中點擊「重設」按鈕重新安裝Windows 11。
結語
以上是一些修復Windows 11的有效方法。無論您採用哪種解決方案來修復問題,請記得使用資料救援軟體提前恢復和備份您的檔案。
要修復Windows 11,您可以使用Windows啟動修復工具、執行SFC和DISM掃描、執行系統還原並重設您的電腦。立即按照上面的步驟教學操作修復問題。
有關如何修復 Windows 11 的常見問題解答
透過檢查以下問題和答案,以取得更多有關如何修復 Windows 11 的指南。
1. 如何在 Windows 11 上執行修復?
要在 Windows 11 上執行修復,您需要:
步驟 1. 進入“控制檯”,然後選擇“系統和安全性”。
步驟 2. 在這裡,您需要按一下“安全性和維護”,然後選擇“復原”。
步驟 3. 在「復原」下,您將看到「開啟系統還原」選項。 點選此按鈕後,請依照指示恢復系統。
2. Windows 11可以自行修復嗎?
Windows 11 無法自我修復。 不過,您可以使用上述方法修復 Windows 11。
3. 如何修復Windows 11中的自動修復迴圈?
您可以嘗試以下方法來修復 Windows 10 準備自動修復迴圈問題:
- 修復 1. 停用提前啟動反惡意軟體保護
- 修復 2. 執行系統檔案檢查器和 CHKDSK
- 修復 3. 重建 BCD
- 修復 4. 還原 Windows 登入
- 修復 5. 執行系統還原
4. 如何使用CMD修復Windows 11?
要使用 CMD 修復 Windows 11,您首先需要透過在開始功能表中搜尋來開啟命令提示字元。 開啟後,輸入以下命令並按 Enter 鍵:sfc /scannow。 這將掃描您的系統是否有任何損壞的檔案並嘗試修復它們。
在 Twitter、Facebook 分享這篇文章。 和 Instagram 幫助更多人。
這篇文章有幫助到您嗎?
相關文章
-
![author icon]() Gina | 2025年03月26日更新
Gina | 2025年03月26日更新
-
Windows 10 ISO免費下載64位元完整版【2025最新】
![author icon]() Gina | 2025年03月26日更新
Gina | 2025年03月26日更新
-
如何在 Windows 10 中停用 BitLocker 加密(和 BitLocker 服務)| EaseUS 資料復原技巧
![author icon]() Bruce | 2025年03月26日更新
Bruce | 2025年03月26日更新
-
![author icon]() Agnes | 2025年03月26日更新
Agnes | 2025年03月26日更新