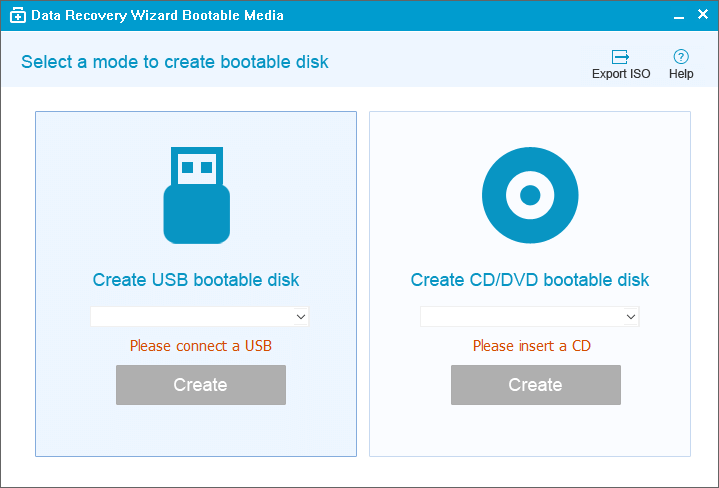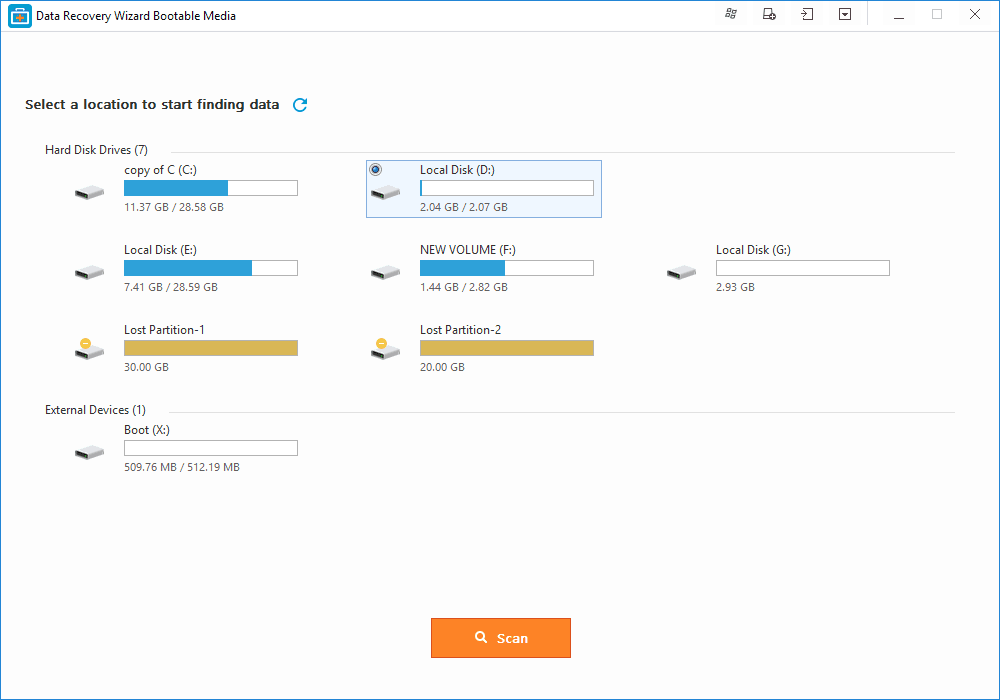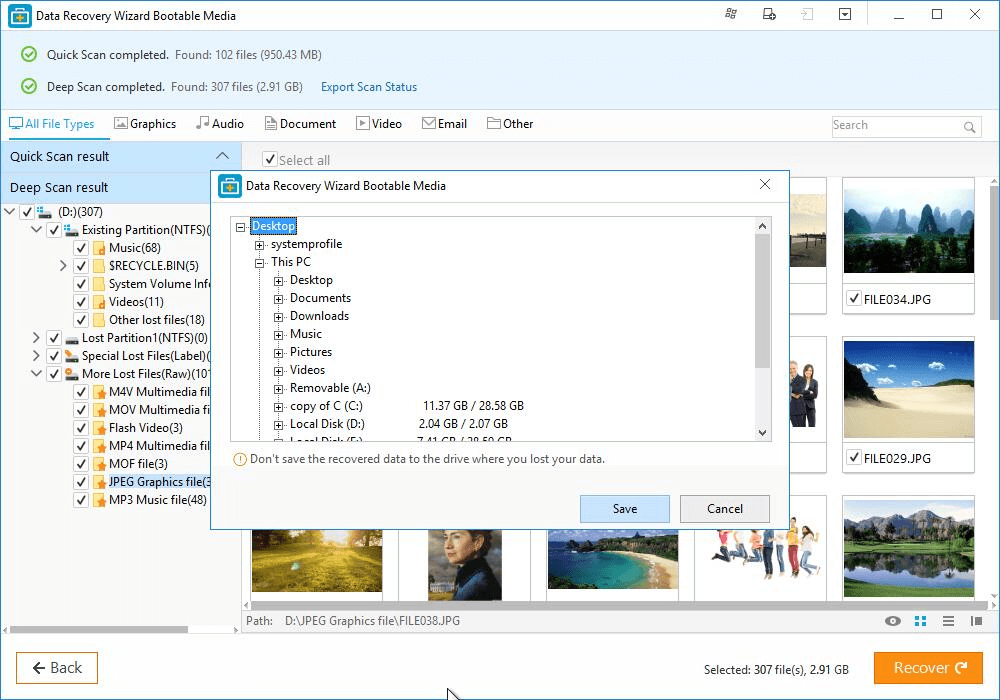精選文章
- 01 卡在正在準備Windows
- 02 WHEA 不可糾正錯誤
- 03 Windows 11/10關機失敗
- 04 電腦畫面變藍當機
- 05 如何修復 Windows 10
- 06 Win10 自動修復循環
- 07 Windows 無法修復您的電腦
- 08 如何修復 Windows 11
有時您的Windows電腦或筆記型電腦無法正常運作、無法開機或不斷崩潰/凍結,該如何修復Windows 10電腦?
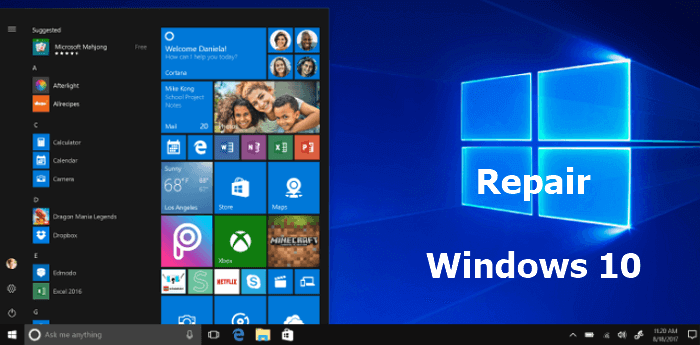
免費修復Windows 10的6種方法
別擔心,嘗試使用SFC Scannow Windows 10、啟動/自動修復、電腦重設、系統還原等免費方法解決Windows 10問題。
| 解決方案 | 疑難排解步驟 |
|---|---|
| 使用啟動修復進行修復 | 將準備好的Windows 10建立工具連接到電腦。打開您的電腦... 完整步驟 |
| 使用SFC修復Windows 10 | 從Windows安裝媒體重新啟動您的電腦。在Windows設定視窗... 完整步驟 |
| 使用修復服務修復Windows 10 | 在不丟失資料的情況下修復Windows 10的安全方法是使用手動Windows修復服務... 完整步驟 |
| 透過重設電腦修復Windows 10 | 啟動電腦進入BIOS/UEFI並將第一個開機裝置設為USB... 完整步驟 |
| 使用系統還原進行修復 | 按照方法1中的步驟(1–6)從準備好的...完整步驟 |
| 重新安裝Windows 10進行修復 | 如果您已經嘗試了上述所有解決方案,但它們都無濟於事...... 完整步驟 |
在修復Windows 10之前救援Windows 10資料
修復Windows 10的操作可能會導致資料丟失。沒有人可以向您保證您可以修復Windows 10而不會丟失資料。因此,您需要恢復現有和丟失的檔案並將它們儲存到外接硬碟以保護您的資料。如果您可以啟動到Windows 10,請執行EaseUS硬碟救援軟體。能夠恢復文件、照片、影片、電子郵件等。
如果您的電腦無法啟動,您可以使用EaseUS Data Recovery Wizard Pro with Bootable Media。該工具可以在不啟動Windows 10的情況下恢復資料。以下是在不進入系統的情況下從Windows 10救援資料的步驟。
步驟 1. 創建可開機磁碟
- 準備一個空的USB。如果USB上有其他重要檔案,請將檔案複製到另一個裝置上保存。當您開始執行EaseUS Data Recovery Wizard WinPE創建可開機USB,USB將被清空。
- 將USB插入電腦並啟動EaseUS Data Recovery Wizard WinPE。
- EaseUS Data Recovery Wizard WinPE 自動識別您的CD/DVD/USB設備。您可以選擇導出ISO文件。
- 選擇USB並單擊「Proceed」創建可開機磁碟。
步驟 2. 通過可開機磁碟啟動電腦
- 將可開機磁碟連接上無法啟動的電腦並在BIOS中變更電腦啟動順序。就大多數用戶而言,他們重啟當下按F2就能進入BIOS。
- 設定硬碟以外的「可攜式裝置(可開機USB)」或「CD-ROM磁碟機(可開機CD/DVD)」啟動電腦。然後,按F10保存並退出。
步驟 3. 還原無法啟動的電腦上的資料
- 通過USB啟動後,您此時可以執行資料救援軟體—EaseUS Data Recovery Wizard。
- 選擇需要掃描的磁碟。
- 點擊掃描。
- 恢復電腦或筆記型電腦上的數據
- 掃描結束後,預覽所有可恢復的檔案,勾選目標,然後單擊「恢復」按鈕還原。
- 建議您將復原的檔案保存到其他位置存放,避免原有數據被覆蓋。
方法 1. 使用Windows自動啟動修復以修復Windows 10
Windows 10無法載入。或者也許Windows 10啟動但崩潰了。首先要做的是使用Windows啟動修復。如您所知,Windows 11、Windows 10和Windows 8擁有最多的自動修復選項,可以幫助使用者解決大多數Windows卡住或凍結問題。
如果Windows 11、10或8運作不正常,啟動修復(以前稱為自動修復)是您的最佳選擇。由於您的電腦無法開機,因此您需要建立一個可開機USB。要執行啟動修復,請按照以下步驟操作:
步驟 1. 將您準備好的Windows 10媒體建立工具連接到您的電腦。
步驟 2. 打開您的電腦,然後立即按住特定鍵(Esc/F1/F2/F8/F10)將您的電腦啟動到BIOS。
步驟 3. 接著會顯示BIOS設定選單。使用右箭頭鍵進入「開機」視窗並將您的USB移動到開機列表的頂部。
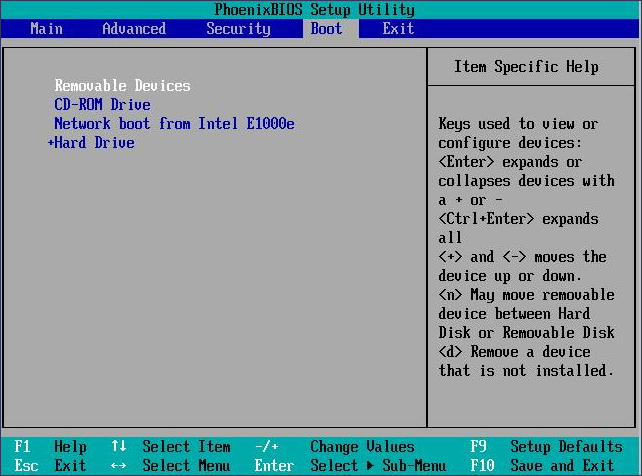
步驟 4. 按F10儲存設定並退出BIOS。
步驟 5. 然後,您將進入設定介面。設定語言、時間和鍵盤,然後點擊「下一步」。
步驟 6. 點擊左下角的「修復您的電腦」。
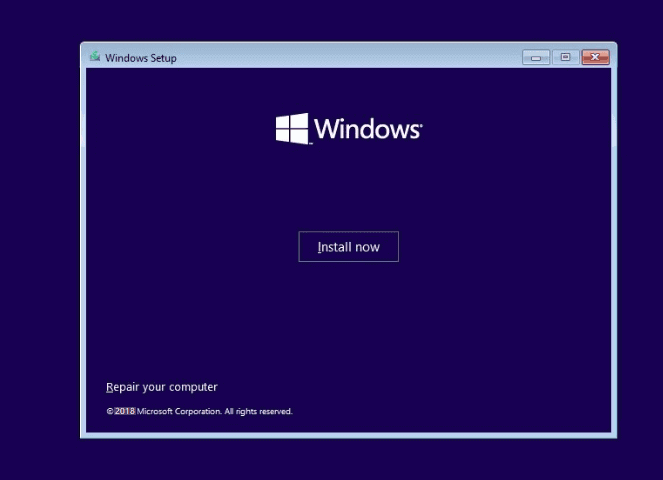
步驟 7. 點擊「疑難排解」>進階選項>啟動修復>Windows 10。

然後,啟動程式將掃描您的電腦並修復檢測到的任何載入問題。該程序完成後,啟動您的Windows 10電腦以檢視電腦是否運作良好。如果問題存在,您還有其他嘗試方法。
如果您不想建立開機USB,您可以開機和關機您的Windows 10電腦3次以進入Windows復原環境。然後到「疑難排解」>進階選項>啟動修復>Windows 10,執行Windows 10修復。
方法 2. 使用系統檔案檢查程式和CHKDSK修復Windows 10
如果您的Windows 10電腦在啟動過程中停止運作或Windows 10電腦不斷崩潰,那麼某些系統檔案可能會丟失或損毀。請按照以下步驟使用SFC工具修復Windows。
步驟 1. 從Windows媒體建立工具重新啟動您的電腦。
如果不想建立安裝工具,可以從黑色畫面啟動進入安全模式,進入WinRe執行下面的指令。
步驟 2. 在Windows設定視窗中,選擇「下一步」。
步驟 3. 選擇「修復電腦」>疑難排解>進階選項>命令提示字元」。
步驟 4. 輸入sfc /scannow並按Enter鍵。
步驟 5. 輸入chkdsk /f /r /x C:並按Enter鍵。
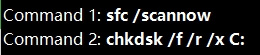
如果由於某些損壞或錯誤,SFC無法從Windows 10映像中復原檔案的良好副本。您可以進一步使用包含更多指令行的Windows DISM指令行程式來修復Windows 10 install.wim映像。輸入以下指令並按Enter鍵:
DISM.exe /Online /Cleanup-image /Restorehealth
等待驗證完成。然後,將您的電腦正常啟動到Windows 10以檢查電腦是否正常。
方法 3. 使用Windows修復服務修復Windows 10
在不丟失資料的情況下修復Windows 10的一種安全方法是使用手動 Windows 修復服務。易我技術團隊可以幫助您解決任何系統啟動錯誤,包括系統故障、系統藍屏、系統黑屏等。
諮詢EaseUS資料救援專家,獲得一對一的手動恢復服務。免費診斷後,我們可以提供以下服務:
- 修復 Windows 啟動問題,包括 BSOD
- 修復 Windows 錯誤並配置 Windows 環境
- 啟動失敗時恢復系統
- 優化Windows電腦,使其快速運行
方法 4. 重設電腦以免費修復Windows 10
修復Windows 10的另一種方法是從開機中重設Windows 10。按照下面的步驟操作。
步驟 1. 建立Windows 10安裝工具。
步驟 2. 啟動進入BIOS/UEFI並將第一個開機裝置設為USB。插入USB並重新啟動電腦。計算機現在應該從 USB 驅動器啟動。
步驟 3. 雖然您將看到常規的 Windows 10 安裝屏幕,但請在 Windows 10 安裝屏幕的左下方查找修復您的 PC 選項。
步驟 4. 在這裡,您可以選擇“疑難解答 > 重置此 PC”。
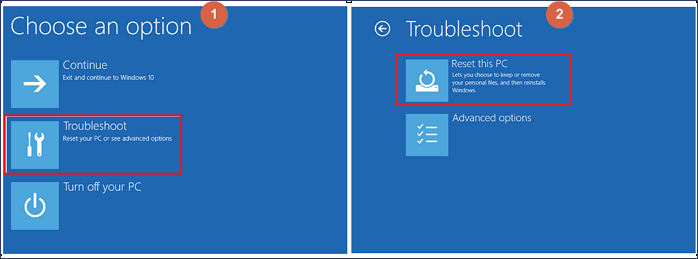
步驟 5. 然後系統將提示您使用兩個選項 — 保留檔案或刪除所有內容並重新安裝Windows,選擇刪除所有內容,然後讓精靈完成該過程。
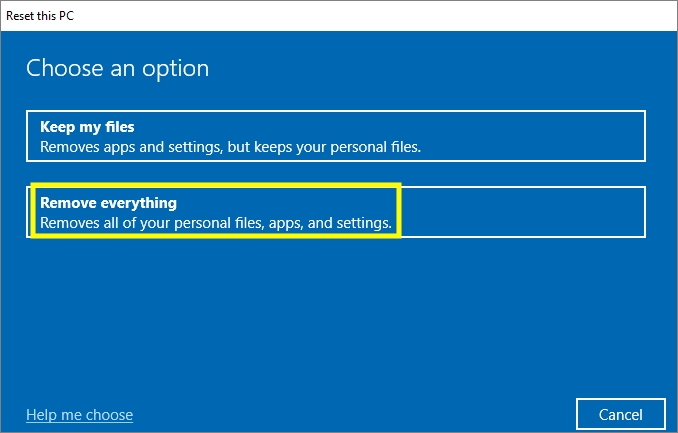
之後,您可以檢查您的Windows 10電腦,看看它是否已像普通電腦一樣運作。
方法 5. 執行系統還原以修復 Windows 10
當您的Windows電腦不斷崩潰或藍色當機畫面時,您可以執行系統還原以修復Windows 10。按照以下步驟通過系統還原免費修復Windows 10。
步驟 1. 按照方法1中的步驟 (1–6) 從準備好的USB啟動電腦並進入Windows還原環境。
步驟 2. 點擊「疑難排解>進階選項>系統還原」。
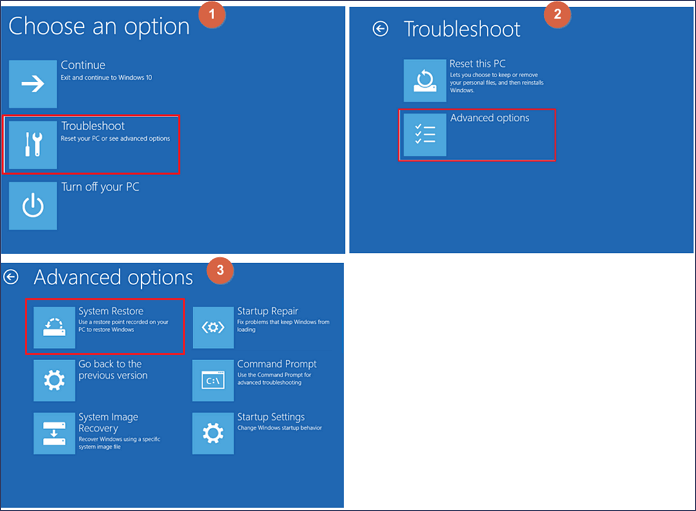
步驟 3. 按照螢幕上的說明視窗執行Windows 10修復和恢復過程。
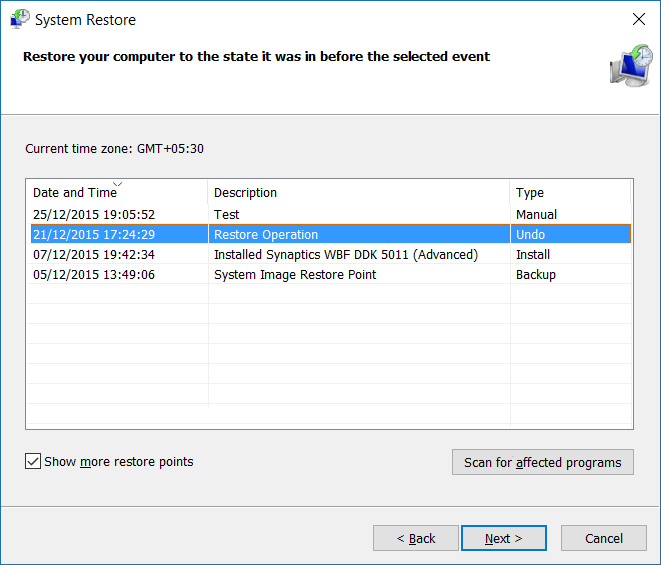
如果您的電腦可以正常啟動,您可以執行系統還原。
方法 6. 如果其他解決方案失敗,請重新安裝Windows 10
如果您已嘗試上述所有解決方案但均無濟於事,則可以嘗試最後的賭注 — 重新安裝Windows 10。您可以使用Windows安裝媒體重新安裝Windows 11/10/8.1/8或下載最新的Windows 10更新至全新在您的電腦上安裝Windows 10。
結論
這篇文章提供了6種方法來幫助您免費修復Windows 10。您可以使用Windows 10啟動修復、SFC、重設這部電腦、系統還原等執行Windows 10修復任務。使用這些解決方案修復Windows 10後,您可以與您的朋友和我們分享您的評論。讓我們知道哪種方法在Windows修復中效果很好。如果您在修復Windows 10後遇到資料丟失問題,請執行EaseUS資料救援軟體。您可以輕鬆取回檔案。
這篇文章有幫助到您嗎?
相關文章
-
![author icon]() Gina | 2025年03月26日更新
Gina | 2025年03月26日更新
-
如何在 Elden Ring 遊戲中進行存檔 | 自動和手動
![author icon]() Ken | 2025年03月26日更新
Ken | 2025年03月26日更新
-
![author icon]() Agnes | 2025年03月26日更新
Agnes | 2025年03月26日更新
-
![author icon]() Gina | 2025年03月26日更新
Gina | 2025年03月26日更新