文章目錄
![]() 編輯人員資料
編輯人員資料
![]() 評論及獎項
評論及獎項
「為什麼我的希捷外接硬碟沒有顯示真實容量?我一直以來把這個4TB外接硬碟用作還原磁碟機和儲存定期備份。現在我新買了一台新筆記型電腦,所以我決定重新格式化這個外接硬碟,但Windows顯示硬碟只有32GB。剩餘的硬碟容量消失是怎麼回事?」
您是否遇到過外接硬碟未在Windows電腦或Mac上顯示全部容量的情況?經調查,這是Seagate、Lacie、Western Digital或Sandisk品牌中大部分大於2TB的硬碟常見問題。是的,當您的2TB硬碟連接到電腦時,通常會看到只有顯示500GB、200GB、127GB或32GB容量。但是,小于2TB的硬碟也可能存在同樣的問題。是什麼原因?可以還原完整容量嗎?
為什麼外接硬碟沒有顯示完整容量?
在大多數情況下,這是因為您的硬碟被初始化為錯誤的磁碟分割樣式表。眾所周知,MBR(Master Boot Record)磁碟分割樣式表不能支援超過2TB的磁碟空間。這就是為什麼3TB和4TB硬碟在電腦上顯示的空間不符。要解決此類問題,您需要將MBR轉換為GPT(GUID磁碟分割樣式表)。
但是小於2TB的硬碟不受MBR限制的影響,為什麼仍然有錯誤的容量資訊呢?在這種情況下,您應該檢查硬碟是否有錯誤。
任何驅動程式和韌體問題都會導致Windows無法正確辨識硬碟。此外,電腦病毒和隱藏的還原磁碟區也往往會導致類似的情況。
如何修復Windows中的錯誤容量問題【3種方法】
通常,當儲存裝置未在Windows PC上顯示正確的容量或空間時,此問題的最可能原因是外接硬碟驅動程式或韌體已過期。因此,要在電腦上顯示完整容量,強烈建議方法1和方法2中的更新驅動程式和韌體的方法。
方法1:將MBR轉換為GPT
我們為您介紹兩種免費使用方法:Windows磁碟管理和EaseUS免費磁碟分割管理工具。下方影片教學教您如何使用這兩種工具將MBR轉換為GPT。
注意:您必須先刪除磁碟區,然後在Windows磁碟管理中將磁碟區初始化為GPT。EaseUS Partition Master能夠在不遺失資料的情況下將MBR轉GPT,但此技術需要您在Windows 11/10/8.1/8/7中下載並安裝該工具。
方法2:更新外接硬碟驅動程式
步驟1:保持您的外接硬碟連接至您的PC,右鍵點擊本機/我的電腦並選擇內容。
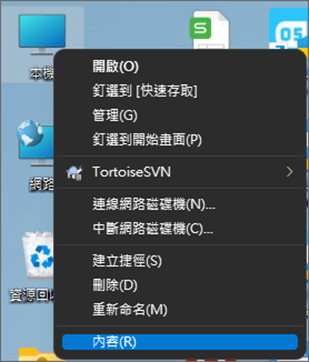
步驟2:點擊「裝置管理員」並展開「通用序列匯流排控制器」。
然後您會在有問題的控制器旁邊看到一個黃色驚歎號。右鍵點選「更新驅動程式」或「更新驅動程式軟體」。
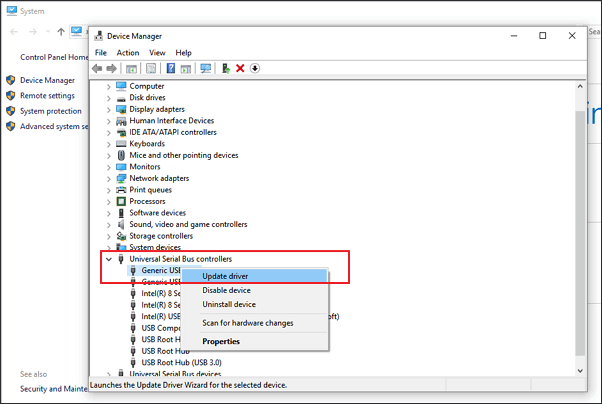
步驟3:點擊「自動搜尋驅動程式」。
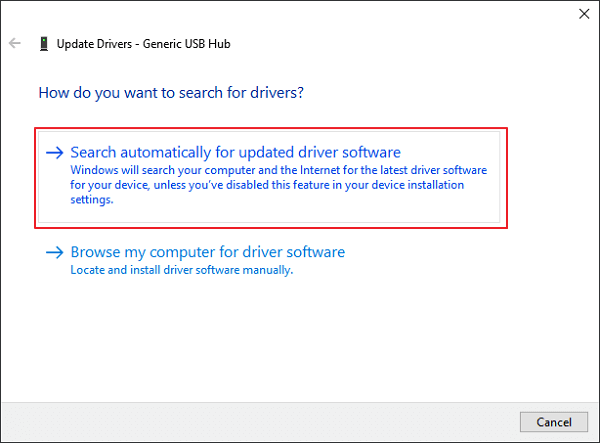
方法3:更新外接硬碟韌體
步驟1:檢查您的外接硬碟的韌體版本
1. 將外接硬碟連接到PC,右鍵點擊Windows圖示,然後選擇裝置管理員。
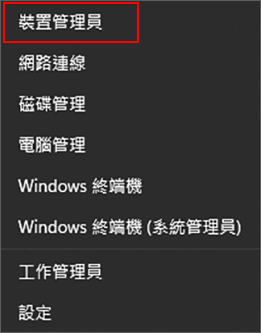
2. 選擇「磁碟機」並展開,然後右鍵點擊您的外接硬碟,然後選擇「內容」。
3. 點擊「詳細資料」,然後從「屬性」下拉選單中選擇「硬體識別碼」。
製造商和韌體版本資訊將出現在值視窗中。
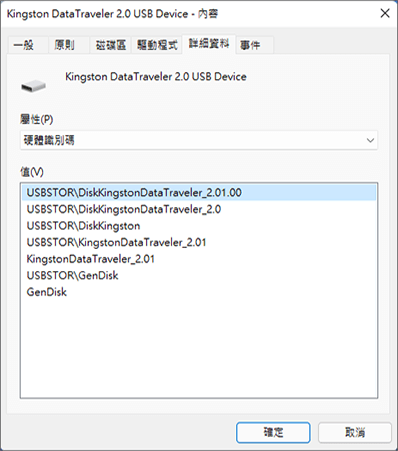
步驟2:下載外接硬碟的韌體更新
1. 前往您的外接硬碟製造商網站,打開該公司的支援頁面或在網站上搜尋驅動程式下載。
2. 點擊支援、下載或驅動程式。
3. 然後在搜尋知識庫中輸入您的外接硬碟或硬碟的型號,然後搜尋下載或型號/零件ID找到正確的硬碟。
4. 檢查韌體更新。
如果您的硬碟有新韌體可用,請點擊下載、安裝或下載韌體以將其下載並安裝到可攜式USB。
步驟3:燒錄下載的ISO並升級韌體
1. 開啟要儲存外接硬碟韌體ISO的可攜式USB並右鍵點擊ISO檔案,然後選擇燒錄磁碟映像。
2. 將可寫磁碟或USB插入PC,從磁碟機燒錄中選擇光碟,然後點擊燒錄。
3. 使用燒錄的磁碟或USB重新啟動PC,並按F2、F10、F12或Esc鍵進入BIOS。
4. 使用箭頭鍵選擇您的光碟或USB,然後按Enter鍵。
5. 按照韌體升級說明進行操作,完成升級後,您將獲得一個可正常運作的外接硬碟。為了進一步減輕硬體錯誤造成的損害,您可以考慮在安全託管上使用可靠的雲端儲存來進行資料備份。
將硬碟還原到完整容量後如何救援資料(Windows & Mac)
如果您在修復相關問題時遺失了資料,並且手頭沒有備份,請下載並安裝EaseUS Data Recovery Wizard以還原硬碟上丟失、刪除或格式化的資料。該軟體有Windows和Mac OS X/macOS版本。根據您的電腦系統下載正確的版本。
步驟 1. 選擇並掃描外部硬碟
在您的電腦或筆記型電腦上下載並安裝 EaseUS Data Recovery。
將外部硬碟連線到您的電腦。
執行 EaseUS Data Recovery 並從外部磁碟機清單中選擇外部磁碟機。然後,點選「搜尋遺失的資料」。
步驟 2. 檢查掃描結果
EaseUS 資料救援軟體將立即掃描所選磁碟機上的所有資料,包括已刪除、損壞和現有資料。
您可以使用篩選功能快速定位某一類檔案,例如圖片、Word、Excel、PDF、影片、電子郵件等。
步驟 3. 預覽和恢復資料
雙擊掃描結果中的檔案進行預覽。
選擇您想要的檔案,然後按一下“恢復”。
選擇不同的磁碟機來儲存已復原的檔案而不是原始磁碟機。
💡提示:您可以還原本機磁碟、外接硬碟以及雲端儲存上的資料。
結語
本篇文章介紹如果遇到外接硬碟沒有顯示完整容量情況該如何解決,這裡提供的解決方案同樣可以用在隨身碟容量不符情況。在解決硬碟容量顯示不對錯誤後,如果資料遺失了,可以使用功能強大的EaseUS硬碟資料救援軟體將丟失資料救回。
這篇文章有幫到您嗎?
相關文章
-
資源回收筒自動清理:如何在 Windows 7/8/10 中停止自動刪除資源回收筒
![author icon]() Gina 2025年03月26日
Gina 2025年03月26日
-
![author icon]() Gina 2025年03月26日
Gina 2025年03月26日
-
如何修復損壞的 PS5 資料 [修復 PS5 損壞的資料庫]
![author icon]() Bruce 2025年03月26日
Bruce 2025年03月26日
-
![author icon]() Gina 2025年03月26日
Gina 2025年03月26日


