文章目錄
![]() 編輯人員資料
編輯人員資料
![]() 評論及獎項
評論及獎項
Ntfs.sys失敗毀產生不同的錯誤代碼,因此修復方法也不同。以下是所有錯誤和解決方案的快速導覽:
| 解決方案 | 疑難排解步驟 |
|---|---|
| 修復錯誤代碼 1. NTFS_File_SYSTEM(Ntfs.sys) |
方法 1. 使用Windows內建的Chkdsk程序修復磁碟損毀。進入「使用命令提示字元的安全模式」。開啟「本機」,右鍵點擊有問題的硬碟... 完整步驟
方法 2. 更新導致Ntfs.sys問題失敗的過期驅動程式。右鍵點擊「本機」>進入「管理」>「裝置管理員」... 完整步驟 |
| 錯誤代碼 2.SYSTEM_SERVICE_EXCEPTION (Ntfs.sys) |
方法 1. 更新 Windows。進入安全模式,點擊「開始」並輸入更新。選擇「檢查更新」... 完整步驟
方法 2. 執行系統檔案檢查工具:DISM和SFC掃描。在安全模式下,點擊「開始」並輸入cmd... 完整步驟
方法 3. 檢查RAM。錯誤的RAM棒安裝或不正確的RAM設定可能會導致Ntfs.sys... 完整步驟 |
什麼是 NTFS.sys
Ntfs.sys位於C:\Windows\System32\drivers資料夾中。Ntfs.sys表示執行Windows時必不可少的系統檔案或允許Windows系統讀取和寫入NTFS硬碟的硬體驅動程式。因此,如果您收到帶有停止代碼的藍白畫面錯誤 :NTFS_File_SYSTEM (Ntfs.sys),則表示硬體驅動程式有問題。如果您收到錯誤代碼:SYSTEM_SERVICE_EXCEPTION (Ntfs.sys),您可能會得到一個損毀的系統檔案。
導致NTFS.sys失敗的原因
每個錯誤都有其原因。NTFS_File_SYSTEM (Ntfs.sys) 的罪魁禍首可能是磁碟損壞,無論是NTFS檔案系統損壞還是壞軌等磁碟錯誤。此外,損毀的硬碟驅動程式也可能導致Ntfs.sys失敗。而SYSTEM_SERVICE_EXCEPTION (Ntfs.sys)可能是由與系統衝突的防毒軟體、損壞或過期的驅動程式或有問題的RAM棒引起的。
看到您的電腦螢幕上的錯誤訊息並執行相應的修復方式以刪除Ntfs.sys錯誤。
如何救援因NTFS.sys錯誤而丟失的檔案
在修復Windows XP/7/8/10/11中丟失或損毀的NTFS.sys檔案之前,請先導出資料。通常,在出現這種NTFS.sys錯誤後,電腦資料檔案可能會丟失,EaseUS資料救援軟體可以很好地處理。
EaseUS檔案救援軟體
- 支援不同情況下的突然刪除、格式化、硬碟損壞、病毒攻擊、系統崩潰等資料恢復。
- 格式化、清空資源回收筒、病毒攻擊、系統崩潰等後恢復資料。
- 支援超過1000種檔案類型,例如 DOC/DOCX、XLS/XLSX、PPT/PPTX、AIF/AIFF、MP3、JPG/JPEG、AVI、MOV、MP4等。
下載 EaseUS硬碟救援軟體恢復您的電腦、HDD或外接SD卡、USB隨身碟等裝置上消失的任何內容。這就是保證您在不丟失資料的情況下有效和安全地修復丟失或損毀NTFS.sys檔案的方法。
恢復丟失資料步驟拆解:
步驟 1. 在電腦上啟動資料救援軟體 - EaseUS Data Recovery Wizard。選擇一個位置,可以是硬碟、USB 隨身碟、Micro SD 卡、特定資料夾或桌面。然後點擊「掃描」。
步驟 2. 在掃描期間,有越來越多的丟失資料被找到並顯示在軟體介面上。如果您想救回誤刪除的資料,可以在快速掃描結束後檢查「已刪除的檔案」下找到的結果。點擊「篩選」,快速過濾圖片、文件、影片等特定類型檔案。
步驟 3. 最後,選擇要復原的資料並點擊兩下進行預覽並在點擊『恢復』按鈕。
錯誤代碼 1. NTFS_File_SYSTEM(Ntfs.sys)
如前所述,在這種情況下Ntfs.sys失敗的主要原因是檔案系統錯誤、壞軌或過期的裝置驅動程式。鑑於此,此問題的解決方案非常明顯:修復磁碟損壞並更新裝置驅動程式。
由於電腦上有多個磁碟和驅動程式,因此您需要先使事件檢視器導出導致問題的硬碟(或裝置)或驅動程式。要檢查錯誤,您需要進入安全模式。
步驟 1. 按住電源按鈕10秒以關閉電腦。
步驟 2. 按電源按鈕啟動電腦。當您看到Windows已啟動的第一個標誌(例如製造商的Logo)後,再次按住電源按鈕10秒以關閉電腦。
步驟 3. 按電源按鈕啟動電腦。Windows重新啟動後,按住電源按鈕10秒以關閉電腦。
步驟 4. 按電源按鈕啟動電腦,這次不要中斷。然後您將在WinRE中看到您的電腦。
步驟 5. 在「選擇選項」畫面上選擇「疑難排解」>「進階選項」>「啟動設定」>「重新啟動」。
步驟 6. 重新啟動後,您將看到一個選項列表,如下圖所示。選擇「5」或按「F5」啟用帶網路連接的安全模式。
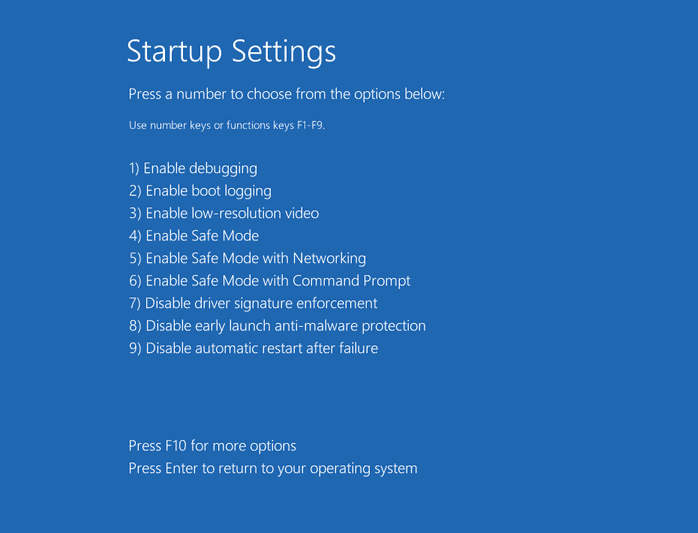
現在您需要檢查事件檢視器:
步驟 1. 點擊「開始」,進入事件檢視器。
步驟 2. 右鍵點擊「事件檢視器」並選擇「以系統管理員身分執行」。
步驟 3. 展開「Windows記錄」並選擇「系統」。
步驟 4. 檢查與藍色畫面同時出現的錯誤,並根據資訊修復錯誤。
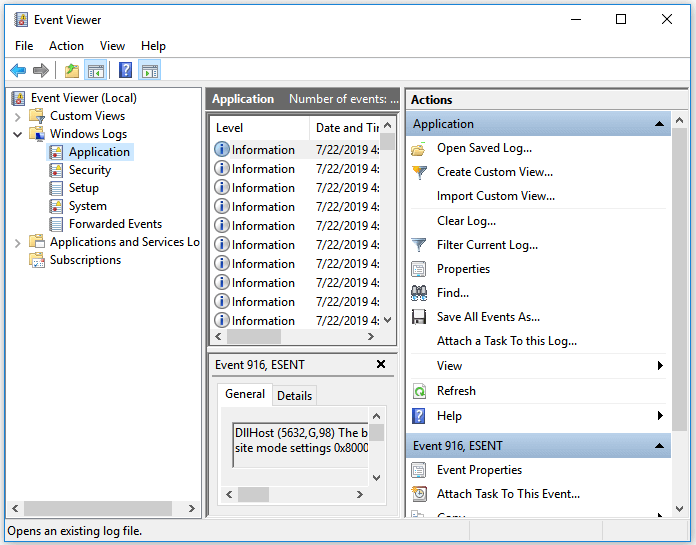
方法 1. 修復磁碟損毀
Windows內建的Chkdsk程序可以修復檔案系統錯誤和壞軌等磁碟錯誤。因此,您可以使用指令行工具解決磁碟損毀問題。如果您不想使用指令行,則使用磁碟檢查功能具有相同的效果。
步驟 1. 使用上面介紹的方式進入「帶命令提示字元的安全模式」。
步驟 2. 開啟「本機」,右鍵點擊有問題的硬碟,然後選擇「內容」。
步驟 3. 到「工具」選項卡,點擊「檢查」。
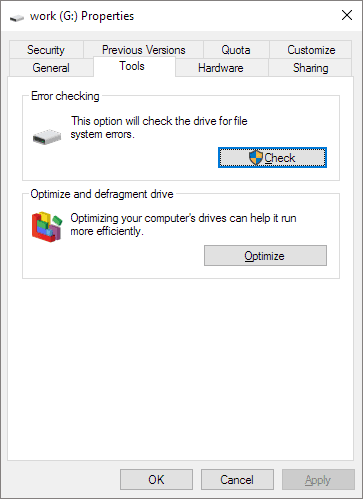
方法 2. 更新裝置驅動程式
在大多數情況下,過期或損毀的驅動程式是Ntfs.sys失敗的原因。如果您通過事件檢視器找出有故障的驅動程式,請到帶網路的安全模式以更新相應的驅動程式。
步驟 1. 右鍵點擊「本機」並進入「管理」>「裝置管理員」。
步驟 2. 展開「顯示卡」,右鍵點擊顯示卡驅動程式,然後選擇「更新驅動程式」。
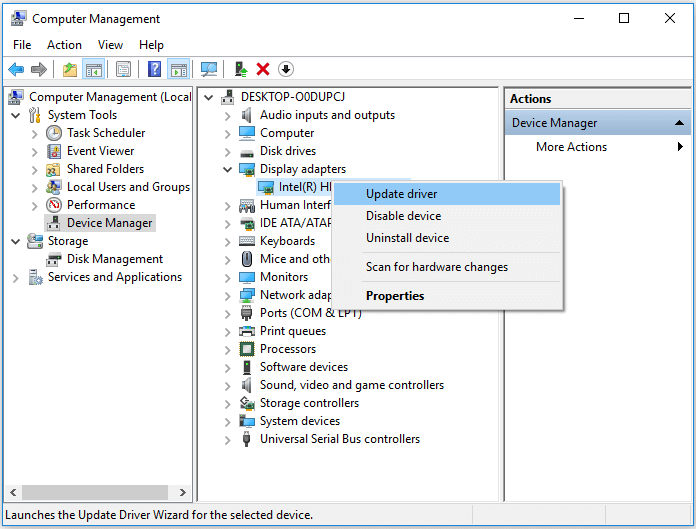
根據Microsoft的說法,還有其他值得嘗試的技巧來修復由Ntfs.sys錯誤導致的藍色當機畫面。
- 停用任何病毒掃描程式、備份程式或磁碟碎片整理工具。
- 執行製造商提供的硬圖片診斷程式。
- 確保系統磁碟上有足夠的空間。如果沒有,您可以延伸系統磁碟使Windows正常運作。
錯誤代碼 2.SYSTEM_SERVICE_EXCEPTION(Ntfs.sys)
根據導致Ntfs.sys錯誤的可能原因,除了使用上面介紹的方式更新驅動程式外,您還可以使用其他解決方案。
方法 1. 更新Windows
更新Windows不僅可以修復一些已知的錯誤或問題,還可以更新必要的驅動程式。
步驟 1. 按照提供的步驟進入安全模式。
步驟 2. 點擊「開始」並輸入更新。
步驟 3. 選擇「檢查更新」。
步驟 4. Windows將向您顯示可用的新更新。點擊「立即安裝」以更新您的Windows。(確保安裝所有可用的更新。)
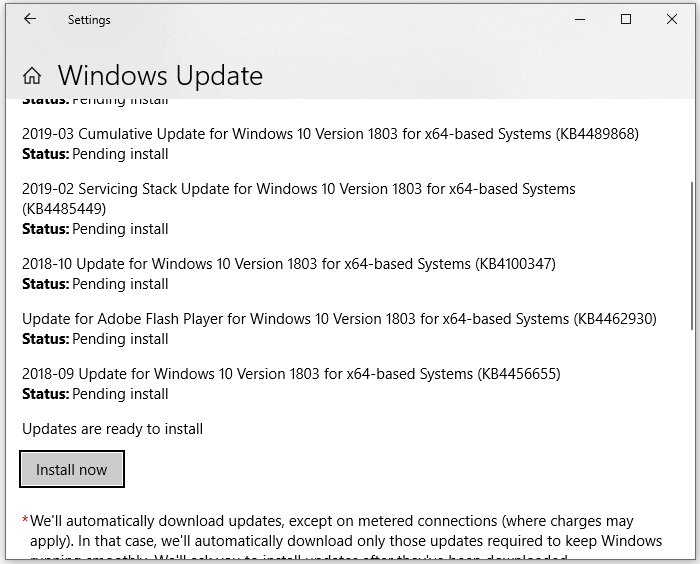
方法 2. 執行系統檔案檢查工具
系統檔案檢查工具是Windows中的內建程序,可以檢查和修復丟失或損毀的系統檔案。程式將自動修復失敗的Ntfs.sys檔案。按照上一部分介紹的步驟使用命令提示字元進入安全模式,然後:
步驟 1. 在安全模式下,點擊「開始」並輸入cmd 。
步驟 2. 右鍵點擊「命令提示字元」並選擇「以系統管理員身分執行」。
步驟 3. 如果您使用的是Windows 10,則應先執行DISM.exe:DISM.exe /Online /Cleanup-image /Restorehealth製作Windows映像以保護您的資料:
步驟 4. 完成DISM指令後,輸入以下指令:sfc /scannow開始掃描和修復系統檔案。
方法 3. 檢查RAM
RAM棒安裝錯誤或RAM設定不正確也可能導致Ntfs.sys錯誤。首先,您需要檢查硬體。請關閉電腦並重新連接RAM棒。您可以通過移除所有RAM棒並嘗試逐個打開每個RAM棒來解決有問題的。
如果硬體沒有問題,則需要檢查RAM的時序和頻率。您可以從製造商處獲取推薦值,並使用第三方工具檢查RAM棒的實際值。如果它們不相符,您可以進入BIOS將RAM值調整為推薦值。
技巧和通知
- 您也可以使用硬碟安裝磁碟更新對應的硬體驅動程式。
- 更新驅動程式和執行系統檔案檢查工具都可以應用於這兩種情況。
- 停用防毒軟體或類似軟體僅在Windows 10中可用。
最後
Ntfs.sys是個系統檔案,可實現系統和硬體之間的通訊。因此,Windows的流暢執行是必不可少的。當Ntfs.sys失敗時,您可能會出現藍色當機畫面。要修復錯誤,最有效的方法是更新故障的驅動程式。如果這沒有幫助,請使用其他詳細說明的方法進行嘗試。我希望其中一種方法可以幫您解決Ntfs.sys錯誤。
這篇文章有幫到您嗎?
相關文章
-
![author icon]() Ken 2025年03月26日
Ken 2025年03月26日
-
![author icon]() Ken 2025年03月26日
Ken 2025年03月26日
-
![author icon]() Agnes 2025年03月26日
Agnes 2025年03月26日
-
![author icon]() Agnes 2025年03月26日
Agnes 2025年03月26日


