文章目錄
![]() 編輯人員資料
編輯人員資料
![]() 評論及獎項
評論及獎項
SD卡會自動刪除檔案嗎?本文針對問題提供三個有用的修復方法。
| 解決方案 | 故障排除步驟 |
|---|---|
| 修復 1. 卡片清理 | 檢查並清理卡槽中的灰塵... 完整步驟 |
| 修復 2. 格式化損壞的 SD卡 | 右鍵單擊將 SD卡格式化為新格式... 完整步驟 |
| 修復 3. 修復 SD卡壞軌 | 執行 CHKDSK 修復 SD卡壞軌... 完整步驟 |
| 修復 4. 更換假的 SD 卡 | 如果修復 1、2、3 不起作用,請更換 SD 卡... 完整步驟 |
為什麼我的sd卡全部都刪了
「最近我手機SD卡上的東西自己自動刪了,包括我的備份,所有的音樂,還有圖片,我完全驚呆了。SD卡一直在自動刪除檔案,我好多資料都不見了!」
當您的Micro SD卡或 USB 硬碟開始出現故障時,典型症狀之一是它會擦除寫入的所有內容。簡直太糟了。在您找到原因和故障排除方法之前,您的記憶卡用不了。
如何處理SD卡自行刪除檔案
SD卡作為一種微型、便攜、可擴容的儲存媒體,廣泛應用於手機、數位相機、多媒體播放器以及如今的大疆無人機和GPS設備上。它是如此普遍,以至於它成為我們數位生活的重要的一部分。每個品牌的 SD卡都有使用壽命,從幾年到十年不等。即便如此,我們中的一些人還是遇到過SD卡時不時故障的問題。
為什麼 SD卡會損壞
許多原因會導致 SD卡損壞。例如,從電腦/相機中不安全地彈出/刪除、病毒損壞、檔案系統損壞、壞軌。
SD卡損壞是什麼情況
您的 SD卡現在開始發送特定錯誤消息時,例如:RAW檔案系統、Windows 檔案總管中磁碟未格式化、Windows 磁碟管理中沒有媒體或嘗試打開硬碟時出現 i/o 裝置錯誤!更重要的是,它還可能產生一些錯誤代碼或顯示奇怪的跡象,使您無法正常使用它。所有這些提到的情況都是由於您的 SD卡不同程度上損壞了。
SD卡在開始刪除檔案時是否已損壞
在大多數情況下,是的,一旦 SD卡在未經您許可的情況下刪除了您放在那裡的任何檔案,您的 SD卡就會出現問題。這在某些 SD卡上是一個棘手的問題,因為沒有提供詳細資訊讓您知道哪裡出了問題。更糟糕的是,它會導致您非常重要的檔案大量丟失。
因此,根據您在SD卡上可能遇到的問題,我們將努力為您挖掘原因並找到解決方案,最大程度地減少SD卡自動擦除造成的損失。
解決方案 - 如何阻止 SD卡自行擦除
如果檔案不斷從 SD卡中自動消失或 S 卡在不知不覺中自行刪除資料,則問題可能有輕有重。您應該耐心地嘗試從簡單到復雜的各種方法,並還原無法自動刪除檔案的SD卡。
解決方案 1. 清理卡
我們建議您在開始時查看您的卡。它的插槽中有灰塵嗎?如果有,是時候清理你的卡了。通常,一個小的牙縫刷和一些水/酒精會就可以了。
解決方案 2. 格式化損壞的 SD卡
另一個明顯的原因是您的卡檔案系統已損壞。在這種情況下,當您將卡插入電腦時,Windows 會提示您在使用之前對其進行格式化。
像這樣經歷整個過程:
確認格式 > 選擇檔案系統(NTFS、FAT32、exFAT) > 勾選快速格式化 > 單擊開始。
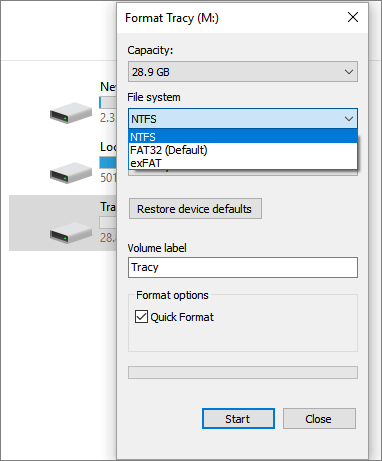
解決方案 3. 修復SD卡壞軌
有時,格式化無法順利進行,您會在 SD卡上遇到錯誤「Windows 無法完成格式化」。也許記憶卡已被太多壞軌嚴重損壞。要解決自動刪除檔案,請嘗試使用適當的工具檢查和修復壞軌。
Windows 有一個內建的磁碟檢查和修復實用程式供您執行 SD卡修復。此外,您還可以通過具有管理員權限的 Windows 命令提示字元執行 CHKDSK 命令。在查看了這兩個實用程式的可訪問性、易用性和功效後,我們為您找到了第三方免費替代方案。
EaseUS CleanGenius 是一款用戶友好的電腦修復工具,既安全又輕便。它是 CHKDSK 命令的完美替代品。使用此一鍵式工具輕鬆修復損壞的檔案系統。
EaseUS CleanGenius是一款界面友好的電腦修復工具,既安全又容量小,是CHKDSK指令的完美替代工具。使用這款一鍵工具可以輕鬆修復損毀的檔案系統。
步驟1. 電腦上 下載EaseUS CleanGenius並完成安裝。
步驟2. 執行軟體。點擊「最佳化」,然後選擇「檔案顯示」。

步驟3. 選擇檔案系統損毀的磁碟機。勾選「檢查並修復檔案系統錯誤」選項,然後點擊「執行」。

步驟4. 等待工具執行修復工作。之後,點擊「這裡」查看磁碟機。

解決方案 4. 更換您的假 SD卡
如果 Windows 無法格式化 SD卡或 SD卡修復程式無法修復怎麼辦?是時候進行全面檔案救援以減少巨大損失了!
另外,想一想。你是否購買的是不知名的記憶卡?如果這張卡很久沒用了,但總是出現問題,那很有可能是一張假的SD卡,不要猶豫,丟棄它並購買一個知名牌子的新記憶卡,如:SanDisk,Toshiba 、三星、創見等都可以。
您可以從 SD卡中還原消失的檔案嗎
現在深吸一口氣,冷靜下來。您需要專業的記憶卡救援軟體來找回所有丟失的檔案。簡單快捷,只需 3 個步驟。推薦的 EaseUS Data Recovery Wizard 非常適合在刪除、格式化、分割區丟失後從各種儲存裝置中找回檔案。強烈建議您在嘗試各種方法修復卡之前先救回已刪除的檔案!
下載易我 EaseUS Data Recovery Wizard。它是一款免費的檔案救援軟體,可讓客戶免費恢復多達 2GB 的文件。一旦您的數據量超過限制,請升級到其整版本。
- 注意:
- 一旦記憶卡上檔案丟失,請立即停止使用該記憶卡。一般來說,刪除或格式化後檔案不會永久被刪除。使用記憶卡檔案救援軟體,立馬幫您復原這些丟失的檔案。請參考下面的教程執行。
步驟 1. 執行記憶卡檔案救援軟體 — EaseUS Data Recovery Wizard
- 將記憶卡連接上電腦。在電腦上啟動 EaseUS Data Recovery Wizard —記憶卡救援軟體。
- 在「外部裝置」下選擇您的記憶卡,然後點擊「查找丟失資料」開始查找丟失檔案。
步驟 2. 掃描記憶卡,找到所有丟失的檔案
- EaseUS Data Recovery Wizard 記憶卡救援軟體將全面徹底掃描您的儲存裝置,找到您所有丟失的檔案/資料/檔案。
掃描結束後,可以檢視和雙擊預覽所有查找到的檔案。
- 「已刪除的檔案」中可以找到記憶卡上所有被刪除的檔案。
- 假如你格式化了記憶卡,可以在「丟失分割區的檔案」中找到想要還原的檔案。
- 通過「篩選」功能幫你將查找到的檔案依據檔案類型分類(圖片、影片、音頻、檔案、電子郵件),這樣即能高效率的找到丟失的檔案。

步驟 3. 恢復檔案
找到需要的檔案後,雙擊打開預覽檔案,檢視檔案是否正確。之後,勾選需要復原的檔案,點擊「恢復」。
結論
SD卡自動刪除檔案本身是熱門論壇上人們經常討論的話題。通過閱讀本文,您將清楚地了解您的 SD卡出現了損壞,需要通過有效的解決方案進行修復。
總的來說,我們提供了四種解決方案來處理這個不斷刪除您保存檔案的故障 SD卡。
- 1. 清理堵在功能部件的灰塵
- 2. 修復檔案系統損壞
- 3. 修復壞軌
- 4. 檔案完全恢復後更換新記憶卡
這篇文章有幫到您嗎?
相關文章
-
如何復原未儲存的 PowerPoint 檔案 | 免費 PowerPoint 檔案救援方法
![author icon]() Ken 2025年03月26日
Ken 2025年03月26日
-
![author icon]() Gina 2025年03月26日
Gina 2025年03月26日
-
![author icon]() Gina 2025年03月26日
Gina 2025年03月26日
-
![author icon]() Harrison 2025年05月21日
Harrison 2025年05月21日


