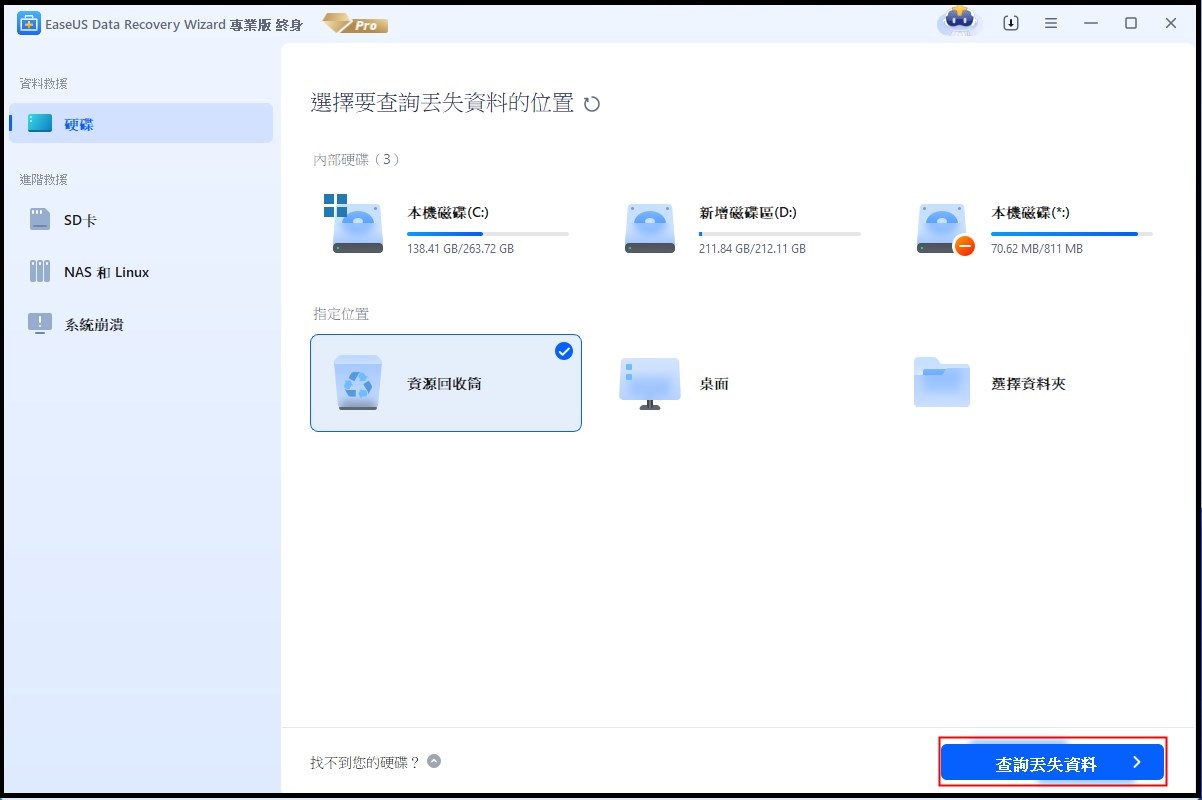文章目錄
![]() 編輯人員資料
編輯人員資料
![]() 評論及獎項
評論及獎項
Part 1. 如何依排程自動清理資源回收筒
當您嘗試刪除檔案或資料夾時,實際上並沒有將其從電腦中刪除。它只會被移動到資源回收筒,資源回收筒會繼續使用硬碟上的寶貴空間。儘管您可能必須知道如何手動清理資源回收筒,但您可能會忘記自動步驟。
在這篇 Windows 10 教學中,我們將引導您完成使用任務排程程式自動清理資源回收筒的步驟,以最佳化硬碟空間,同時為您提供足夠的時間來還原刪除的檔案。
1. 點擊「開始」> 搜尋「工作排程器」> 按 Enter 鍵。
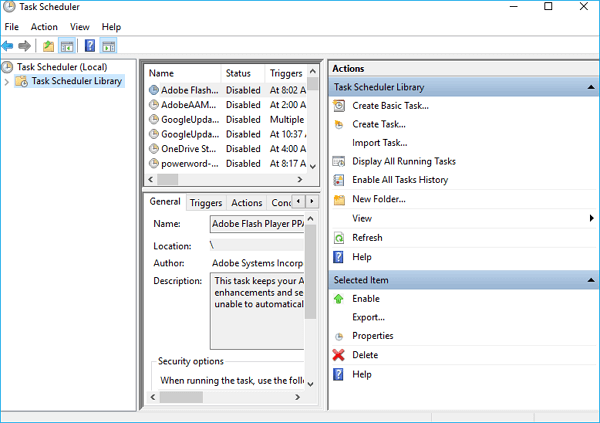
2. 右鍵點擊工作排程器程式庫並點擊「新增資料夾」。
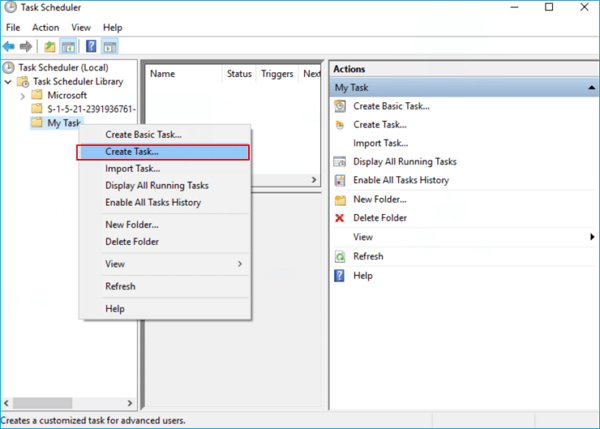
3. 將資料夾命名為我的工作或任何描述性的名稱。(這樣做是為了讓您的任務景條有序並與系統工作分開。)右鍵點擊新建的資料夾並選擇「建立工作」。
4. 在一般選項卡上,輸入工作名稱,例如清理 Windows 資源回收筒。
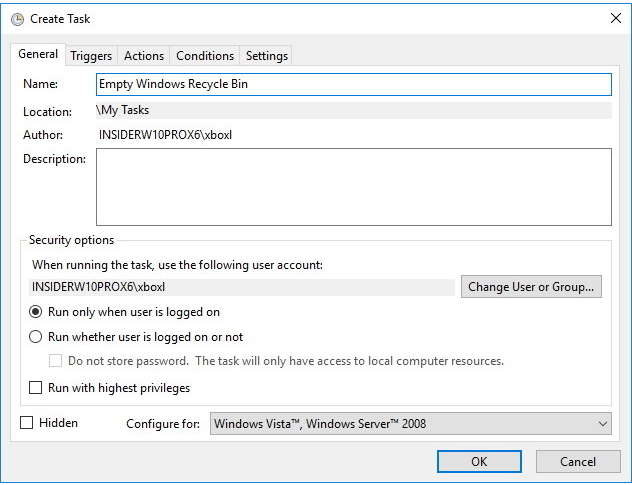
5. 在觸發程序選項卡上,點擊「新增」以建立將觸發工作的操作。
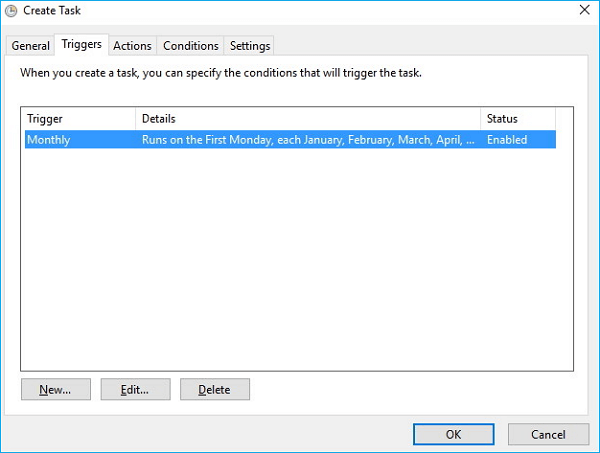
6. 出於本教學的目的,我們將選擇「依排程執行」,但您可以在多種觸發操作中進行選擇,包括登入時、啟動時、事件發生時等。
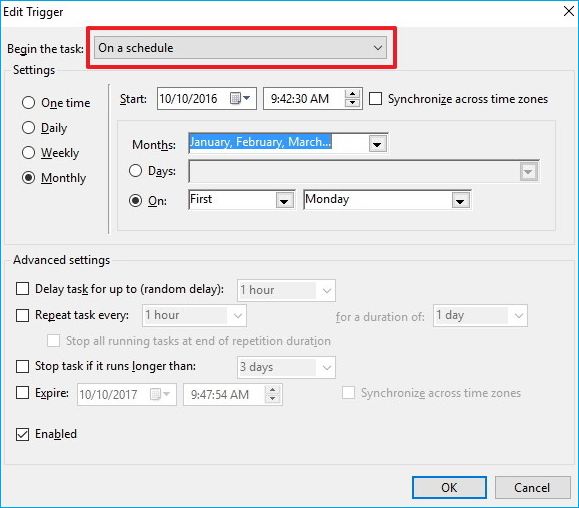
如果您使用「依排程執行」選項作為觸發程序,請考慮使用每週或每月選項,這將為您提供一些時間來還原刪除的檔案。
7. 在「動作」選項卡上,點擊「新增」。
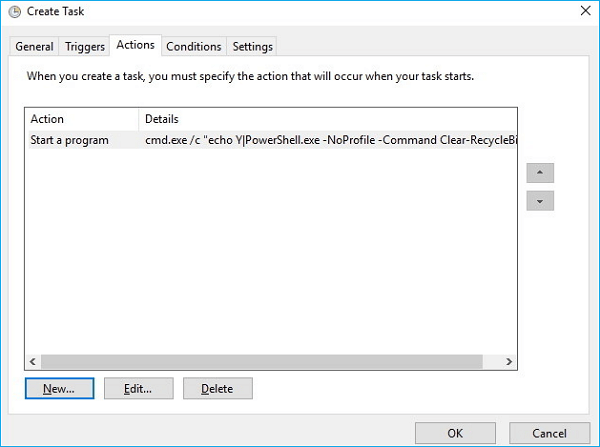
- 設定下,在「程式或指令碼」中輸入 cmd.exe。
- 設定下的「新增引數」中輸入以下引數並點擊「確定」:
「/c "echo Y|PowerShell.exe -NoProfile -Command Clear-RecycleBin」,然後點擊確定完成工作。
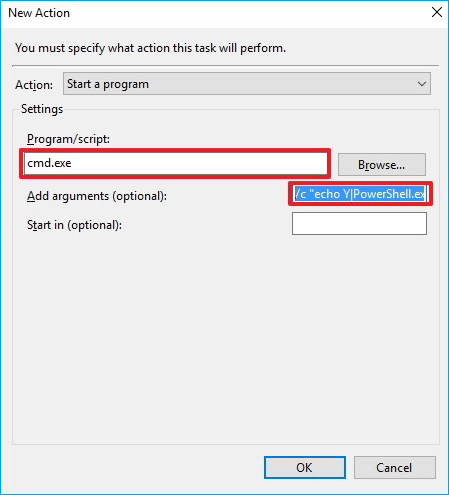
完成這些步驟後,工作將在您設定的觸發條件下自動執行。
Part 2. 停止資源回收筒自動刪除 Windows 10
下面提供兩種方法來幫助您停止資源回收桶自動刪除檔案。
方法 1. 刪除工作排程器
如果您新增了一個新工作讓您的資源回收桶自動清理,您可以刪除該工作任務,自動刪除操作將立即停止。
方法 2. 變更資源回收筒設定
步驟 1. 開啟設定 > 系統 > 儲存體。
步驟 2. 點擊「變更自動釋放空間的方式」> 取消勾選第二個選項「删除我的資源回收筒中超過 30 天的檔案」。
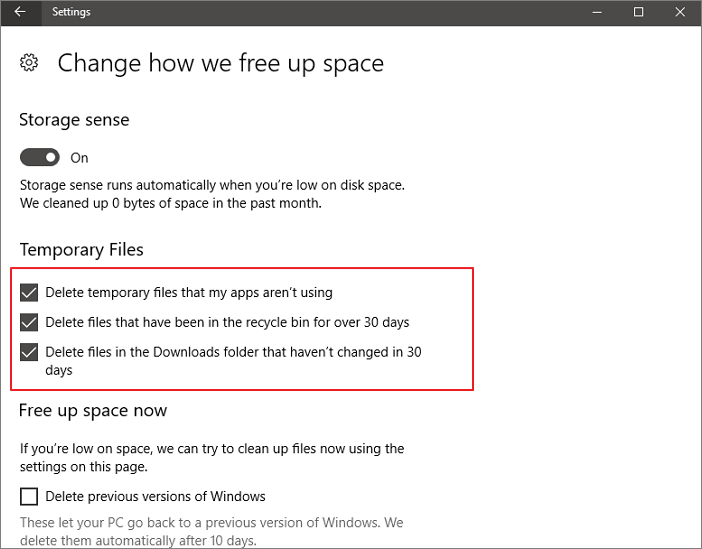
然後,您的資源回收筒將停止自動刪除檔案。
Part 3. 如何還原資源回收筒檔案
如果您在資源回收筒丟失了一些重要檔案,您仍然可以藉助 EaseUS 資料救援軟體來復原檔案。這是一套很棒的簡單救援工具,對於從所有 Windows 版本的清理資源回收桶還原永久刪除的檔案非常有幫助。可以在購買之前預覽所有刪除的檔案。以下是有關如何恢復在 Windows 10/8/8.1/7/XP/Vista 中的資源回收筒中刪除的檔案的詳細教學:
-
步驟 1. 要專門從Windows 11/10/8/7上的清空資源回收筒恢復檔案,請將滑鼠指標停留在「硬體磁碟」部分下的「資源回收筒」選項上,然後按一下「搜尋遺失的資料」。
![選擇要掃描的資源回收筒]()
步驟 2. EaseUS 資料救援軟體將立即開始快速掃描所有已刪除的檔案,稍後將自動啟動深度掃描以掃描更多遺失的檔案。掃描過程結束後,您可以使用「過濾」功能選擇特定的檔案型別,例如圖片、Word、影片等。
![過濾要恢復的檔案]()
步驟 3. 找到要復原的檔案後,可以點擊兩下它進行完整預覽。然後,選擇目標檔案並點選“恢復”。我們建議您選擇不同的磁碟區或外部 USB 磁碟機來儲存已復原的檔案,以避免資料覆蓋。您可以選擇雲端儲存,例如 OneDrive、Google Drive 等,然後按一下「儲存」以儲存已復原的檔案。
![從資源回收筒恢復遺失的檔案]()
這篇文章有幫到您嗎?
相關文章
-
![author icon]() Harrison 2025年03月26日
Harrison 2025年03月26日
-
7 種如何修復檔案系統錯誤的方法:Windows 找不到 Ms-Settings
![author icon]() Ken 2025年03月26日
Ken 2025年03月26日
-
4 種方法如何救回電腦和手機上已刪除的 Facebook 照片
![author icon]() Ken 2025年03月26日
Ken 2025年03月26日
-
已修復:重新啟動以修復 Windows 10 上的磁碟機錯誤
![author icon]() Ken 2025年03月26日
Ken 2025年03月26日