精選文章
- 01 卡在正在準備Windows
- 02 WHEA 不可糾正錯誤
- 03 Windows 11/10關機失敗
- 04 電腦畫面變藍當機
- 05 如何修復 Windows 10
- 06 Win10 自動修復循環
- 07 Windows 無法修復您的電腦
- 08 如何修復 Windows 11
適用於:解決 Windows 10 2009/2004、Windows 10 1909/1903/1809/1803/1709等「 Windows 10 無法關機」錯誤。
您的電腦遇到了這樣的錯誤嗎?點選「關機」但 Windows 10 電腦關機卡住。Windows 10 自動重新啟動了,而不是按照您的操作關機?如果您的 Windows 10 在點選「開始」選單中的「關機」後重新啟動了,也不用擔心。
在下面表格選擇一個解決方法,立即修復「Windows 10 無法關機」的問題:
| 解決方法 | 疑難排解步驟 |
|---|---|
| 方法 1. 停用快速啟動 | 開啟「電源與睡眠設定」>「其他電源設定」>「選擇按下電源按鈕時的行為」...完整步驟 |
| 方法 2. 執行完整關機 | 以系統管理員身分執行命令提示字元>輸入:shutdown /s /f /t 0...完整步驟 |
| 方法 3. 執行 Windows 疑難排解 | 搜尋框中輸入疑難排解>選擇「開始啟動並執行」下方的「 Windows Update」...完整步驟 |
| 方法 4. 進入安全模式,取消自動重新啟動 | 電腦啟動到安全模式>開啟 sysdm.cpl,取消勾選「自動重新啟動」...完整步驟 |
| 更多解決方法 | 電腦啟動到安全模式並變更 BIOS 設定(方法5和方法6)...完整步驟 |
小提醒:
- 如果您想知道為什麼 Windows 10 電腦關機卡住,先查看原因。
- 想知道詳細教學,閱讀本文解決方法了解如何修復 Windows 10 電腦無法關機的問題。
- 如果在解決過程中丟失了重要檔案,請使用可靠的資料救援軟體進行恢復。
如果您需要手動 Windows 資料救援服務,EaseUS 的專業技術團隊隨時為您提供協助。它們可以幫助您解決任何系統啟動錯誤,包括系統故障、BSOD、無法啟動的裝置等。
諮詢 EaseUS 資料救援專家,進行一對一的手動復原服務。 免費診斷後我們可以提供以下服務:
- 修復 Windows 啟動問題,包括 BSOD
- 修復 Windows 錯誤並設定 Windows 環境
- 無法啟動時還原系統
- 最佳化 Windows 電腦,使其執行速度更快
為什麼 Windows 11 或 Windows 10 電腦無法關機
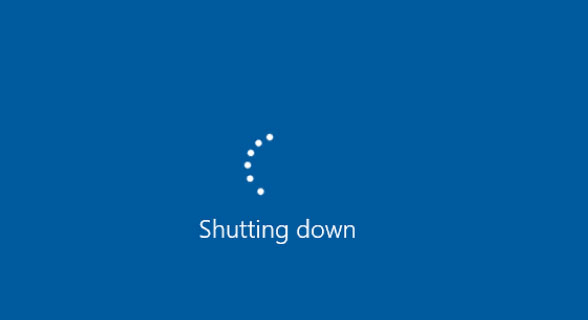
為什麼我的電腦無法關機?看看下面列出的原因,您就會知道是什麼原因導致您的電腦或 Windows 10 無法關機了:
- 啟用了快速啟動
- 系統檔案損毀
- Windows 10 更新錯誤
- BIOS 有問題
- 小知識
- 快速啟動,也被稱為交互式關機,旨在減少電腦啟動和關機的時間。啟用快速啟動後,您的電腦不會完全關機。
- 因此,這可能會造成您的電腦無法關機。
那麼,該如何修復「 Windows 沒有正確關機」並使 Windows 系統能正常使用?請參考下面其中的修復方法進行操作。
如何修復「Windows 11/ Windows 10 電腦無法關機」的問題
基於潛在的原因,有幾種方法可以解決 Windows 電腦關機問題。
快速教學:強制關機 Windows 10
解決 Windows 10 無法關機問題的直接方式是強制讓您的電腦關機:
步驟 1. 按住電腦電源按鈕直到電腦關機。
步驟 2. 拔掉所有電源線(電池、電源線)5-10分鐘。
步驟 3. 重新插上所有電源線,然後重新啟動電腦。
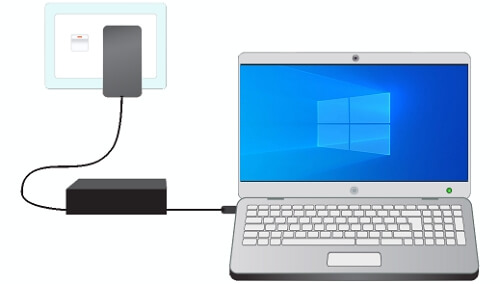
進入 Windows 後,首先要對重要的檔案進行備份。然後,您可以逐個嘗試下面的方法來徹底解決「Windows 10 電腦無法關機」的問題。
方法 1. 停用快速啟動
關閉快速啟動功能可能是解決 Windows 10 電腦無法關機的最快方法。
以下為在 Windows 10 中停用快速啟動的步驟:
步驟 1. 按下 Win+X 鍵,點選「搜尋」並輸入「電源」>點選「電源與睡眠設定」。
步驟 2. 往下滑找到「其他電源設定」並點選。
步驟 3. 在電源選項視窗中,點選「選擇按下電源按鈕時的行為」。
步驟 4. 點選「變更目前無法使用的設定」,然後取消勾選「開啟快速啟動(建議選項)」。點選「儲存變更」。
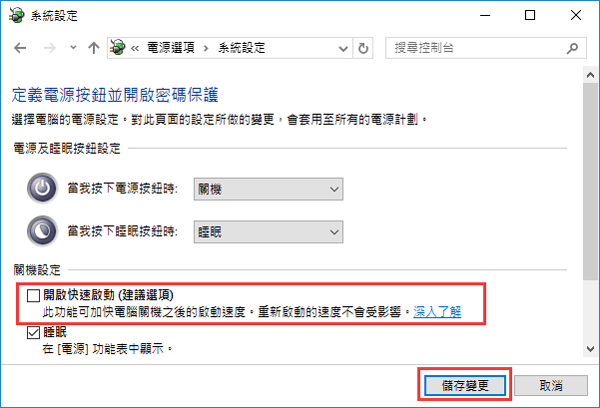
停用快速啟動後,啟動和關機時間增加是正常的。如果您不想以這樣的方式解決 Windows 關機問題,請嘗試下面的其他方法。
方法 2. 執行完整電腦關機
快速啟動功能並沒有完全關閉您的電腦以減少開機時間。相反,快速啟動會造成核心程式進行休眠,這就是 Windows 10 為什麼無法關機的原因了。
所以,要解決這種情況下的問題的話,您有兩個選項可以在 Windows 中執行完全關機:
選項 1. 使用 Shift 鍵
步驟 1. 點選「開始」選單>「開機或登出」。
步驟 2. 然後選擇「關機」並同時按下「Shift 鍵」。
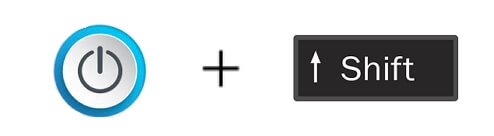
這樣操作可以完全關機電腦。
選項 2. 使用 CMD
步驟 1. 按下 Win+X 鍵,點選「搜尋」並輸入 CMD。
步驟 2. 右鍵點選「命令提示字元」並選擇「以管理員身分執行」。
步驟 3. 輸入指令 shutdown /s /f /t 0 並按下Enter鍵。
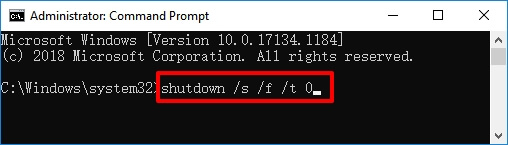
等待程序完成,您的電腦將自動關機。
方法 3. 執行 Windows Update 疑難排解&安裝最新版 Windows 10
部分使用者遇到無法在更新期間關閉 Windows 10 的問題。如果您正面臨這種情況,您可以執行 Windows 疑難排解程式來解決阻止您更新 Windows 的問題。
#1. 修復 Windows 10 無法進行關機的問題
步驟 1. 右鍵點選 Windows 圖示,選擇「搜尋」,在搜尋框中輸入疑難排解。
步驟 2. 在搜尋結果中選擇「疑難排解」。
步驟 3. 在「開始啟動並執行」中點選「 Windows Update」。
步驟 4. 點選「執行疑難排解員」。
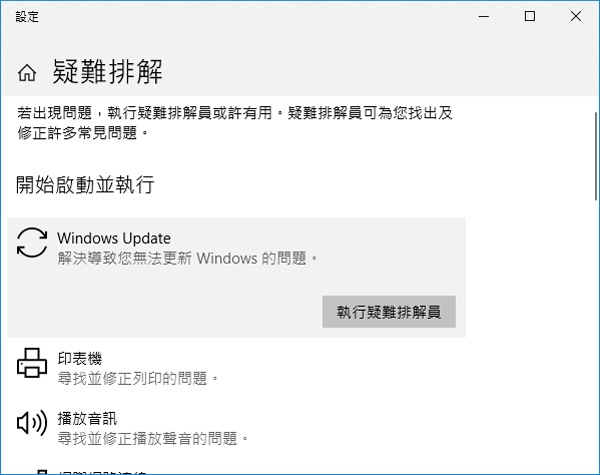
#2. 安裝最新版 Windows 11
在電腦上安裝最新的 Windows 11 還可以修復一些造成電腦無法關機的系統錯誤或未知系統錯誤。
延伸閱讀:如何下載和安裝 Windows 11。
方法 4. 從安全模式開機電腦並取消自動重新啟動
遇到 Windows 10 無法關機狀態時,系統會在您每次按下「關機」選項後重新啟動。因此,解決此問題的另一個方法就是停用電腦上的自動啟動。
步驟 1. 連續按「F8」鍵,直到 Windows 標誌出現。
步驟 2. 出現開機選單後鬆開F8鍵,選擇「安全模式」。
步驟 3. 將電腦啟動到安全模式,並在 Windows 開機後到「搜尋」。
步驟 4. 輸入 sysdm.cpl 並開啟。
步驟 5. 點選「進階」>點選啟動及修復下的「設定」。
步驟 6. 取消勾選「自動重新啟動」。
步驟 7. 點選「確定」並重新啟動電腦。
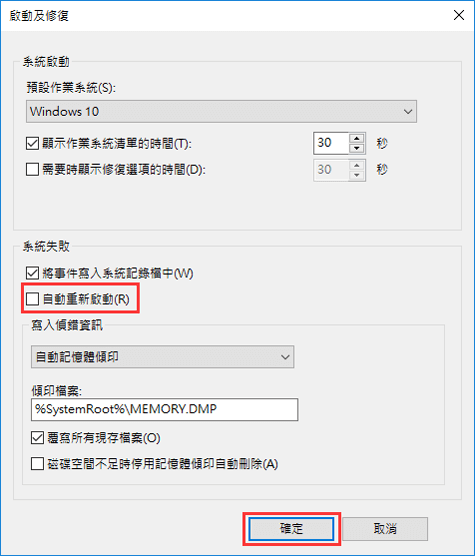
然後關機您的電腦,檢查 Windows 10 關機問題是否仍然存在。
方法 5. 執行 Windows 系統檔案檢查工具
如果您電腦上的一些 Windows 系統檔案損毀,那麼肯定會遇到問題,例如「缺少必要的磁碟機磁碟分割」。內建的 Windows 系統檔案檢查工具能夠檢查和修復丟失或損毀的系統檔案。
此方法可能可以幫您解決「Windows 10 電腦無法關機」的問題,以下為步驟:
步驟 1. 右鍵點選「 Windows 」圖示,選擇「搜尋」並輸入 CMD。
步驟 2. 右鍵點選「命令提示字元」,選擇「以系統管理員身分執行」。
步驟 3. 輸入指令:sfc /scannow。
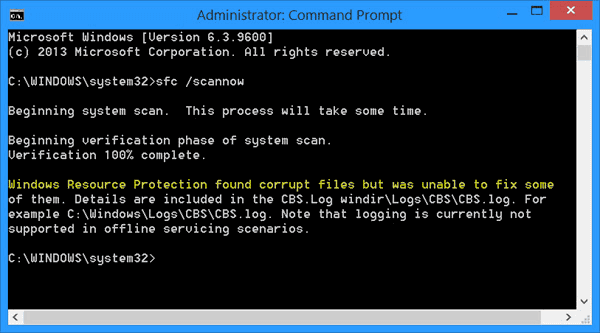
步驟 4. 檢查完成後關閉您的電腦。
方法 6. 變更 BIOS 設定
如前所述,您的 Windows 10 可能會因為 BIOS 問題而無法關機,可能是設定錯誤或損毀。您可以先將 BIOS 重設為預設值。
以下為步驟:
步驟 1. 透過按下電源按鈕強制關閉電腦。
步驟 2. 電腦關機後,重新啟動電腦並按下 F2/F11/Del 鍵以進入 BIOS。
步驟 3. 進入開機部分,開機順序選擇成預設或 HDD。
步驟 4. 按下 F12 鍵或選擇「儲存」選項,儲存變更並退出 BIOS。
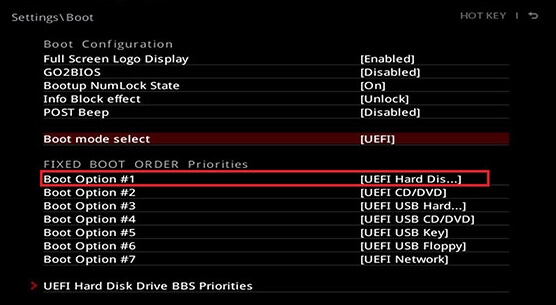
步驟 5. 重新啟動並關閉電腦。
之後,您的電腦將可以再次正常運作。
如果這些方法都無法解決「 Windows 10 電腦無法關機」的問題,您應該考慮更換您的電腦主機板。
修復 Windows 電腦無法關機的同時進行資料還原
當電腦無法關機時,往往伴隨著資料丟失。如果您在修復「 Windows 電腦無法關機」的同時或之後丟失了檔案,可靠的硬碟資料救援軟體 — EaseUS Data Recovery Wizard 可以提供協助。
有了 EaseUS Data Recovery Wizard,只需三個步驟就可以安全救回您的資料:
步驟 1. 選擇資料所在位置
選擇重開機後檔案不見的硬碟 (C、D、E、F、G 槽),點選「掃描」按鈕開始掃描。
步驟 2. 掃描您的電腦或裝置
程序開始掃描您選擇的硬碟並找到丟失的檔案。
步驟 3. 預覽後還原丟失的檔案
掃描完成。您可以點選兩下預覽所有可恢復的檔案。勾選需要的,然後點選「復原」。
該軟體不僅支援常見的救回刪除檔案、恢復格式化資料和還原丟失檔案,還可以救援作業系統崩潰或重灌後的資料等。
額外解決方法:另一種 Windows 10 電腦無法關機錯誤 — 電腦不定時重新開機或關機
「 Windows 10 電腦無法關機」只是 Windows 10 關機的問題之一。另一種也經常發生的狀況是 Windows 不定時重新啟動或關機。如果您有這樣的困擾,可以在此部分了解 Windows 10 關機問題的解決方法:
方法 1. 變更電源選項
此方法對於 Windows 不定時重新啟動或關機是有效的。如果您正在為 Windows 10 的關機問題感到困擾,不要猶豫了,快試試看!
步驟 1. 右鍵點選 Windows 圖示,選擇「搜尋」然後輸入「電源」。在搜尋結果中選擇「電源與睡眠設定」。
步驟 2. 往下滑找到「其他電源設定」並點選。
步驟 3. 點選「變更計劃設定」>「變更進階電源設定」。
步驟 4. 展開「PCI Express」>「連結狀態電源管理」。
步驟 5. 設定設為「關閉」。
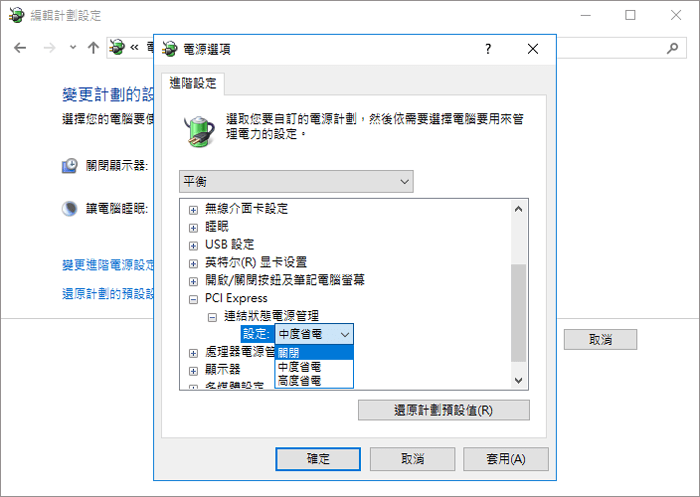
方法 2. 停用休眠
在 CMD 的幫助下停用休眠是很容易的。做法如下:
步驟 1. 按下 Windows+X 鍵,點選「搜尋」並在搜尋框中輸入 CMD。
步驟 2. 右鍵點選「命令提示字元」並「以管理員身分執行」。
步驟 3. 輸入 powercfg.exe /hibernate off 並按下 Enter 鍵。
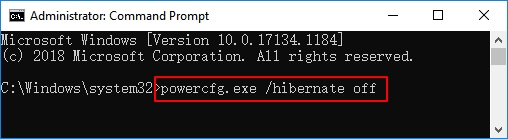
(此指令用於關閉電腦的休眠。如果您想重新啟用休眠,請輸入 powercfg.exe /hibernate on。)
步驟 4. 完成後,輸入 exit 關閉命令提示字元。
希望文章至少有一個方法可以幫助您解決 Windows 10 電腦無法關機的問題。
Windows 11/ Windows 10 無法關機的問題與解答
除了 Windows 電腦無法關機的解決方法之外,有些使用者可能還想了解 Windows 關機過程變慢的原因。在這裡我們為您提供答案。現在就檢查並找到您問題的答案。
1. 如何解決 Windows 11/ Windows 10 無法關機的問題?
「停用快速啟動」、「執行完整關機」、「執行 Windows 疑難排解」和「進入安全模式,取消自動重新啟動」這4種方法都可以嘗試解決 Windows 無法關機的錯誤。
2. 修復 Windows 電腦無法關機的問題後,資料丟失了該怎麼辦?
電腦無法關機時,往往伴隨著資料丟失。您可以使用值得信賴的檔案救援軟體 — EaseUS Data Recovery Wizard 救回丟失資料。
3. 為什麼 Windows 10 需要這麼長時間才能關閉?
當您忘記關閉電腦上所有正在執行的程式和檔案時,您可能會遇到 Windows 電腦關機卡住或 Windows 無法關閉的問題。
以下問題也可能會減慢 Windows 關閉過程:
- 軟體問題 - 如果您有很多“需要關閉的程式”,則電腦在關機前需要一段時間才能將它們一一關閉。
- 後台程式問題 - Windows 必須在完全關閉之前關閉所有正在執行的後台程式。 電腦上執行的程式越多,電腦關閉的速度就越慢。
- 作業系統或驅動程式問題 - 當 Windows 作業系統或驅動程式過時時,電腦的啟動或關閉速度會變慢。
- 本機服務問題 - 當您在電腦上啟用了許多本機服務時,在 Windows 關閉之前關閉這些服務也需要一些時間。
這篇文章有幫助到您嗎?
相關文章
-
![author icon]() Ken | 2025年04月21日更新
Ken | 2025年04月21日更新
-
![author icon]() Ken | 2025年03月26日更新
Ken | 2025年03月26日更新
-
![author icon]() Agnes | 2025年03月26日更新
Agnes | 2025年03月26日更新
-
![author icon]() Agnes | 2025年03月26日更新
Agnes | 2025年03月26日更新



