文章目錄
![]() 編輯人員資料
編輯人員資料
![]() 評論及獎項
評論及獎項
錯誤訊息:「無法讀取來源檔案或磁碟」
「內接硬碟滿了,我的Windows 10 筆記型電腦運行的速度變慢。所以我買了一個新的外接式硬碟,想將存在內接硬碟的檔案轉移到外接式硬碟並釋放內置硬碟空間。但是有時侯檔案傳輸到一半,老是提示「無法讀取來源檔案或磁碟」並命名一個不能讀取的文件。有辦法解決這個問題嗎?」
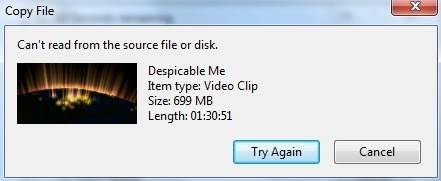
許多用戶回報在Windows 10/8/7,他們將檔案從一個位置複製、刪除或轉移到另一個位置時,跑出「無法讀取來源檔案或磁碟」的錯誤訊息,舉例來說,像是從PC將檔案轉移到外接式硬碟/SD卡/USB等裝置或者是將資料從外接式硬碟/SD卡/USB傳送到PC。如果你現在也遇到這樣的困境,別擔心,請參考下面方法步驟解決問題。
首先,硬碟資料救援
您最可靠的選擇 — EaseUS Data Recovery Wizard
- 從各種丟失情境中,救援已刪除、格式化或不可存取檔案。
- 從儲存裝置安全、有效救援照片、音訊、音樂、電子郵件。
- 還原資源回收筒、硬碟、記憶卡、數位相機和攝影機檔案。
步驟 1: 選擇
執行 EaseUS Data Recovery Wizard 硬碟資料救援軟體,選擇資料遺失的磁碟。
步驟 2: 掃描
點擊「查詢丟失資料」按鈕。掃描時間的長短取決於硬碟容量大小。在掃描期間,請耐心等待掃。
「篩選」、「搜索」、「更多檔案」這三個功能可以幫您快速查找硬碟中您想救回的資料,然後進行恢復。
步驟 3: 恢復
掃描結束後,勾選想要恢復的資料,點擊「恢復」按鈕來復原丟失的資料。
其次,格式化硬碟永久修復「無法讀取來源檔案或磁碟」錯誤
在找回所有丟失的數據後,您可以嘗試用磁碟管理工具來格式化你的外置硬碟、SD卡或usb,徹底解決「無法讀取來源檔案或磁碟」錯誤。只有幾個步驟很簡單!
- 1. 將裝置連接電腦。
- 2. 搜索並打開控制台。
- 3. 點擊管理工具。
- 4. 點擊電腦管理。
- 5. 點擊磁碟管理。
- 6. 右鍵點擊問題磁碟或裝置,選擇格式化。
- 7. 選擇檔案系統和簇(cluster)的大小。
- 8. 點擊OK,格式化磁碟。
這篇文章有幫到您嗎?
相關文章
-
如何在 Windows 11/10 中將 RAW 轉換為 NTFS 而不會丟失檔案
![author icon]() Agnes 2025年04月01日
Agnes 2025年04月01日
-
[已修復] 使用 4 種解決方案,恢復未儲存的 PowerPoint PPT
![author icon]() Harrison 2025年04月08日
Harrison 2025年04月08日
-
![author icon]() Gina 2025年03月26日
Gina 2025年03月26日
-
![author icon]() Agnes 2025年04月08日
Agnes 2025年04月08日


