文章目錄
![]() 編輯人員資料
編輯人員資料
![]() 評論及獎項
評論及獎項
可以在 Windows 11/10 中將 RAW 轉換 NTFS 而不遺失任何檔案嗎
「可以將 RAW 磁碟機轉換為 NTFS 而不丟失檔案嗎?我的Dell筆記型電腦上有兩個磁碟機:C 槽和 E 槽,在 Windows 11/10 上執行。但是現在無法打開 E 槽。我已經檢查了磁碟中的磁碟管理,它是空白的,顯示為「RAW」檔案系統。是否可以將 RAW 轉換為 NTFS 並保留我的檔案?請給點建議!」
如果 DBR(DOS開機記錄)或檔案系統已損壞,磁碟機將變為RAW並且無法存取。要開啟和讀取RAW磁碟機,您可以將 RAW 轉換為 NTFS 或將 RAW 轉換為 FAT32 。但是將 RAW 格式化為 NTFS/FAT 會擦除磁碟上的所有檔案。要在不丟失資料的情況下排除故障並將 RAW 轉換為 NTFS,您可以使用 EaseUS 硬碟資料救援軟體,它可以讓您以非常高的成功救援率從 RAW 磁碟機中復原檔案。取回所有檔案後,您可以將 RAW 磁碟機格式化為 NTFS 以重複使用。
這是有關將 RAW 檔案系統轉換為 NTFS 以及如何從 RAW 系統救檔案的教學影片。觀看指南並在 Windows 11/10 中將 RAW 檔案系統轉換/更改為 NTFS。
如何在 Windows 11/10 中將 RAW 轉換為 NTFS 而不會丟失資料
在將RAW磁碟機格式化為 NTFS 之前,您可以使用專業的 EaseUS 硬碟救援軟體工具提前從 RAW 磁碟區中救回檔案。這個用戶友好的工具使您能夠從硬碟/分割區、清空資源回收筒、外接硬碟、USB 隨身碟、CF/SD 卡中恢復格式化、刪除、分割區丟失或損壞、軟體崩潰、中毒而丟失的檔案。
現在,免費下載硬碟資料救援軟體,然後按照以下步驟輕鬆找回檔案。
步驟 1. Raw 格式硬碟
- 在 Windows 電腦/筆記型電腦上下載及安裝 EaseUS Data Recovery Wizard 資料救援軟體。
- 運行資料救援軟體,確保 Windows 能識別變成 Raw 格式的硬碟並顯示正確的磁碟機代號。
- 選擇 Raw 格式硬碟,然後點擊「掃描」按鈕。
步驟 2. 掃描 Raw 格式硬碟
EaseUS 資料救援軟體將致力搜索整個分割區中所有資料。在查找的同時,會列出所有已找到的資料。
- 小技巧
- 當目標檔案出現後,用戶可以暫停掃描,著手進行檔案復原。但我們建議您,最好還是等整個掃描完成後(快速+深度)再執行救援。
步驟 3. 檢查「更多檔案」結果下的檔案
- 「更多檔案」是為救援 Raw 格式硬碟/救援變成 Raw 的 USB 隨身碟/救援 Raw micro SD 卡而設計的功能。在這個分類底下,您能以更高的成功率找到並還原需要的檔案。
- 如果有必要,還是建議您瀏覽所有查找到的結果,看是否有需要復原的檔案,勾選後點擊「恢復」按鈕。別忘了將還原回來的檔案保存到新的位置!
如果硬碟資料救援軟體無法救回 RAW 檔案,您仍然可以通過使用 EaeUS 資料救援服務還原 RAW 硬碟檔案。
請諮詢 EaseUS 資料救援專家以獲得一對一的手動RAW救援服務。免費診斷後,我們可以提供以下服務:
- 無需格式化即可修復損壞的RAW硬碟
- 從 RAW 硬碟復原資料,包括:BitLocker 加密硬碟
- 還原 RAW 磁碟區、RAW USB、RAW SD卡、RAW 外接硬碟等。
在 Windows 11/10 中將 RAW 格式化和轉換為 NTFS
救回檔案後,您可以通過格式化修復 Windows 11/10 中的 RAW 磁碟區。
1. 在 Windows 11/10 中進入這台電腦或磁碟管理,右鍵單擊RAW磁碟區或硬碟,選擇「格式化」。
2. 設定磁碟機代號、檔案系統 (NTFS) 和分配叢集大小。默認格式化選項是快速格式化。然後,單擊「確定」開始操作。
重新格式化後,您可以正常存取RAW檔案系統磁碟區或硬碟。
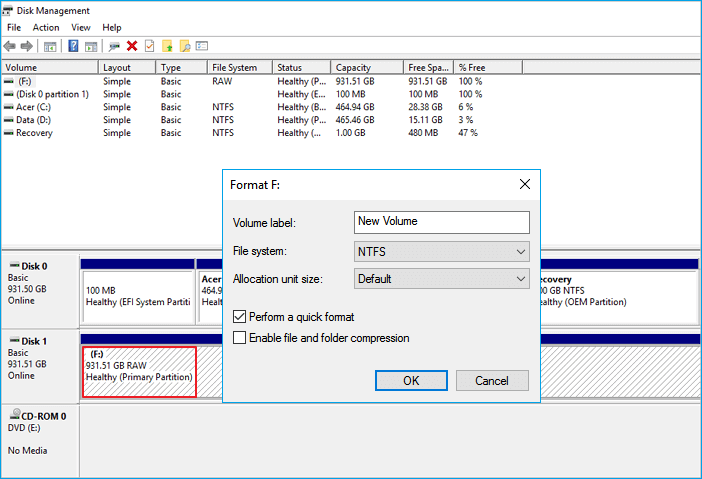
這篇文章有幫到您嗎?
相關文章
-
![author icon]() Gina 2025年03月26日
Gina 2025年03月26日
-
![author icon]() Agnes 2025年03月26日
Agnes 2025年03月26日
-
Windows 11/10/8/7中救援Shift Delete永久刪除的檔案
![author icon]() Agnes 2025年03月26日
Agnes 2025年03月26日
-
![author icon]() Agnes 2025年03月26日
Agnes 2025年03月26日



