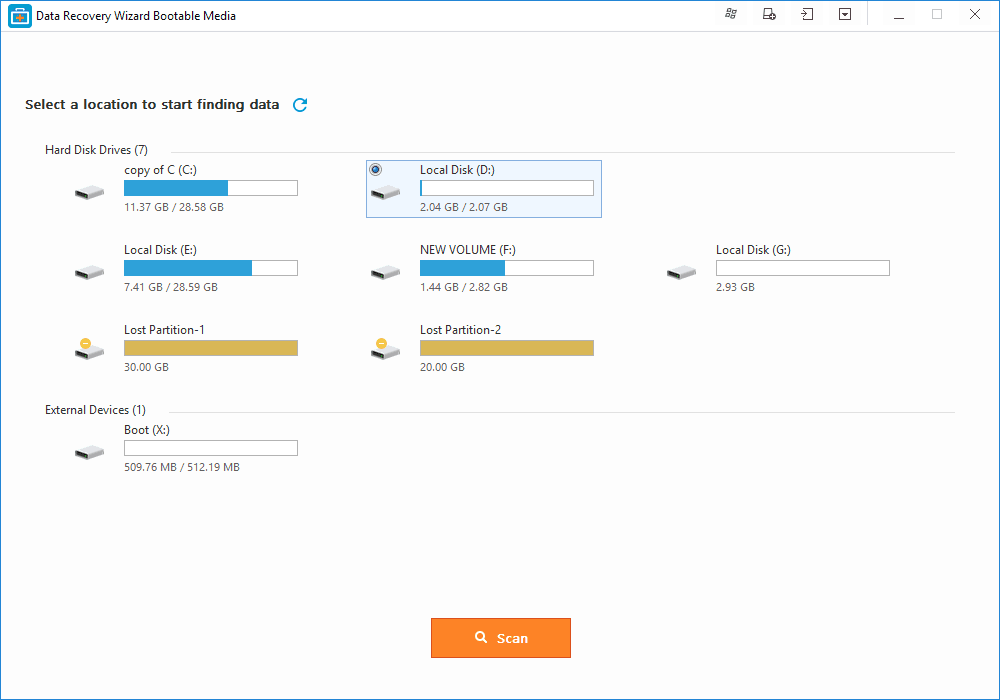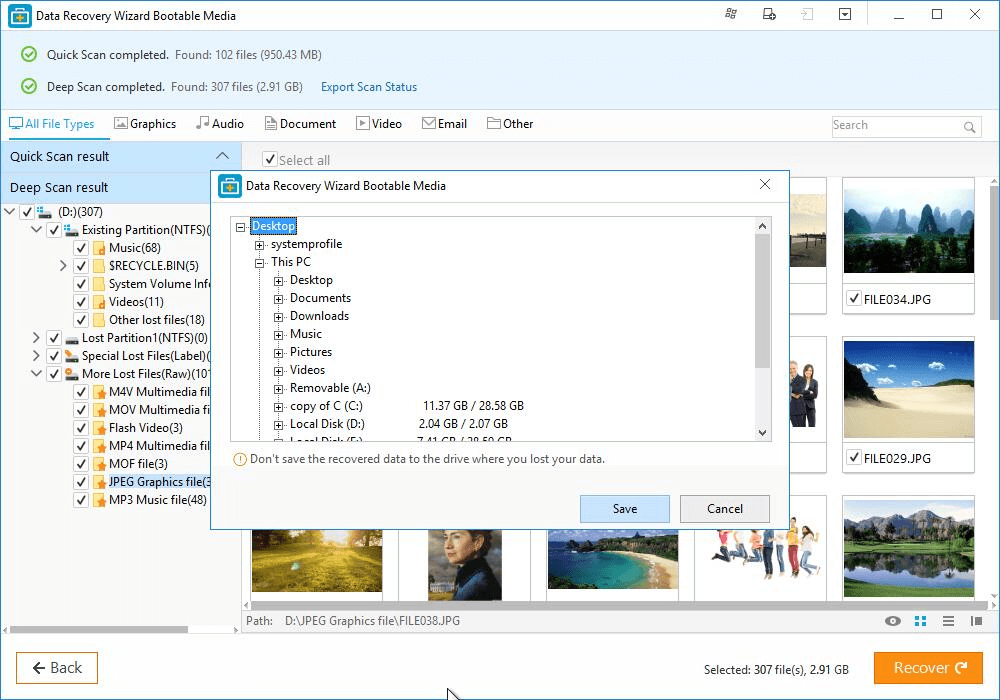文章目錄
![]() 編輯人員資料
編輯人員資料
![]() 評論及獎項
評論及獎項
本文中,我們為您提供了有關從損壞的作業系統中復原檔案和修復Windows系統的詳細指南。
| 有效解決方案 | 分步驟故障排除 |
|---|---|
| 從損壞的作業系統中復原檔案 | 首先,使用EaseUS Data Recover Wizard Bootable Media從損壞的作業系統中救資料... 完整步驟 |
| 使用Windows維修服務 | Windows修復服務可以解決任何系統啟動錯誤,包括系統故障、系統藍色畫面、系統黑色小哇麵等等... 完整步驟 |
| 檢查磁碟錯誤修復損壞的作業系統 | 按「Windows」鍵並輸入:cmd > 右鍵單擊「命令提示字元」... 完整步驟 |
| 更新裝置驅動程式修復Windows作業系統 | 轉到「這台電腦」>「管理」>「裝置管理器」>展開「磁碟」... 完整步驟 |
| 執行系統檔案檢查器修復損壞的Windows作業系統 | 按「Windows」鍵並輸入:cmd > 右鍵單擊「命令提示字元」並... 完整步驟 |
什麼是損壞的Windows作業系統(症狀)
當軟體應用程式或作業系統等電腦程式停止正常運行並退出時,就會發生崩潰或系統損壞。在大多數情況下,損壞的Windows作業系統是導致電腦死機的主要因素之一。在不同的情況下,它會帶來不同的啟動問題:
- 黑畫面或藍畫面死機
- 旋轉圈卡住
- 卡在檔案加載循環
- 電腦老是卡死
為什麼Windows 11/10/8/7損壞(原因)
這些問題措手不及出現並阻止您存取硬碟和檔案。出現這些問題的原因如下:
- 硬體問題
- 硬碟壞軌
- 驅動程式過期
- 系統檔案損壞
- 衝突及更多
找出原因後,您就可以輕鬆解決問題。但是如何從損壞的Windows作業系統中救資料呢?
我可以從損壞的Windows作業系統中救檔案嗎
是的,您可以從損壞的Windows作業系統中復原檔案。大多數用戶覺得作業系統用不了怎麼存取硬碟資料。但他們仍在尋找在電腦無法啟動時恢復資料的有效方法。你是其中之一嗎?如果是,在這裡,EaseUS軟體的可開機資料救援軟體可以解決您的問題。
帶有可開機媒體的EaseUS Data Recovery Wizard主要針對任何系統崩潰或啟動問題的檔案復元情況而設計。當電腦遇到各式啟動問題(例如崩潰,凍結,不斷重啟等)時,它可以協助搶救電腦檔案。此外,它可以有效地從死機硬碟救檔案。
讓我們看看如何從損壞的Windows 10/8/7或其他版本Windows中拯救您的檔案。
步驟 1. 選擇掃描位置
- 檢查所有的硬碟或裝置都正確連接電腦並且能被讀取。如果讀不到,請「刷新」磁碟。
- 哪個磁碟上的資料丟失了?左鍵單擊相關磁碟分割區。
- 單擊「掃描」按鈕。
步驟 2. 耐心等待掃描結束
- EaseUS Data Recovery Wizard 完成掃描需要一段時間,長短取決於硬碟上有多少磁碟空間已經占用。
- 如您所見,快速掃描結束後「刪除檔案」項下的結果優先展示出來,您可以恢復該項下的任一檔案。直到深度掃描結束後,就可以開始恢復其他分類下查找到的檔案。
步驟 3. 預覽檔案並恢復
雙擊預覽檔案內容並勾選需要還原的文件,然後點擊「恢復」保存到安全的位置。建議您不要保存到原來地址,避免檔案被覆蓋。
檔案恢復後,您可以繼續使用以下解決方案來修復損壞的Windows系統。
如何修復損壞的Windows系統
在修復之前,您必須確保導致崩潰或損壞的不是物理損壞或硬體損壞。然後,您可以根據上述原因修復損壞的系統。
解決方案 1. 使用Windows修復服務修復Windows 10
在檔案仍在的情況下修復Windows 10最安全和簡單的方法是使用手動Windows修復服務。易我科技專業的技術團隊可以幫助您解決任何系統啟動錯誤,包括系統故障、系統畫面變藍、系統畫面變黑等。
- 1. 修復Windows啟動問題,包括BSOD
- 2. 修復Windows錯誤並配置Windows環境
- 3. 開機失敗時還原系統
- 4. 最佳化Windows電腦,使其快速執行
解決方案 2. 檢查和修復硬碟損壞錯誤
當硬碟損壞時,可能導致系統損壞。您可以使用CHKDSK命令檢查並修復損壞的硬碟。
步驟 1. 按「Windows」鍵並輸入:cmd 。
步驟 2. 右鍵單擊「命令提示字元」並選擇「以管理員身份執行」。
步驟 3. 輸入以下命令: chkdsk e: /f /r /x 。 ([e]表示您要修復的分割區的代號。)
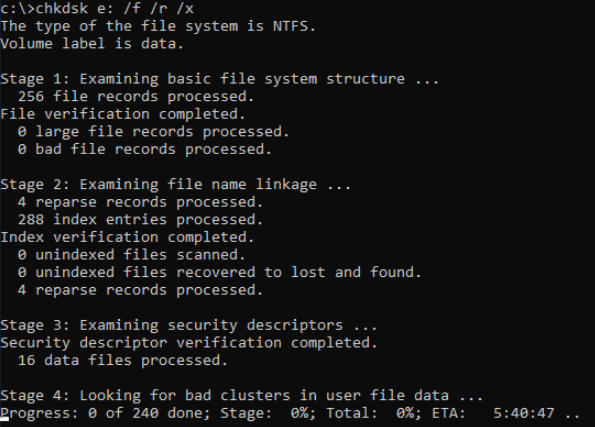
- chkdsk /f 正在執行修復任何發現的錯誤。
- chkdsk /r 正在執行找到壞軌並恢復任何可讀資訊。
- chkdsk /x 正在執行強制在實用程式開始掃描之前解除安裝您要檢查的磁區。
解決方案 3. 將所有裝置驅動程式更新到最新
Windows 10更新後也會發生系統損壞。原因可能是硬體和驅動程式不相容。只需更新所有裝置驅動程式即可修復錯誤。
步驟 1. 找到「這台電腦」>「管理」>「裝置管理員」。
步驟 2. 展開「磁碟機」。
步驟 3. 右鍵單擊磁碟並選擇「更新驅動程式」。
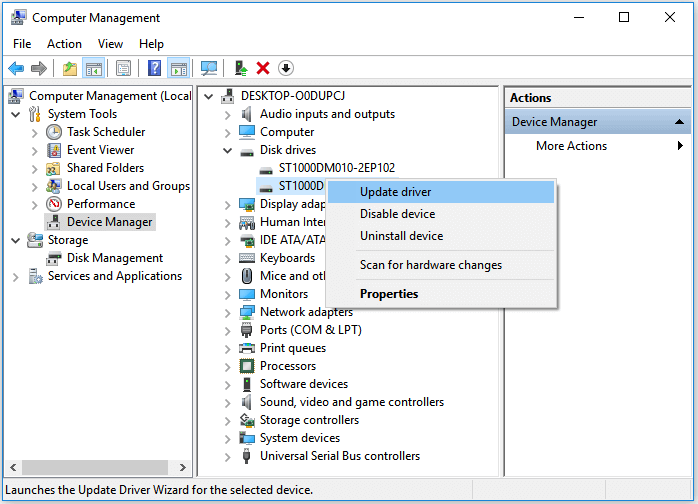
解決方案 4. 執行系統檔案檢查器掃描 (Sfc) 以修復損壞的系統檔案
系統檔案檢查器是Windows內建的一個實用程式,讓用戶掃描Windows系統檔案中的損壞的檔案並復原檔案。按照此處提供的步驟說明使用系統檔案檢查器工具掃描系統檔案並修復丟失或損壞的系統檔案。
步驟 1. 按「Windows」鍵並輸入:cmd。
步驟 2. 右鍵單擊「命令提示字元」並選擇「以管理員身份執行」。
步驟 3. 在命令提示符窗口中輸入:sfc /scannow ,然後按「Enter」執行完整的系統掃描。
如果系統檔案檢查器無法修復一個或多個檔案,您需要考慮還原系統或全新安裝Windows。開始之前,不用啟動Windows並備份檔案,從而確保您的檔案是安全的。
Windows已損壞如何備份您的檔案
您可能無法進入常規的Windows作業系統,您需要其他工具的幫助。 EaseUS Todo Backup讓您建立可開機USB或CD/DVD光碟。您可以將檔案備份到外接硬碟或雲端硬碟中。
* 以下備份過程需要另一台正常工作的電腦創用EaseUS Todo Backup建立開機盤。您需要通過此緊急開機盤啟動無法開機的電腦備份檔案。
步驟 1. 製作EaseUS Todo Backup開機碟,您需要一個USB隨身碟並將其連接到工作的電腦。啟動EaseUS Todo Backup,單擊「工具」,然後單擊「建立開機碟」。

步驟 2. 選擇開機碟位置時切換到USB選項,然後單擊建立。
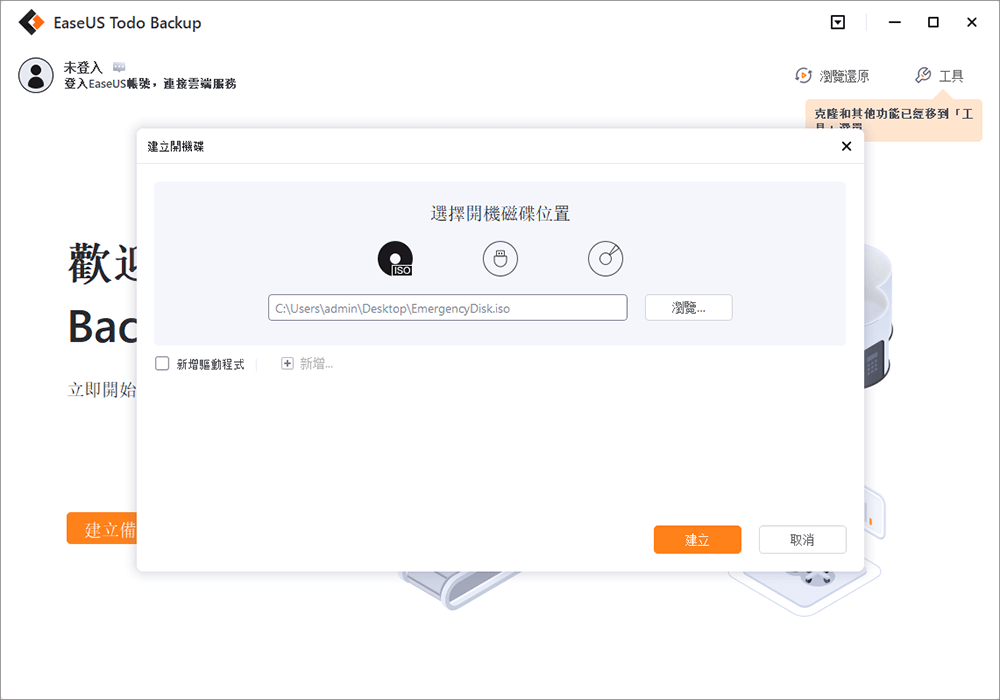
步驟 3. 完成後,將此開機碟插入需要備份的電腦。重啟電腦,按F2/DEL進入BIOS。更改啟動順序,然後電腦開機並從開機碟執行EaseUS Todo Backup。
步驟 4. 訪問選擇備份內容的選項,然後選擇磁碟備份模式。在這裡,選擇要進行完整備份的電腦硬碟。

步驟 5. 選擇一個目的地來儲存您的備份檔案。建議將備份檔案儲存到外接儲存媒體。

步驟 5. 單擊「立即備份」執行您的操作。
結論
在開始修復損壞的系統之前,請使用EaseUS Data Recovery Wizard復原資料。它是市面上最好的資料救援軟體,可以輕鬆快速地從您的電腦、筆記型電腦或可卸除式裝置恢復已刪除、格式化或丟失的檔案。然後,您可以按照解決方案修復損壞的Windows系統。
這篇文章有幫到您嗎?
相關文章
-
【求解】Microsoft Word 遇到問題需要關閉怎麼辦?
![author icon]() Harrison 2025年03月26日
Harrison 2025年03月26日
-
【線上免費】如何使用Excel修復工具修復損毀的Excel檔案(.XLS/.XLSX)
![author icon]() Gina 2025年06月09日
Gina 2025年06月09日
-
![author icon]() Agnes 2025年03月26日
Agnes 2025年03月26日
-
![author icon]() Agnes 2025年03月26日
Agnes 2025年03月26日