文章目錄
![]() 編輯人員資料
編輯人員資料
![]() 評論及獎項
評論及獎項
根據維基百科,PDF(Portable Document Format,可携式文件)是由Adobe開發用於顯示文件,包括文字格式和圖片。不論建立PDF檔的應用程式或平台是什麼,PDF檔保留任何來源文件的所有字體、格式、圖片和顏色。
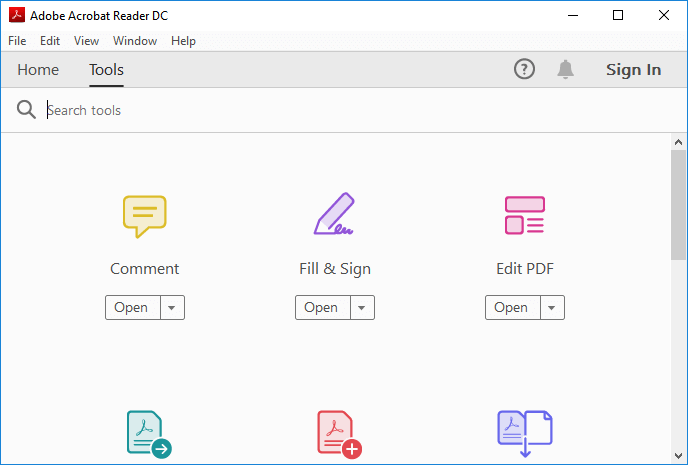
PDF檔已經成為最常用的格式之一。然而,許多企業、組織和個人使用者不知道如何在誤刪或沒存檔就關掉PDF檔的情況下恢復檔案。
如果您有類似問題,學習如何還原刪除、未存檔和損毀的PDF檔。
本文內容:
- Part 1:恢復刪除或丟失的PDF檔
- Part 2:還原未存檔的PDF
- Part 3:修復損毀的PDF檔
- 小撇步 — 保護PDF檔
注意:如果您之前有建立丟失PDF的備份檔,恭喜您。您可以直接從備份檔中找回丟失的檔案。如果沒有備份,請繼續閱讀並找到解決方法。
您可能感興趣的文章:線上修復PDF檔案【簡單教學】
Part 1:恢復刪除或丟失的PDF檔
適用於:還原由於刪除、格式化、RAW磁碟或其他原因導致的PDF檔丟失。
隨著PDF檔案的普及,PDF檔丟失成為一個經常發生的問題。即使您採取一切預防措施來避免,終有一天還是會遇到它。PDF檔案救援需求很大。
在這裡,我們收集了兩種可靠的方法來幫助您找回遺失的PDF:
從資源回收筒還原PDF
大多數情況下,不小心刪除PDF或將PDF拖放到資源回收筒,您可以輕鬆從資源回收筒還原:
步驟1. 到資源回收筒。檢查刪除的PDF檔是否存在。
如果您不知道檔案名稱,請尋找副檔名為.pdf的檔案類型。
步驟2. 選擇並右鍵點擊PDF檔,然後點擊「還原」恢復PDF檔。
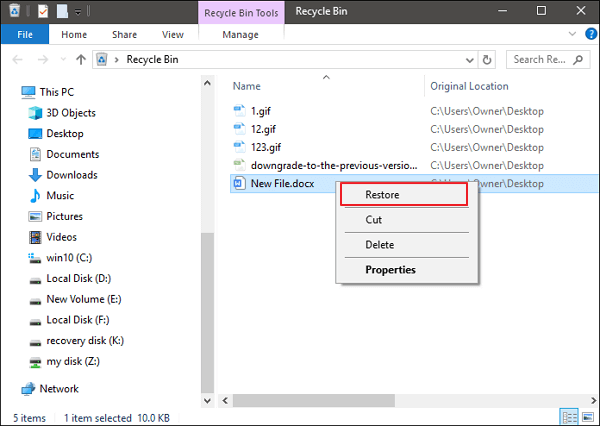
如果在資源回收筒裡沒有看到PDF檔,不要擔心。EaseUS免費檔案救援軟體能夠為您找回丟失的檔案。
延伸閱讀>>>
2. 使用Excel修復工具修復損毀的Excel檔案(.XLS/.XLSX)
使用免費檔案救援軟體還原丟失的PDF
資源回收筒無法提供幫助時,可靠且強大的檔案恢復程式是您的最佳選擇。
免費資料救援軟體 — EaseUS Data Recovery Wizard Free能夠輕鬆恢復刪除、格式化的PDF檔。即使您的硬碟分割區丟失了,這款神奇的救援程式仍然可以恢復PDF。
除了PDF救援外,該軟體還有許多其他強大的功能:
- 支援所有類型的檔案救援,包括救援Word和Excel等。
- 支援基本和動態磁碟、RAID。
- 支援FAT32、NTFS、EXT2/EXT檔案系統。
- 支援所有Windows作業系統(Windows XP - Windows 10)
提供簡單且快速的資料救援解決方案(只要三個步驟):
步驟1. 下載EaseUS Data Recovery Wizard
啟動EaseUS資料救援軟體,選擇您丟失PDF檔案的磁碟機位置。
步驟2. 掃描PDF檔案
點擊「掃描」按鈕,軟體將開始尋找丟失或刪除的檔案。
步驟3. 恢復PDF檔案
只要掃描過程結束,就可以找到您所需的PDF檔案。搜尋「.pdf」即可毫不費力地找到PDF檔案。
選擇需要的檔案,然後點擊「恢復」按鈕將PDF檔案救回。
Part 2:還原未存檔的PDF
適用於:還原丟失或未儲存就關掉的PDF檔。
- 注意:
- Adobe PDF中的自動儲存功能可以幫您儲存編輯中的PDF檔案。
- 但是您需要知道一點,一旦關閉Acrobat,自動儲存資料夾將自動刪除。
- 因此,不能指望自動儲存能將未存檔的檔案救回。
大多數PDF應用程式都有建立暫存檔的功能。您在電腦上編輯PDF檔時,應用程式將建立一個暫存檔來備份未存檔的檔案。
當PDF由於突然的硬體故障、電源關閉或意外的應用程式錯誤而關閉時,您仍然有機會可以救回。
您可以嘗試從暫存檔還原PDF。在這裡,我們將已Adobe Reader為例,向您示範如何還原未存檔的PDF:
步驟1. 尋找PDF暫存檔的檔案位置。
以下為Adobe PDF暫存檔的位置:
- C:\Users\Tracy\AppData\Local\Adobe\Acrobat\DC
- C:\Users\Tracy\AppData\Roaming\Adobe\Acrobat\DC
- C:\Users\Tracy\AppData\Local\Temp
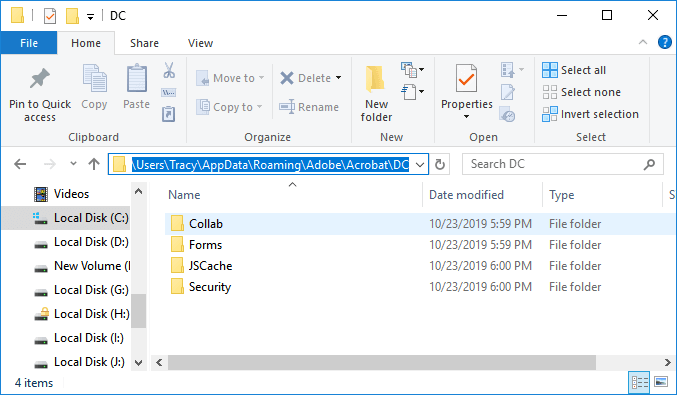
步驟2. 找到未存檔PDF的暫存檔案。
注意:暫存檔的副檔名可能與原始PDF檔不同。可能是用其他的副檔名。
步驟3. 將暫存檔複製到另一個安全位置,並且將檔案副檔名變更為.pdf。
步驟4. 在Adobe Reader開啟PDF檔。
在此之後,您就可以再次開啟查看和編輯PDF檔了。
如果此部分中提供的方法沒有成功,還是Adobe Reader或其他PDF編輯程式仍然錯誤,請繼續閱讀下一部分。
您將學習如何修復損毀的PDF檔和應用程式。
Part 3:修復損毀的PDF
適用於:解決PDF檔案損毀、帶有錯誤消息的PDF應用程式損毀等。
如果您遇到這些錯誤訊息,代表您的PDF檔損毀了。
- 檔案損毀,無法開啟
- 檔案或目錄損毀而且無法讀取
通常,這類錯誤可以歸因於軟體故障,包括瀏覽器、郵件程式、作業系統、防毒軟體或防火墻。那麼如何解決這個問題,修復損毀的PDF和其應用程式?按照下面步驟操作:
修復損毀的PDF
這裡有兩種方式可以選擇,修復損毀的PDF檔:
1. 從暫存檔中還原損毀的PDF(如Part 2所述)。
2. 使用PDF修復工具以尋求幫助
雖然EaseUS軟體目前還沒有PDF修復工具,但是我們在網路上收集了一些推薦工具來幫助您。
希望這些工具可以修復您的PDF:
- Kernel for PDF Repair
- Stellar Repair for PDF
- SysTools PDF Recovery
注意:如果這些推薦的工具也不起作用,請聯絡Adobe或PDF程式開發者尋求幫助。
修復損毀的PDF應用程式
有時,PDF檔案損毀了,並不是因為PDF文件本身損毀,而是PDF應用程式出了問題。
- 下載並重新安裝PDF程式
- 檢查更新並安裝Adobe Acrobat/Adobe Reader的最新版本
開啟Adobe Acrobat>說明>檢查更新
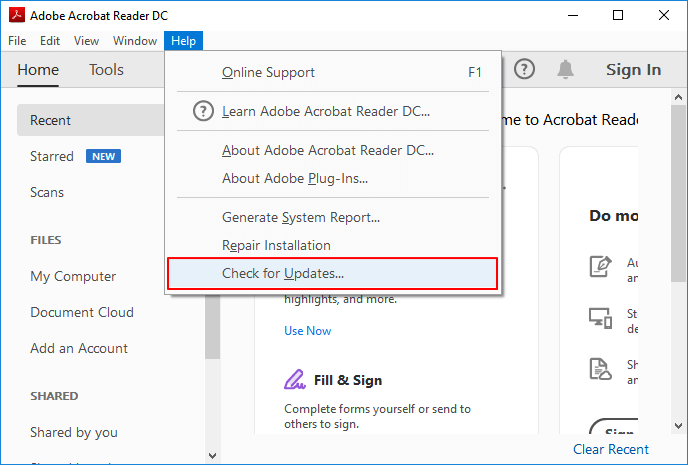
- 使用第三方服務修復PDF應用程式
修復損毀的Adobe Acrobat DC or Adobe Reader PDF:
如果您使用的是Adobe Reader,可以嘗試以下步驟修復損毀的Adobe PDF:
步驟1. 開啟Adobe Acrobat Reader DC。
步驟2. 點擊頂部選單中的「說明」,然後選擇「修復安裝」。
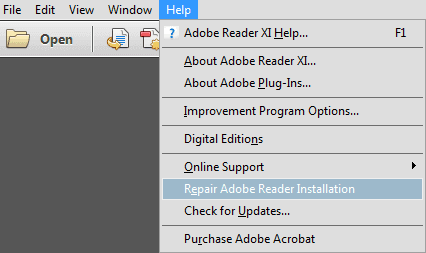
如果此建議沒有效,最好的選擇是聯絡Adobe公司、PDF開發者或Adobe支援中心來尋求幫助。
小撇步 — 保護PDF檔
除了了解還原和修復PDF的方法外,還需要學習一些防止刪除、格式化甚至病毒感染的技巧。
這邊提供一些額外的撇步,您可以使用這些方法來充分保護您的電腦、裝置和重要的檔案,包括PDF:
1. 開啟防火墻,執行防毒軟體,定期清除病毒和惡意軟體
很顯然,這是防止病毒、惡意軟體感染您的程式、刪除或加密您重要的檔案(像是PDF、Word、Excel等)的最好方法。
2. 定期建立PDF檔的備份
另一種方法很簡單,對於防止PDF丟失問題非常有用。您可以手動複製PDF檔或使用可靠的檔案備份軟體建立自動備份到另一個裝置。
EaseUS Todo Backup提供3步驟備份模式,幫助您有效備份所需檔案:
步驟1:啟動EaseUS Todo Backup軟體,根據不同的備份目的選擇「資料備份」、「磁碟/磁碟分區備份」或「系統備份」。
步驟2:選擇要備份的系統、磁碟分割區或檔案。然後選擇要儲存備份檔的目標位置。
步驟3:點擊「執行」,開始備份資料。
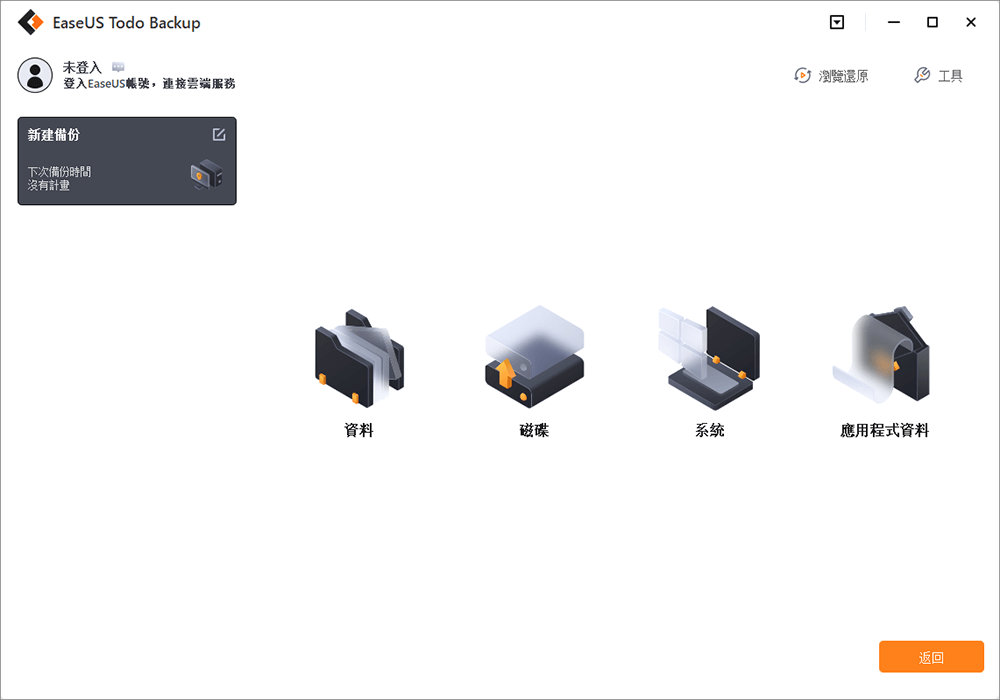
3. 電腦上安裝PDF編輯器的相容版本
雖然我們建議您在電腦上安裝PDF的最新版本,但我們仍然要提醒您,系統和軟體的相容性也是非常重要的。
- 提醒
- 如果您使用的是舊的Windows系統,如Windows XP或Windows 7,不要過於頻繁地更新PDF應用程式。
- 如果您使用的是最新的Windows 10,記得更新並安裝最新版本。
關於 PDF 檔案救援的常見問題 FAQs
1. PDF 暫存檔在哪?
PDF 暫存檔通常儲存在您電腦的暫存資料夾(Temp folder)中。根據您的作業系統,位置可能有所不同。以下是一些常見作業系統中暫存資料夾的位置:
1. Windows:在檔案總管中,輸入 %temp% 並按 Enter 鍵。您將被引導至暫存資料夾。
2. macOS:在 Finder 中,按下 Shift + Command + G 組合鍵,然後輸入 ~/Library/Caches 並按 Enter 鍵。至於 PDF 暫存檔,可能位於這個資料夾的 Adobe 或其他 PDF 相關應用程式的子資料夾中。
3. Linux:在檔案總管中,通常暫存資料夾位於 /tmp 或 ~/.cache 中。
請注意!暫存檔可能具有隨機生成的名稱,因此找到特定的 PDF 暫存檔可能需要一些耐心。而且,暫存檔有時會在應用程式關閉後自動刪除,因此可能無法找到某些 PDF 暫存檔。
2. 如何救援遺失或刪除的 PDF 檔案?
我們推薦您使用資料救援軟體,快速又方便。如 EaseUS Data Recovery Wizard 是一款用於恢復已刪除或損壞的檔案的軟體,包括 PDF 檔案。要使用 EaseUS 救援 PDF 檔案,請按照以下步驟操作:
步驟 1. 下載與安裝。
步驟 2. 選擇掃描位置。
步驟 3. 掃描損壞或已刪除的 PDF 檔案。
步驟 4. 預覽與過濾結果。
步驟 5. 恢復 PDF 檔案。
完成上述操作後,EaseUS Data Recovery Wizard 將恢復並保存您選擇的 PDF 檔案。請注意,免費版的 EaseUS Data Recovery Wizard 只能恢復限定大小的資料。若要恢復更多資料,您需要購買專業版。
這篇文章有幫到您嗎?
相關文章
-
如何在Android/iPhone/電腦上救回已刪除的TikTok影片
![author icon]() Agnes 2025年03月26日
Agnes 2025年03月26日
-
[已修復] 使用 4 種解決方案,恢復未儲存的 PowerPoint PPT
![author icon]() Harrison 2025年04月08日
Harrison 2025年04月08日
-
![author icon]() Harrison 2025年03月26日
Harrison 2025年03月26日
-
取消DiskPart clean命令:執行DiskPart Clean後還原磁碟區或資料
![author icon]() Agnes 2025年03月26日
Agnes 2025年03月26日


