文章目錄
![]() 編輯人員資料
編輯人員資料
![]() 評論及獎項
評論及獎項

從故障硬碟中救援資料:
1. 電腦上下載並安裝 EaseUS Data Recovery Wizard。
2. 選擇您的硬碟,並點擊掃描按鈕。
3. 預覽檔案並點擊恢復。
硬碟損壞的原因和跡象
許多使用者聲稱他們的外接硬碟因各種原因而損壞,例如讀取/寫入磁頭壞了、磁區壞了等。
- 電氣故障:如果您的驅動器可以開啟但不旋轉,則主軸馬達可能會被燒壞。考慮將其更換為相同品牌和型號的功能驅動器中的馬達。
- 物理損壞:插入磁碟時,它可能會發出喀噠聲、摩擦聲或尖叫聲。讀/寫磁頭和碟片可能會相互摩擦,加劇損傷。
- 系統感染:當作業系統檔案被修改時,可能會發生系統故障。此類事件的範例包括惡意軟體攻擊、更新檔案失敗、即將發生的實體硬碟故障以及電腦過熱。有些病毒會感染硬碟的開機磁區,導致磁碟無法開機。
硬碟損壞的其他典型跡象包括:
- 缺少目錄和檔案
- 資料夾和檔案開啟緩慢
- 系統卡住
- 使用 S.M.A.R.T. 監控錯誤
- 驅動器發出奇怪的咔嗒聲
- 藍色畫面或黑屏當機
當您發現硬碟壞了時不必驚慌。請依照以下提示瞭解如何從損壞的硬碟復原資料。
如何從掛掉的硬碟中救援資料
Part 1. 救援掛掉或損壞的硬碟資料機率
電腦硬碟壞掉深深影響了我們的生活,圖片、音樂、文件,且其他檔案可能丟失,甚至裡面有些檔案很重要,我們承擔不了遺失的風險。
但也別太擔心!除非檔案損壞,否則還是儲存完整的,且在大多數的情況下資料都是完整的。當然,如果您有備份重要資料是最好的;如果沒有也沒關係,只要磁碟機中的元件仍在執行,就可以使用配有可開機功能的資料救援軟體 — EaseUS Data Recovery Wizard 從損壞的硬碟中救回資料。
提示:確保該磁碟被辨識為連線磁碟,並正確顯示磁碟區或磁碟空間。然後就可以使用這款軟體了。如果該磁碟沒有被辨識為連線,可以參考 Part 3。

Part 2. 如何從掛掉的硬碟救援資料
EaseUS Data Recovery Wizard 是一款可建立啟動磁碟功能的資料救援軟體,可以幫助您在系統崩潰和有開機問題問題時恢復資料。在開始之前,先建立可開機 USB。然後從 Data Recovery Wizard 可開機磁碟啟動。之後,按照下面步驟從掛掉的硬碟中救援資料。
步驟 1. 建立啟動磁碟
啟動 EaseUS Data Recovery Wizard ,選擇「崩潰的電腦」並點選「前往復原」。

選擇一個空 USB 來建立可啟動装置,然後按一下「建立」。
⚠️警告:當您建立可啟動磁碟時,EaseUS Data Recovery Wizard 會清除 USB 磁碟機中儲存的所有資料。提前備份重要資料。

步驟 2. 從可啟動 USB 啟動電腦
將可啟動磁碟連線到無法啟動的電腦,並在 BIOS 中變更電腦啟動順序。對於大多數使用者來說,重新啟動電腦並同時按 F2 進入 BIOS 時效果很好。
設定為從硬碟以外的「可移動裝置」(可啟動 USB 磁碟)啟動電腦。按“F10”儲存並退出。

步驟 3. 從崩潰的系統/電腦恢復資料
從 EaseUS Data Recovery Wizard 可啟動磁碟啟動後,選擇要掃描的磁碟機以尋找所有遺失的檔案。預覽所需檔案並將其恢復到安全位置。
💡提示:您可以還原本機磁碟、外部硬碟以及雲端儲存上的資料。

除了從故障硬碟救援資料外,EaseUS Data Recovery Wizard 還支援從 RAID、外接硬碟、動態磁碟和記憶卡等恢復資料。另外,軟體還能夠恢復丟失的照片、文件和媒體檔案、未格式化檔案,甚至從丟失的分割區恢復資料等。
Part 3. 如果硬碟不是連線狀態怎麼辦
如果您的故障硬碟沒有顯示為「連線」,請按照步驟修復。
案例 1:硬碟顯示「連線(錯誤)」
當動態磁碟偵測到 I/O 錯誤時,會出現「連線(錯誤)」狀態。通常,磁碟上的所有磁區都是顯示為「危險」狀態。

步驟 1. 如果 I/O 錯誤是暫時的錯誤(如傳輸線鬆掉),那麼重新啟動磁碟。
步驟 2. 如果仍顯示「狀況良好(危險)」狀態,則可能存在著磁碟故障。盡快備份資料並更換磁碟。
案例 2:硬碟顯示「未初始化」
當磁碟沒有有效的簽名或因病毒損毀時,就會出現「未初始化」狀態。
步驟 1. 將硬碟連接到其他電腦,看看是否正常。如果仍然為未初始化,那麼您可以先初始化該硬碟。
步驟 2. 右鍵點擊磁碟並選擇「初始化磁碟」。磁碟狀態暫時變更為「初始化」,然後會改為「連線」狀態。
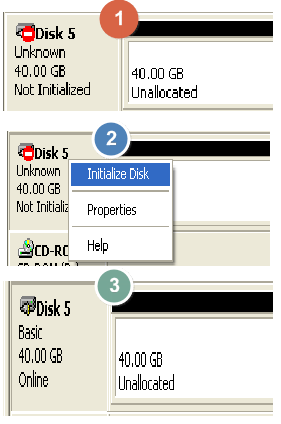
案例 3:硬碟顯示為「遺失」
當磁碟被破壞、關閉、中斷連接時,就會出現「遺失」狀態。

開啟「磁碟管理」,右鍵點擊遺失的磁碟,然後選擇「重新啟動磁碟]」。如果有多個磁碟遺失,磁碟管理將嘗試重新啟動所有磁碟。
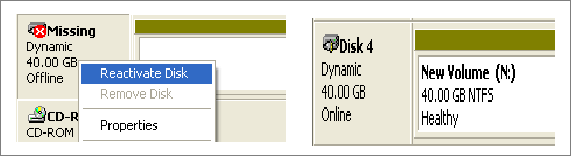
案例 4:磁碟顯示為「外部」
當動態磁碟從另一台電腦移轉到本機電腦時,就會顯示為「外部」狀態。執行 Windows XP 家用版的電腦被設定為通過另一個作業系統的(使用動態磁碟)雙開機系統模式啟動時,也會顯示為「外部」狀態。插入另一個外部磁碟就可以解決這個問題。
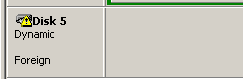
- 右鍵點擊磁碟。
- 點擊「匯入外部磁碟」。資料不會丟失。
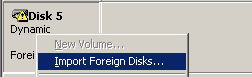
案例 5:裝置無法讀取或沒有媒體
當基本或動態磁碟無法存取,就會出現「無法讀取」狀態。磁碟可能出現硬體故障、損毀或 I/O 錯誤。您可以透過以下步驟來解決這個錯誤:
1. 重新掃描磁碟
點擊「動作」>「重新掃描磁碟」或重新啟動電腦,檢視磁碟狀態是否已變更。
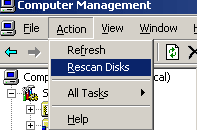
2. 更新裝置管理員中的驅動程式
步驟 1. 在裝置管理員中,雙擊裝置(裝置旁邊通常有一個黃色三角形驚嘆號圖標)並開啟裝置的內容視窗。
步驟 2. 到驅動程式選項,點擊「更新驅動程式」。
步驟 3. 點擊「自動搜尋更新的驅動程式軟體」。
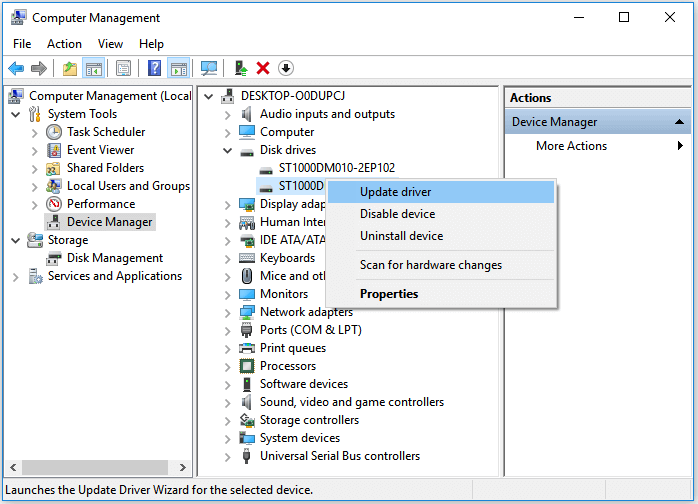
3. 重組 MBR
如果您的 MBR 磁碟損毀,您肯定不能啟動到 Windows。如何修復受損的 MBR?在此部分中,我們提供一款安全可靠的程式來幫助您。Windows 磁碟分割管理工具 — EaseUS Partition Master 提供了由於 MBR 問題導致開機失敗情況的重組 MBR 功能。按照下面步驟重組 MBR。
步驟 1. 建立 WinPE 可啟動磁碟
- 開啟 EaseUS Partition Master,然後按一下工具列上的「可啟動媒體」。選擇“建立可啟動媒體”。
- 按一下“下一步”完成該過程。
![建立可啟動磁碟]()
步驟 2. 啟動 EaseUS Partition Master 可啟動 USB
- 將可啟動 USB 或 CD/DVD 連線到您的電腦。
- 重新啟動電腦時按 F2 或 Del 進入 BIOS 畫面。設定並從「可移動裝置」或「CD-ROM 磁碟機」啟動電腦。然後 EaseUS Partition Master 將自動執行。
步驟 3. 重建 MBR
- 點選“工具包”並選擇“重建 MBR”。

- 選擇磁碟和 MBR 型別。然後,按一下“重建”。

- 之後,您可以看到“MBR已在磁碟X上成功重建”。

Part 4. 如何修復損毀/壞掉/掛掉的硬碟
外接硬碟失敗時,您可以嘗試下面的解決方法來修復。如果您能夠看到明顯的損壞,如奇怪的聲音、明顯的裂縫或損壞的電路板,請及時將硬碟送到維修店做修復。以下方式更適合修復非物理損壞:
方法 1. 使用磁碟修復服務
要修復損毀的磁碟或 USB 並有效地救回資料,請使用 EaseUS 磁碟修理服務。
諮詢 EaseUS 資料救援專家一對一人工救援服務。免費診斷後,我們可以提供以下服務:
- 修復 HDD、SSD、外接硬碟、USB 錯誤,並從所有 RAID 級別救援資料
- 救回資料救援軟體無法還原的丟失磁碟區
- 修復因壞軌而無法讀取或存取的磁碟
- 修復變成 GPT 保護磁碟分割的磁碟
- 清除資料、格式化硬碟還原、安裝/解除安裝軟體或驅動程式等
方法 2. 修復檔案系統錯誤
如果磁碟有壞軌或內部錯誤,硬碟很容易損毀。如果您知道該如何在電腦上執行 CHKDSK 指令,那麼這個會是個不需太費力即可為您修復硬碟損毀問題的方法。
- 按 Win+X,選擇 Windows PowerShell(系統管理員身分)。
- 點擊「是」以管理員身份來啟動Windows PowerShell(系統管理員身分)。
- 輸入「chkdsk」並按 Enter 鍵以檢查損壞的硬碟。
- 輸入「chkdsk D: /f /r/x」讓 CHKDSK 修復磁碟(D 是您損壞的磁碟機名稱)。
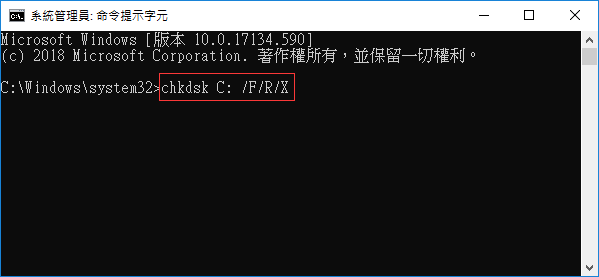
方法 3. 使用檔案總管修復損毀的非系統磁碟
- 按下「Win+E」鍵開啟檔案總管>從左邊窗格右鍵點擊相應的磁碟。
- 選擇「內容」>「工具」>點擊檢查錯誤下的「檢查」按鈕。
- 掃描磁碟機完成後出現修復磁碟機錯誤的視窗,點擊「修復磁碟機」。
方法 4. 執行徹底的磁碟檢查
- 開啟「本機」,右鍵點擊硬碟,選擇「內容」。
- 點擊「工具」 ,選擇「檢查錯誤」,點擊「檢查」。
- 選擇「掃描磁碟機」。關閉所有正在執行和開啟的程式,選擇讓系統在下次啟動時檢查的選項。之後,重新啟動電腦。
如果程式說您的磁碟機有「壞軌或叢集」,請不要擔心。方法 1 中的 CHKDSK 指令將解決此問題。
結論
診斷並修復損毀的硬碟是很困難的。一定要認真看待這個問題。在您花幾百美金去找專家之前,也要嘗試解決一些較容易解決的問題。即使您沒辦法修復磁碟機並救回您所有的資料,也盡快用一顆新的硬碟來替換舊的。因為如果我是您,我是無法再信任原來的硬碟了。
硬碟壞掉資料救援常見問題與解答
您已經了解從壞掉/損壞/崩潰的硬碟中救資料的方法,是時候取得更多協助。
1. 如何讓掛掉的硬碟復活?
您可以嘗試以下步驟來恢復快壞掉的硬碟:
- 將硬碟放入防水密封袋中
- 把袋子放在冰箱裡一個小時左右
- 如果這個硬碟沒有運作,請將其放入冰箱約一個小時
2. 壞掉的硬碟能修好嗎?
如果硬碟無法存取,您可以嘗試在磁碟管理中修理它。或者,嘗試連絡手動資料救援服務來修理故障的硬碟。
3. 硬碟壞掉怎麼辦?
硬碟壞掉該怎麼辦?快壞掉的硬碟還沒有整個壞掉,它正面臨迫在眉睫的故障。所以,請注意資料。這應該是接下來要做的事情:
- 救援硬碟資料
- 備份硬碟資料
- 修理硬碟
這篇文章有幫到您嗎?
相關文章
-
![author icon]() Agnes 2025年03月26日
Agnes 2025年03月26日
-
![author icon]() Ken 2025年03月26日
Ken 2025年03月26日
-
![author icon]() Harrison 2025年03月26日
Harrison 2025年03月26日
-
![author icon]() Agnes 2025年03月26日
Agnes 2025年03月26日

