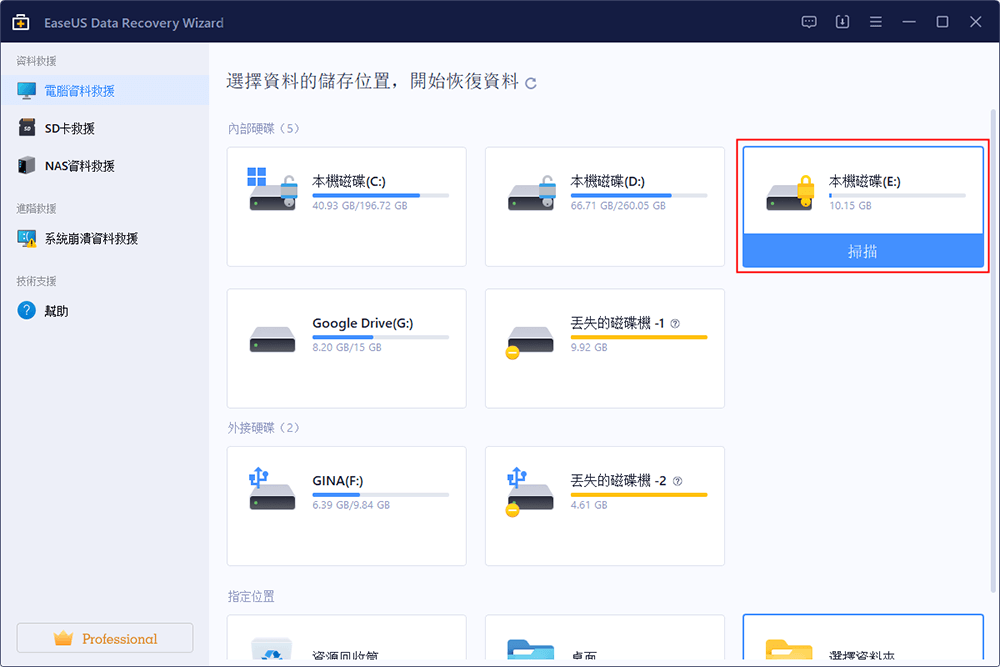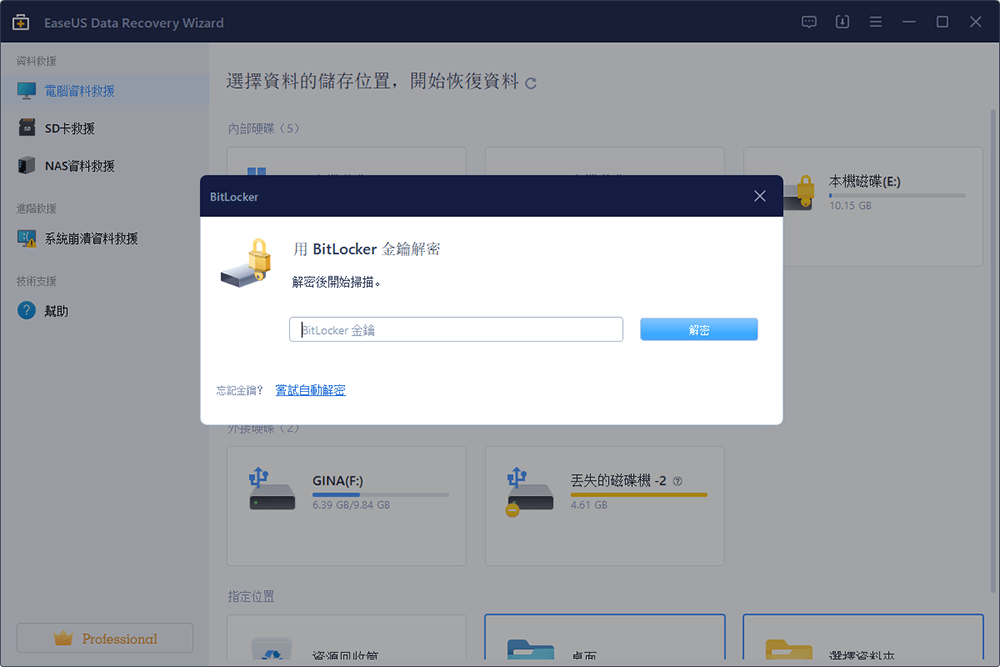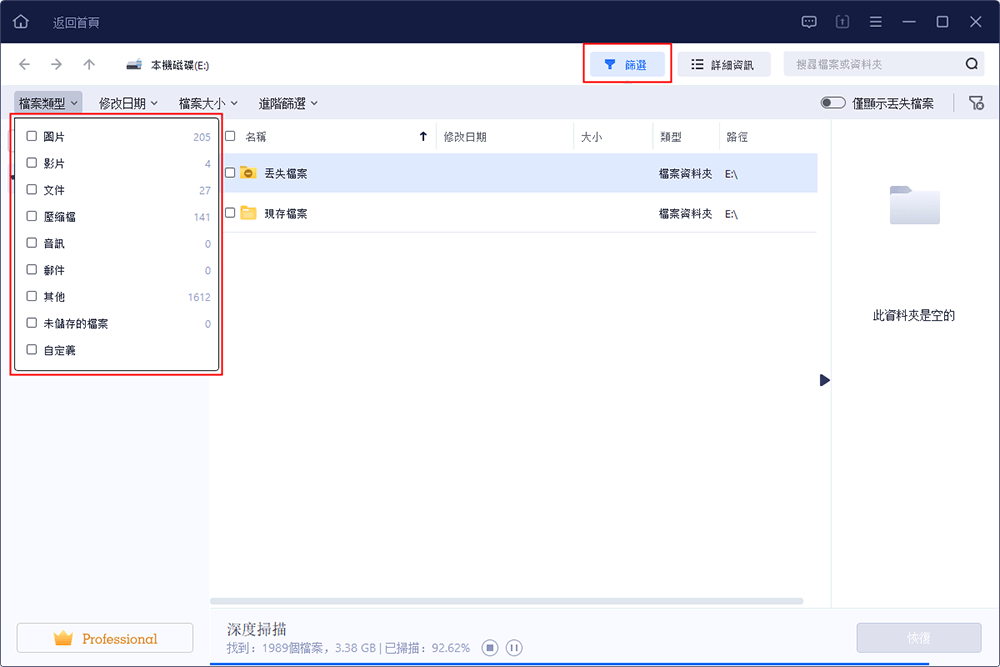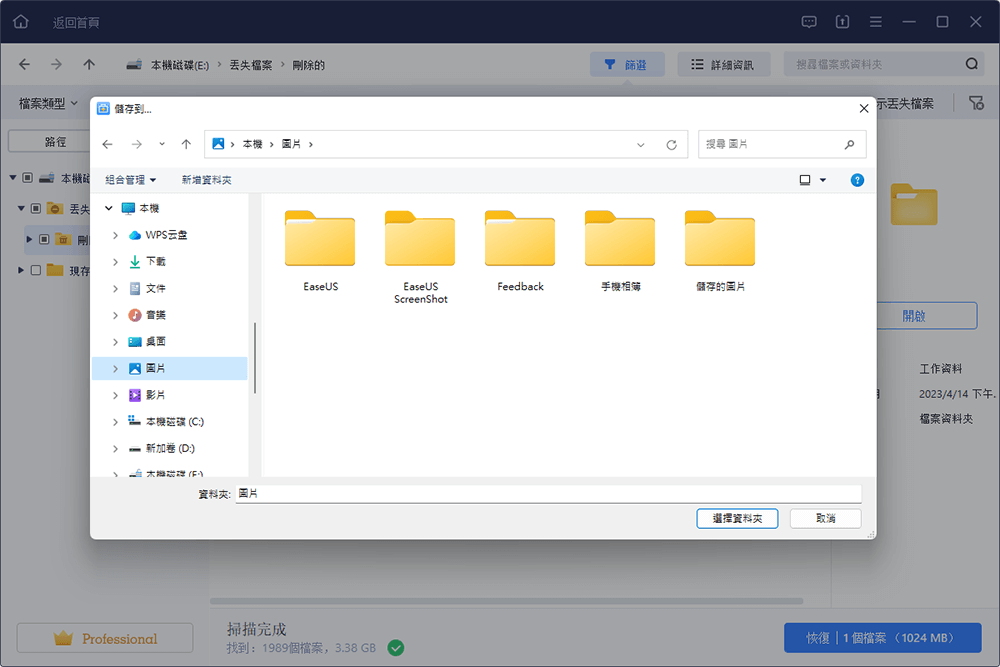文章目錄
![]() 編輯人員資料
編輯人員資料
![]() 評論及獎項
評論及獎項
將使用 BitLocker 加密的外接硬碟連接到 Windows 電腦通常會導致磁碟圖示出現在桌面上。如果找不到它,請嘗試在「我的電腦」、「磁碟管理」、「裝置管理員」中尋找,或檢查 BIOS設定。
如果 BitLocker 磁碟機沒有顯示,這問題的可能原因可能是:
- 外部儲存物理損壞裝置
- Windows 上的 USB 連接埠故障電腦
- 將 BitLocker 磁碟連接到電腦的 USB 連接線故障
[急救] 從 BitLocker 磁碟機復原遺失的資料
當由於 BitLocker 磁碟機沒有顯示而導致資料遺失時,優先考慮資料安全性和復原至關重要。
EasеUS Data Rеcovеry Wizard 是一款專門的工具,旨在協助復原格式化的 BitLocker 加密硬碟、系統崩潰或意外檔案刪除。
- 建立 WinPE 可啟動 USB :如果您的電腦無法啟動,EasеUS Data Rеcovеry Wizard 可讓您建立 WinPE 可啟動 USB 以從損壞的硬碟中復原資料 。
- 全面復原:該軟體可以從 BitLocker 加密的磁碟機中復原各種類型的檔案,包括文檔、照片、影片等。
- 深度掃描技術:它利用進階掃描演算法對儲存裝置進行徹底掃描,確保最大程度的資料復原。
透過利用 EasеUS Data Rеcovеry Wizard 的功能,使用者可以有效地從 BitLocker 加密磁碟機中復原遺失的資料並復原受磁碟機問題影響的寶貴檔案。
如何修復 BitLocker 磁碟機沒有顯示的問題
您是否遇到 BitLocker 磁碟機沒有顯示在 Windows 系統上的問題?本節介紹解決 BitLocker 加密磁碟機不可見或不可存取問題的有效方法。
我們將提供影片來幫助解決此問題。以下是影片的一些亮點:
- 00:00 導覽至「此電腦」。
- 00:13 插入 USB 驅動器
- 00:33 開啟「命令提示字元」。
您可以使用以下一些修復來有效地解決錯誤。
- 修復 1. 修改 BitLocker 控制的群組原則設定
- 修復 2. 驗證 BitLocker 磁碟機加密服務的狀態
- 修復 3. 重新格式化 USB 或外接硬碟
- 修復 4. 使用命令提示字元存取 BitLocker
修復 1. 修改 BitLocker 控制的群組原則設定
如果您在 Windows 10 群組原則設定中找不到 BitLocker,它可能不會顯示在您的電腦上。若要解決此問題,請調整群組原則以透過以下步驟啟動 BitLocker:
步驟 1. 按「Windows 按鈕 + R」啟動「執行」對話方塊。
步驟 2. 然後,輸入gpedit.msc並按下「Enter」。

步驟 3. 導覽至“管理範本”,然後導覽至“Windows 元件”。

步驟 4. 展開 BitLocker 磁碟機加密並為您希望使用 BitLocker 保護的磁碟機選擇適當的資料夾。
步驟 5. 雙擊資料夾以存取其設定。接下來,右鍵點選“控制 BitLocker 的使用”並選擇“編輯”。
步驟 6. 按一下“已啟用”,然後點選“確定”儲存變更。
修復 2. 驗證 BitLocker 磁碟機加密服務的狀態
確保 BitLocker 磁碟機加密服務配置了適當的啟動類型,應設定為手動。
如果 BitLocker 未正確顯示,您可以存取服務來確認並根據需要調整此服務。

如何停用 BitLocker 加密和 BitLocker 服務
本指南可協助您了解如何從電腦停用 BitLocker 加密並永久停用 BitLocker 服務。閱讀更多>>
步驟 1. 點選工作列中的搜尋框和輸入「服務」。從搜尋結果中,選擇“服務”以啟動該應用程式。

步驟 2. 在清單中找到“BitLocker 磁碟機加密服務”,然後雙擊它以存取其“屬性”。
步驟 3. 展開「啟動輸入」部分下的選項,然後選擇「手動」。

步驟 4. 點選「應用」應用程式變更。
步驟 5. 最後,點選「確定」以儲存到設定。
修復 3. 重新格式化 USB 或外接硬碟
如果您仍然無法啟動 USB 或外接硬碟上的 BitLocker,請考慮重新格式化。請依照以下步驟繼續:
步驟 1. 按「Windows 鍵 + X」開啟上下文選單,然後選擇「磁碟管理」。

步驟 2. 右鍵點選與USB或外接硬碟關聯的分割區,選擇“刪除磁碟區”,然後確認操作。

步驟 3. 接下來,右鍵點選現在未指派的空間,然後選擇「新簡單磁碟區」。
步驟 4. 依照 on-螢幕指南完成分區建立程序。
修復 4. 使用命令提示字元存取 BitLocker
如果上述原因失敗,使用命令提示字元可以幫助您修復「BitLocker 磁碟機沒有顯示」錯誤。
怎麼做:
步驟 1. 在搜尋框中搜尋 cmd。右鍵點選“命令提示字元”並選擇“以管理員身份執行”。

步驟 2. 在「命令提示字元」中,輸入以下命令列:
control /name Microsoft.BitLockerDriveEncryption

步驟 3. 如果上述指令沒有開啟 BitLocker 磁碟機加密介面,您可以使用以下指令:
manage-bde -status
為什麼 BitLocker 磁碟機沒有顯示
當 BitLocker 磁碟機沒有顯示在 Windows 上時,可能有多種潛在原因導致此問題。以下是 BitLocker 磁碟機可能不出現的一些常見原因:
- 🗂️檔案系統損壞:如果 BitLocker 磁碟機上的檔案系統損壞,Windows 可能無法讀取該磁碟機。
- 🔗連接錯誤:驅動器和電腦硬體之間的錯誤連接可能會導致系統無法識別驅動器。
- 🔨硬體問題:驅動器的物理損壞可能會導致驅動器在 Windows 中沒有顯示的問題。
- 🔒BitLocker 服務問題: Windows 中的 BitLocker 服務或相關服務出現問題可能會導致磁碟機無法解鎖並正確顯示。
總結
總而言之,如果您的 BitLocker 磁碟機未在 Windows 裝置上顯示,可能是由於檔案系統損壞、硬體問題、連線錯誤或任何其他原因造成的。如果您仍然無法找到驅動器,則 BitLocker 磁碟機加密服務可能已停用或存在與軟體相關的問題。
若要解決此問題,請修改 BitLocker 控制項的群組原則設定、重新格式化外接硬碟、使用命令提示字元存取 BitLocker,甚至驗證 BitLocker 磁碟機加密服務狀態。在開始故障排除程序之前,請務必備份您的資料。如果您忘記備份資料,EasеUS Data Rеcovеry Wizard 將協助還原您遺失的資料。
BitLocker 磁碟機沒有顯示常見問題與解答
您是否仍面臨“BitLocker 磁碟機沒有顯示”錯誤?以下是一些常見問題,以獲得更多見解。
1. 為什麼我的 BitLocker 磁碟機沒有顯示?
如果您的 BitLocker 磁碟機在 Windows 裝置上不可見,請確保您的 Windows 作業系統版本支援 BitLocker。如果確實如此,但您仍然無法找到該驅動器,則 BitLocker 磁碟機加密服務可能已停用或出現軟體相關問題。
2. 為什麼 BitLockеr 沒有出現在 Windows 11 上?
由於作業系統版本不相容、BitLocker 服務停用或軟體問題,BitLocker 可能不會在 Windows 11 上顯示。您可以透過啟用服務、調整設定或更新 Windows 來解決此問題。
3. BitLocker 是否隱藏磁碟機?
BitLocker 不會隱藏驅動器,但會對其進行加密以保護資料。當 BitLocker 啟用時。您仍然可以在系統中看到驅動器。但是,如果沒有正確的解密金鑰,您將無法存取其內容。
4. 如果我找不到我的 BitLockеr 金鑰會怎麼樣?
如果找不到 BitLocker 復原金鑰,則需要使用其中一種 Windows 復原方法重設您的裝置。
這篇文章有幫到您嗎?
相關文章
-
![author icon]() Agnes 2025年03月26日
Agnes 2025年03月26日
-
權威指南:恢復格式化的索尼 SD 卡 [A7III/A7Iv/A7RV]
![author icon]() Zola 2025年04月27日
Zola 2025年04月27日
-
![author icon]() Agnes 2025年03月26日
Agnes 2025年03月26日
-
![author icon]() Agnes 2025年03月26日
Agnes 2025年03月26日