文章目錄
![]() 編輯人員資料
編輯人員資料
![]() 評論及獎項
評論及獎項
Windows 10 中的 BitLocker
Bitlocker 對大多數使用者來說並不是一個必不可少的工具,但它是一個非常強大的工具,可以使用機密密碼保護您的資料。它有助於為您的裝置添加額外的安全層,該裝置可以是內部硬碟分割區、磁碟區或外部硬碟,或任何可移動儲存磁碟機。在連接到公共網路的公司或工作場所中開啟 BitLocker 保護非常重要!然而,有些人可能認為當您在家工作並將資料儲存在個人電腦上時沒有必要。一旦BitLocker 已開啟,您能否在 Windows 10 中將其停用?

***請注意,BitLocker 在 Windows 10 家用版上不可用。它是 Windows 10 專業版、企業版和教育版內建的裝置加密功能。
***請注意,BitLocker 旨在透過為整個磁碟區提供加密來保護資料。要僅加密電腦上的文件或資料夾,您應該找到一個文件加密程式。
如何在單一分割區上停用 BitLocker 加密(6 種方法)
Windows 10 可讓您在許多地方關閉 BitLocker 並開啟磁碟,以下路徑均可有效到達:
方法 1. 透過 Windows 10 控制台關閉 BitLocker
步驟 1. 這裡使用最直接的方法在Windows 10中開啟控制台:按Windows + R鍵,然後在運行框中鍵入control / control panel ,然後按一下「確定」。

步驟 2. 點選BitLocker 磁碟機加密開啟新視窗。

步驟 3. 在那裡您將看到所有磁碟機分割區。找到顯示(X:BitLocker on)的目標分割區,然後透過展開向下箭頭區域來按一下「關閉 BitLocker 」。

方法 2. 透過 Windows 10 設定關閉 BitLocker
步驟 1. 按Windows + I鍵開啟 Windows 10設定視窗。
步驟 2. 點選“系統”選項。

步驟 3. 繼續選擇左側底部的「關於」選項,然後選擇右側的BitLocker 設定。

步驟 4. 這將開啟相同的[BitLocker磁碟機加密]窗口,因此請按照#方法1 #中的相同步驟選擇加密磁碟機來解鎖。
方法 3. 透過 Windows 10 命令提示字元關閉 BitLocker
無論如何,Windows 10 控制面板和設定中提供的手動解決方案具有相同的作用,可協助您暫停硬碟上的 BitLocker 保護。對於那些習慣在 Windows 命令提示字元中解決問題的人,我們還為您提供了指南。
步驟 1. 按Windows +X鍵,然後從選單中點選命令提示字元(管理員) 。

步驟 2. 輸入以下命令列並按 Enter 鍵。 X:指的是目前被 BitLocker 鎖定的您自己的磁碟機。因此,請將 X 替換為您的正確磁碟機號碼。
管理 bde -off X:
方法 4. 透過 Windows 10 PowerShell 關閉 BitLocker
這是從磁碟機中刪除 BitLocker 保護的另一種命令方法。不過,對於不熟悉指令的人來說,前兩種方法還是不錯的選擇。
步驟 1. 在 Windows 搜尋 (Windows + S) 中鍵入 powershell。右鍵單擊結果並選擇以管理員身份執行。

步驟 2. 輸入以下命令列並按 Enter 鍵。 X:代表BitLocker加密下的磁碟機代號。所以,用你自己的替換它。不要省略引號。
停用 BitLocker -MountPoint“X:”
步驟 3. (選用)如果要關閉電腦上多個磁碟機的 BitLocker,則需要分別執行不同的命令列:
$BLV = 取得 BitLockerVolume
停用 BitLocker -MountPoint $BLV
方法 5.透過 Windows 10 本機群組原則編輯器關閉 BitLocker
儘管 Windows 本機群組原則編輯器是管理 BitLocker 磁碟機的選項,但與我們提供給您的其他四種方法相比,它是最複雜的方法。儘管如此,我們仍然有責任提供所有可能的解決方案,包括這裡的最後一個。
步驟 1. 在 Windows 搜尋 (Windows + S) 中鍵入群組原則。如果這對您來說不是有效的解決方案,那麼在“運行”框中打開它對每個人來說應該是最簡單、最快的方法:按 Windows + R 並在“運行”框中鍵入gpedit. msc ,然後按 Enter。

步驟 2. 本機群組原則編輯器開啟後,嚴格依照路徑完成停用 BitLocker 的整個過程:
- 電腦設定->管理範本-> Windows 元件-> BitLocker 磁碟機加密->固定資料磁碟機
- 留在這裡,然後選擇「拒絕對不受 BitLocker 保護的固定磁碟機進行寫入存取」選項,然後雙擊它

- 接下來,按一下「未配置」或「已停用」。兩者都是刪除磁碟機上的 BitLocker 保護的選項。點擊“應用”和“確定”以儲存變更。

方法 6. 透過 Windows 服務關閉 BitLocker
Windows服務負責開啟或關閉Windows中的所有服務,包括BitLocker服務。以下是如何從「服務」視窗永久停用 BitLocker 服務。
步驟 1. 按Windows + R鍵並在「執行」方塊中鍵入services.msc ,然後按 Enter。

步驟 2. 在「名稱」標籤下,找到並雙擊「BitLocker 磁碟機加密服務」選項。

步驟 3. 從啟動類型清單中選擇停用,然後按一下套用,然後按一下確定以儲存變更。

額外提示#1:如何從 BitLocker 加密硬碟恢復資料
BitLocker 讓硬碟上的資料保護加倍,但是,它無法抵禦可能刪除或損壞加密資料的外部損壞!透過密碼鎖定的硬碟也可能感染病毒或遇到常見的硬碟問題,例如壞磁區、RAW 檔案系統或電腦無法辨識。在所有可預見的災難面前,資料永遠是最重要的!
當BitLocker加密硬碟出現問題時,我們是否可以採用EaseUS Data Recovery Wizard? EaseUS Data Recovery Wizard 可以提供協助。它完全支援從受 BitLocker 保護的硬碟、外部 HDD 和 USB 隨身碟還原加密資料。
步驟 1. 選擇要掃描的加密磁碟機
啟動 EaseUS Data Recovery Wizard,您將看到其中顯示 BitLocker 加密磁碟機。
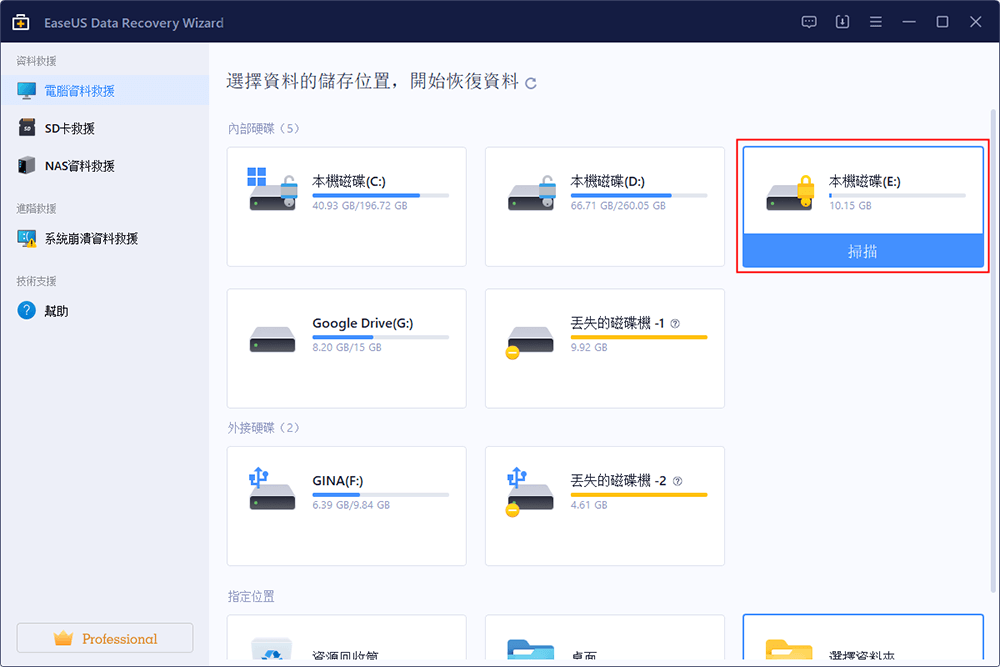
當您點擊加密磁碟區時,會彈出視窗提醒您輸入密碼以解鎖。輸入金鑰並點擊「掃描」按鈕來尋找丟失的檔案。
注意:如果您忘記了金鑰,可以使用「嘗試自動解密」,這可能會幫助您解密磁碟機。但也有可能行不通。如果失敗,該程式將無法掃描磁碟機。
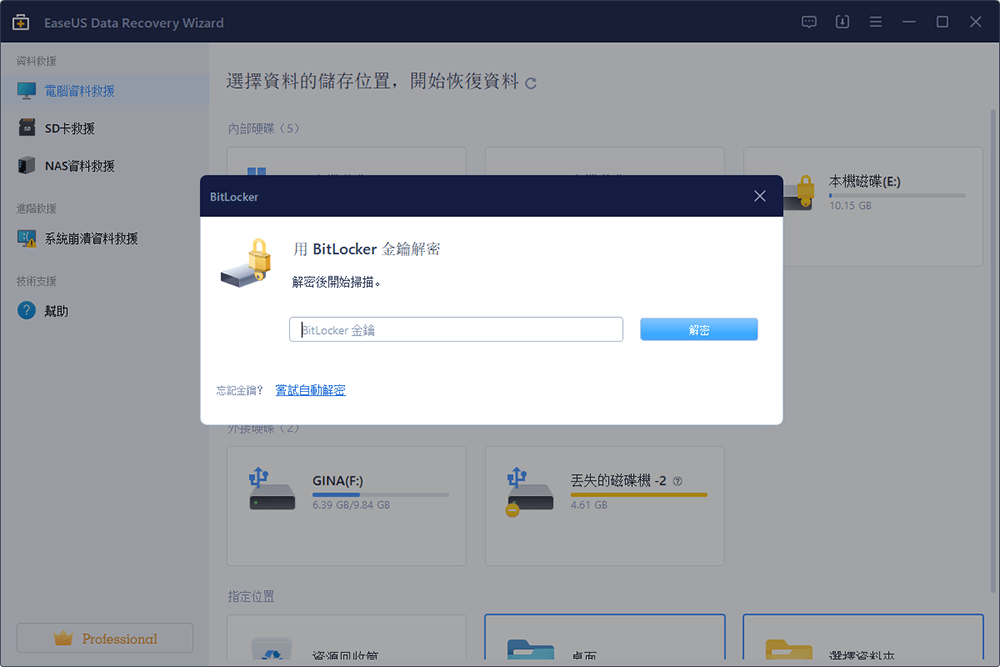
步驟 2. 選擇並預覽掃描檔案
該軟體將開始快速掃描已刪除的檔案,並對更多丟失的檔案執行進階掃描。該程序完成後,您可以使用「篩選」功能或點擊「搜尋檔案或資料夾」按鈕,以在短時間內找到丟失的檔案。
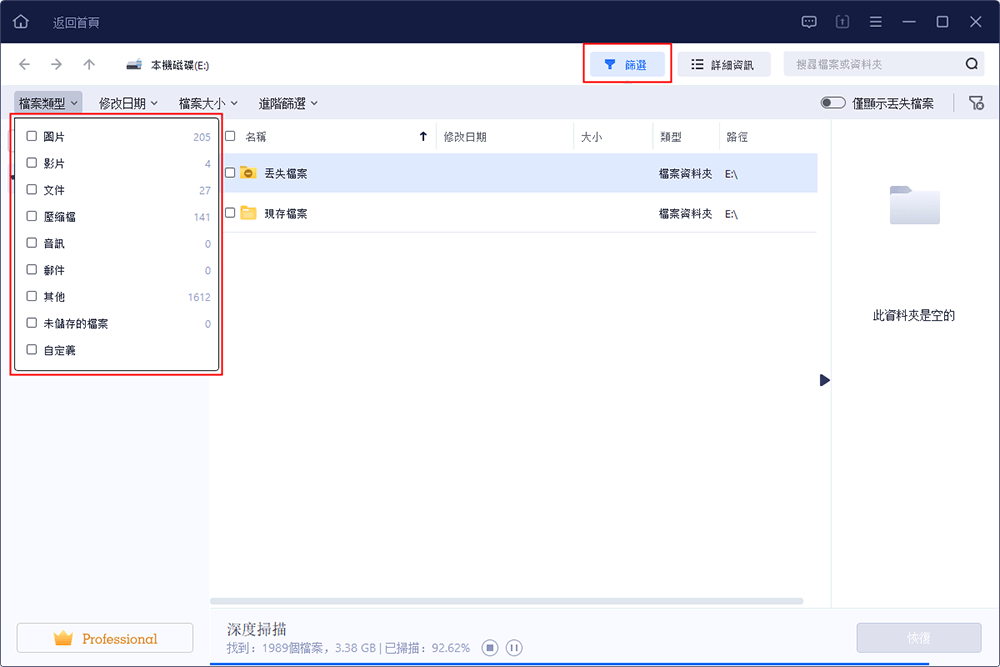
步驟 3. 從 BitLocker 加密硬碟還原丟失的檔案
預覽檔案後,點擊「恢復」按鈕可從 Windows 上的 BitLocker 加密磁碟區還原刪除或丟失的檔案。
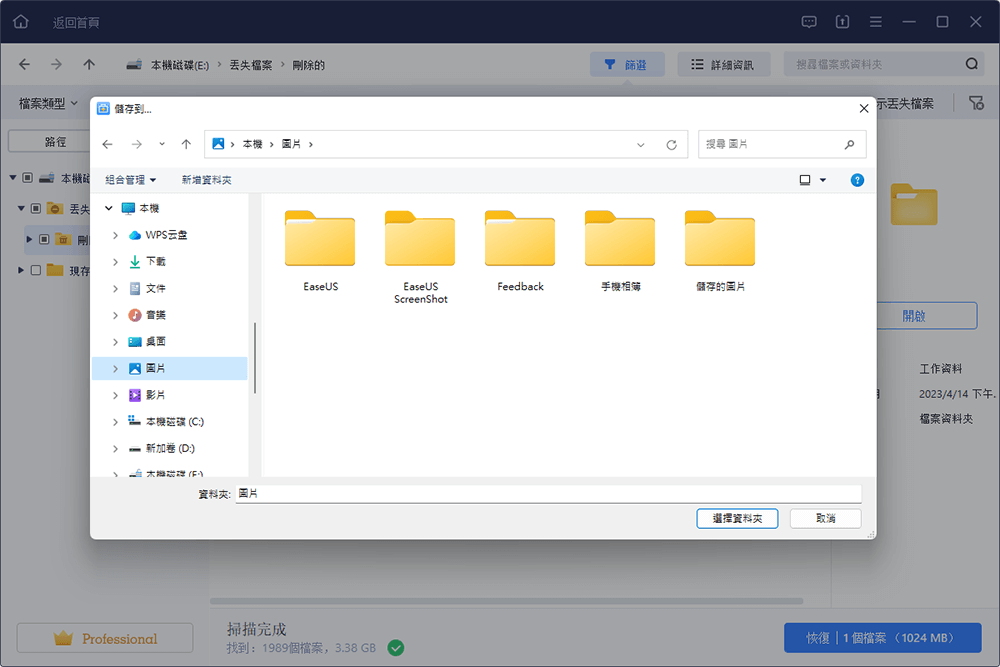
額外提示#2:如何透過調整大小/移動來管理 BitLocker 分割區
有時,您可能需要更大的 BitLocker 磁碟機分割區來儲存大型多媒體文件, EaseUS Partition Master可以透過將其他分割區的可用空間新增至 BitLocker 分割區來簡化這項工作!
步驟 1. 選擇 Bitlocker 磁碟區並選擇「解鎖」選項。然後,輸入您的密碼解鎖 Bitlocker 鎖定磁碟區。
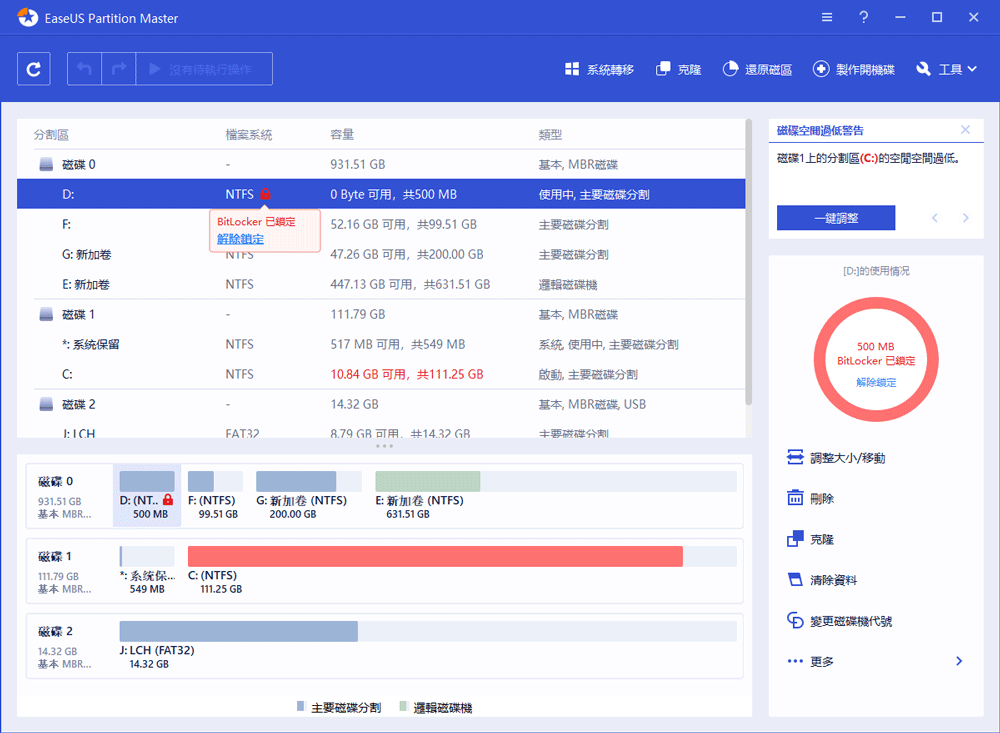
步驟 2. 右鍵點擊 Bitlocker 磁區並選擇「調整大小/移動」選項。
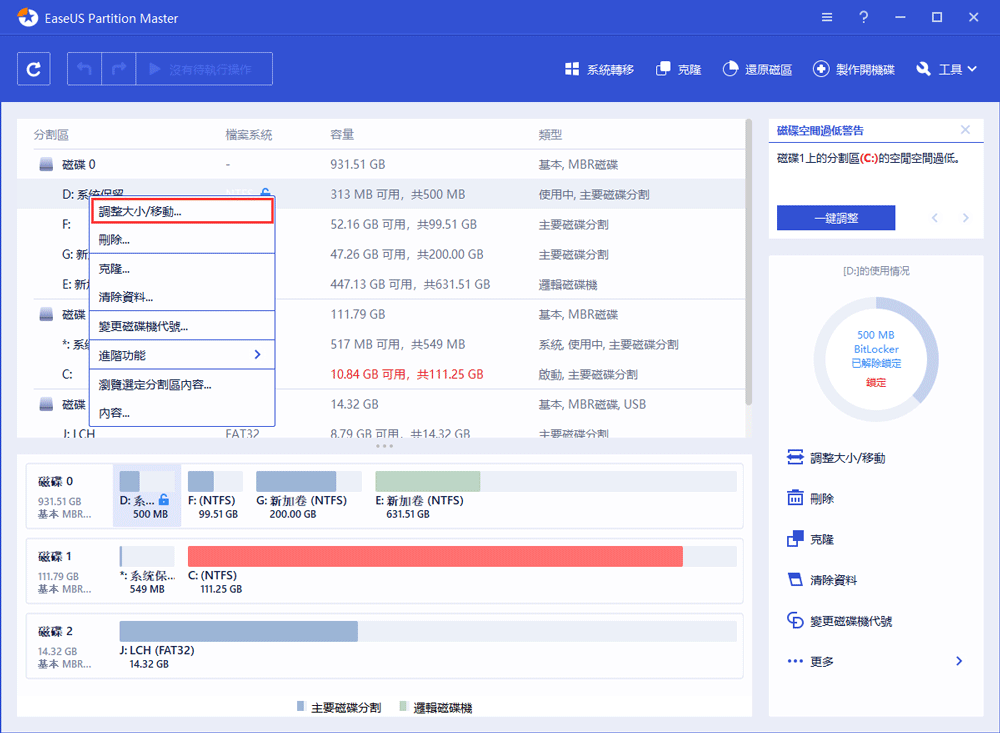
步驟 3. 通過將滑鼠拖向未配置空間來壓縮或延伸 Bitlocker 磁碟區。
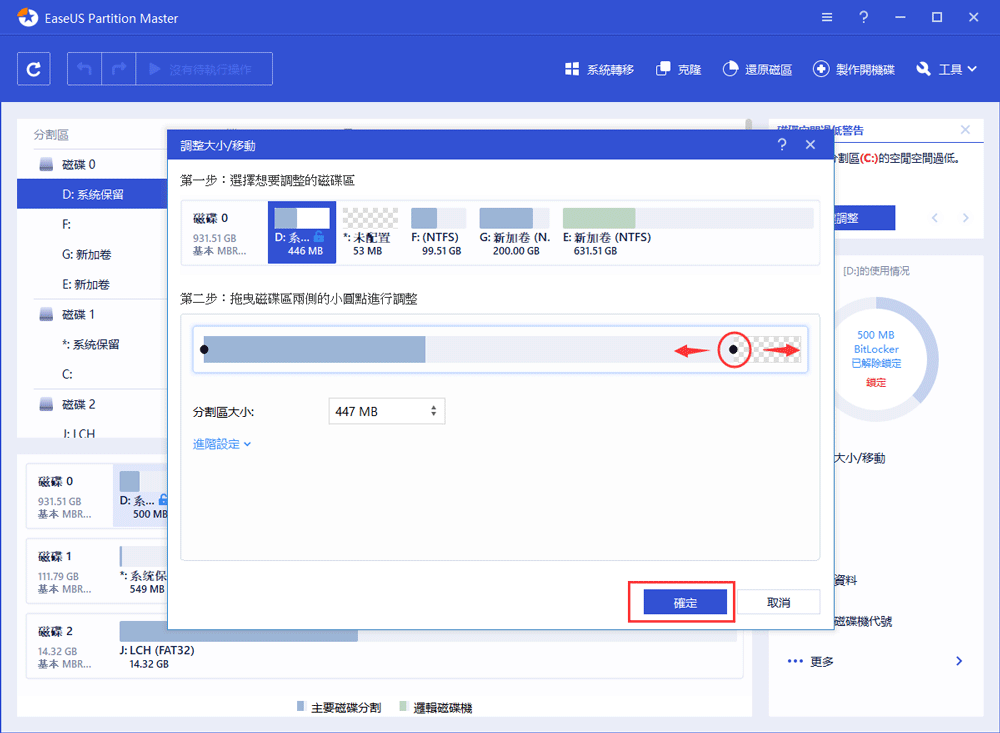
步驟 4. 點擊「執行操作」和「繼續」按鈕以開始分割或調整 Bitlocker 磁碟空間大小。
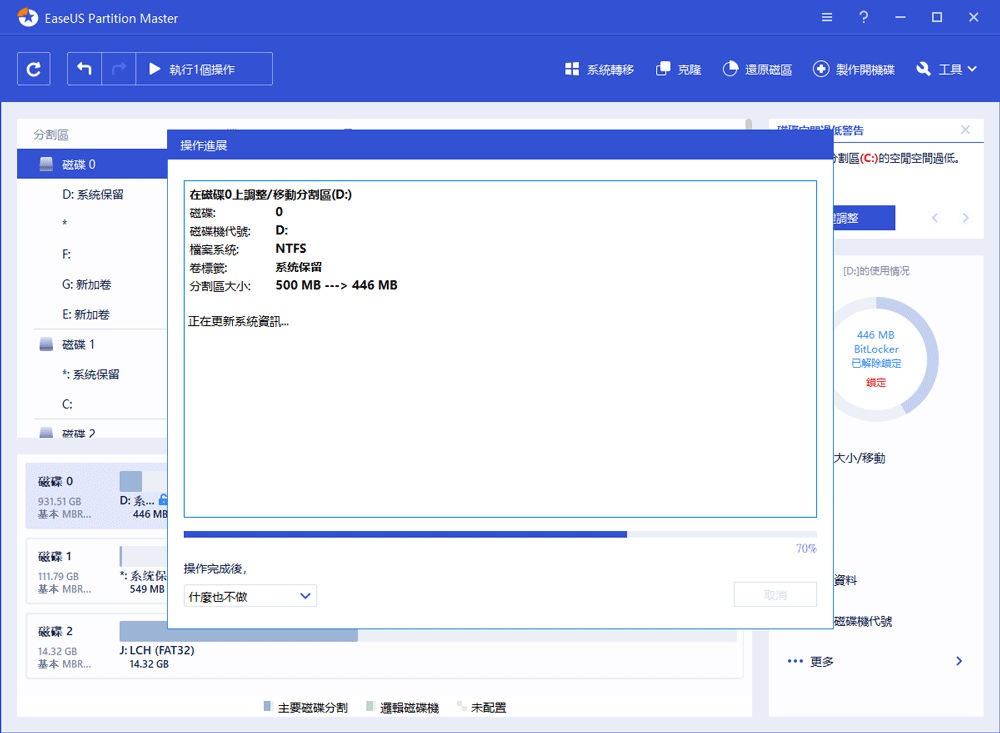
這篇文章有幫到您嗎?
相關文章
-
如何從 Hide it Pro 恢復手機上已刪除的檔案/照片
![author icon]() Bruce 2025年03月26日
Bruce 2025年03月26日
-
![author icon]() Ken 2025年03月26日
Ken 2025年03月26日
-
VLC 可以修復 MP4 嗎?看看如何使用 VLC 修復損壞的 MP4 影片檔
![author icon]() Agnes 2025年06月03日
Agnes 2025年06月03日
-
如何修復由於建立 Dump 檔案過程中出現錯誤導致失敗的問題
![author icon]() Ken 2025年03月26日
Ken 2025年03月26日