文章目錄
![]() 編輯人員資料
編輯人員資料
![]() 評論及獎項
評論及獎項
註冊 DLL 和在命令提字元下使用檔案的問題很常見。使用者總是會遇到這些錯誤,並且對如何解決這些問題感到困惑。本文將從頭到尾討論這些錯誤的所有內容,以及可用於修復這些錯誤的可行解決方案。讓我們開始吧!
| 解決方案 | 疑難排解步驟 |
|---|---|
| 1. 複製 DLL 檔案 | 開啟檔案總管並導航到 System32 資料夾。在 System32 資料夾中... 完整步驟 |
| 2. 執行系統檔案檢查程式 | 移至搜尋框,輸入命令提字元,然後從選項中點擊以系統管理員身分執行...完整步驟 |
| 3. 調整權限 | 按 Windows+R 鍵開啟登錄編輯程式,然後... 完整步驟 |
| 4. 停用第三方防毒軟體 | 右鍵點擊系統工作列中的第三方防毒軟體選項... 完整步驟 |
錯誤 — 未找到 DllRegisterServer
當註冊 DLL 伺服器並在命令提字元下執行時,使用者經常會看到一條錯誤訊息,指出「未找到 DllRegisterServer」。
讓我們以一個使用者在 Microsoft 論壇上提出的詢問為例來了解一下。
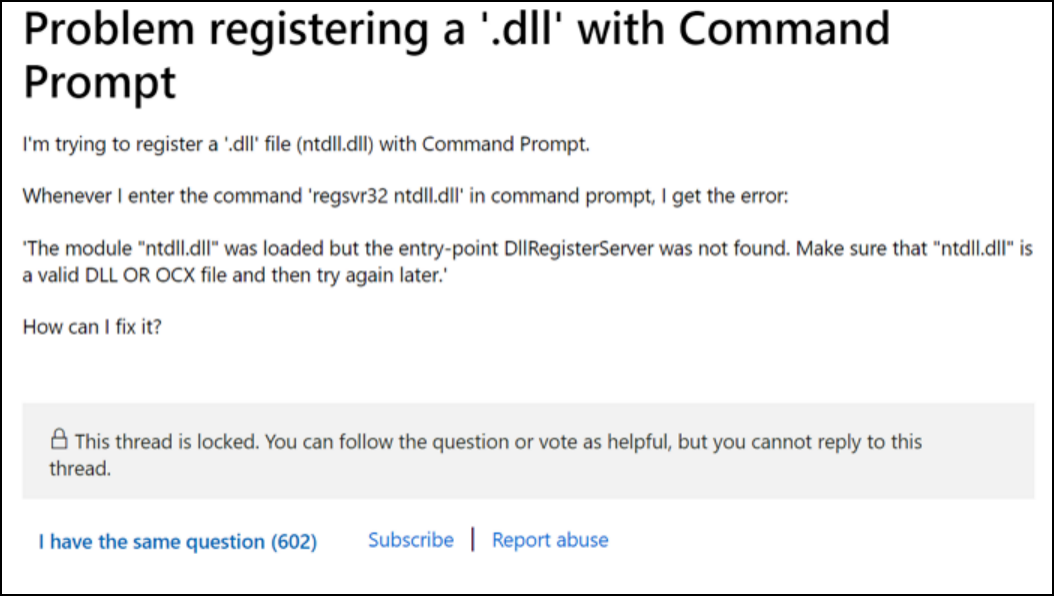
如您所見,很多人都有同樣的問題;可以理解,這個問題很普遍。大多數時候,當使用者嘗試註冊和使用 DLL 檔案時,指令「regsvr32 ntdll.dll」對使用者不起作用。
但是,有多種方法可以修復此錯誤訊息。讓我們通過解釋每個修復的詳細步驟來逐步引導您完成的解決方案和修復。
如何修復未找到 DllRegisterServer
Microsoft 論壇仍然充斥著對 DllRegisterServer Was Not Found 錯誤的詢問。但是,論壇有幾個解決錯誤的答案,使用者已經能夠使用這些答案解決他們的問題。
但是,有時,單個修復方法可能不起作用。它會不斷嘗試,直到找到適合您的解決方案。好吧,在下文中,我們有多個錯誤修復程式,其中之一一定會幫您完成。
因此,讓我們開始使用可行的解決方案來修復未找到 DllRegisterServer 錯誤。
在我們進入細節之前,讓我們快速瀏覽一下我們將進一步討論的所有解決方案。
方法 1. 將 DLL 檔案複製到 SysWow64 資料夾中
此方法已被證明適用於那些在嘗試執行 System32 資料夾中的檔案時遇到錯誤訊息的使用者。System32 資料夾中的 OCX 或其他檔案會出現錯誤。因此,當您將該檔案複製到 SysWow64 資料夾並重新註冊時,它可能會修復錯誤。
該過程快速而直接,您將在幾分鐘內完成。以下是您需要遵循的步驟。
步驟 1. 開啟檔案總管並移至 System32 資料夾。您可以使用快速方式 Windows+E 開啟檔案總管。
步驟 2. 在 System32 資料夾中,找到您看到錯誤訊息的檔案並複制該檔案。對於本文,我們以 OCX 檔案為例。所以,您可以在 System32 資料夾中搜尋 OCX 檔案,一旦找到,您就可以複製。
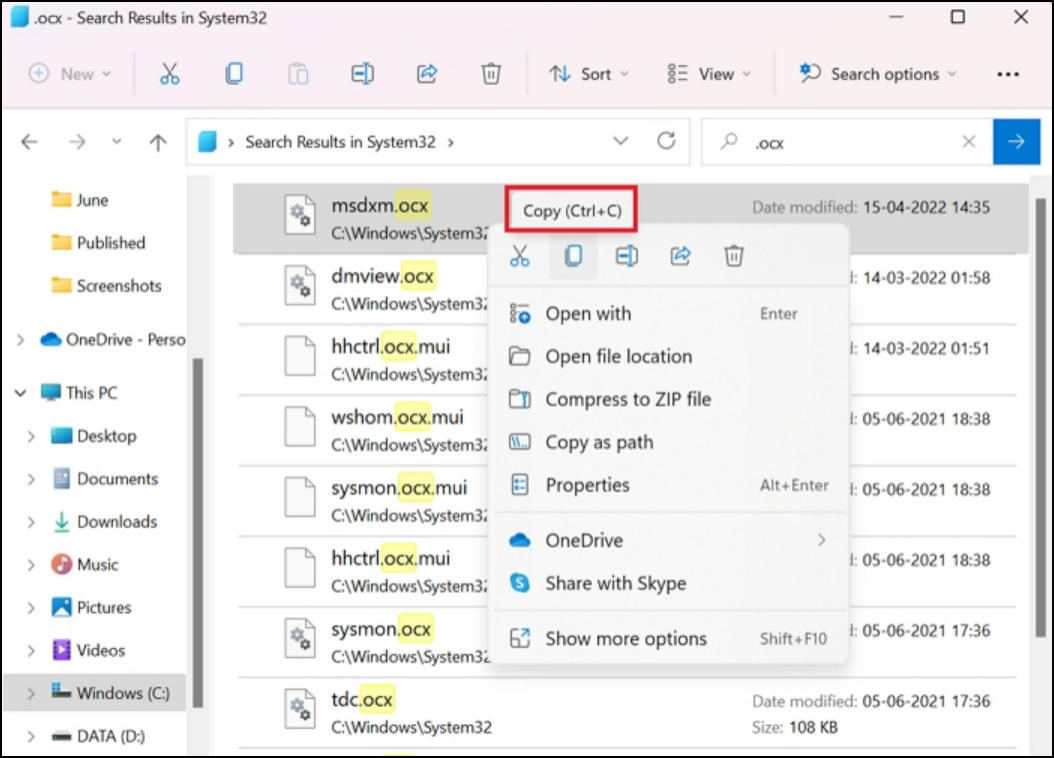
步驟 3. 接下來,在您的系統上找到 SysWow64 資料夾,開啟該資料夾,然後將複製的 OCX 檔案貼到該資料夾中。
步驟 4. 之後,您需要重新註冊您的 DLL 檔案。開啟命令提字元,執行 register DLL 指令,如果是簡單的檔案錯誤問題應該可以解決。
如果此解決方案對您不起作用並且您仍然遇到錯誤,請不要擔心。您可以繼續進行下面說明的下一個修復。
方法 2. 執行系統檔案檢查程式 (SFC)
有時,由於系統檔案損壞,導致 DllRegisterServer 命令提字元失敗。因此,檢查檔案是否損壞並修復它們可以幫助解決問題。
您所要做的就是使用下文說明的步驟運行 SFC 命令。
步驟 1. 移至搜尋框,輸入命令提字元,然後從選項中點擊以系統管理員身分執行。
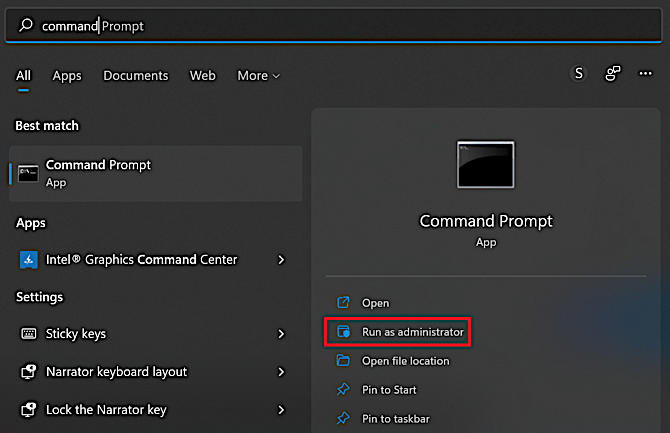
步驟 2. 在系統管理員面板中,輸入 sfc/scannow 指令並按 Enter 鍵。現在,等待檔案被掃描。該程序需要幾分鐘時間。
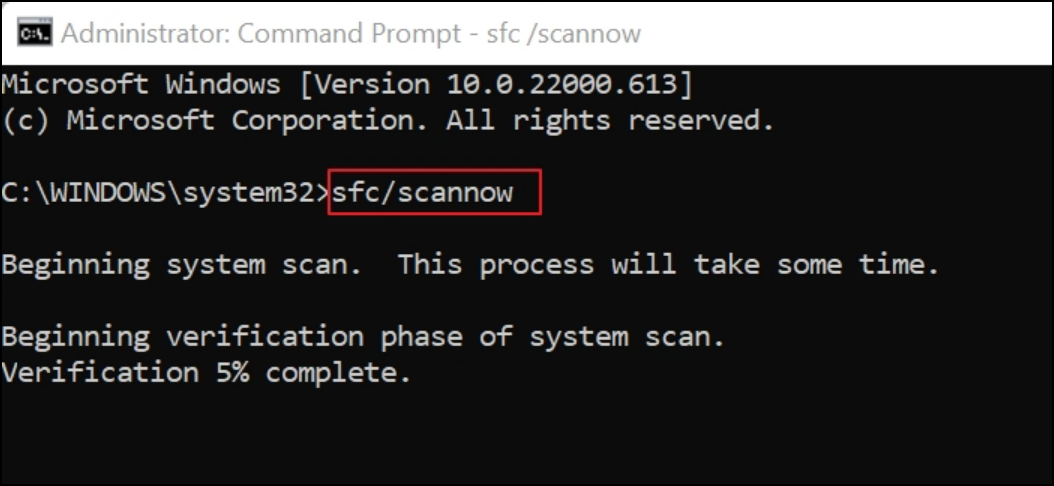
步驟 3. 掃描完成後,您可以重新啟動系統並檢視 DllRegisterServer 問題是否已解決。
如果錯誤是由於損壞的檔案引起的,這應該可以為您完成工作。如果這不起作用,則可能存在一些其他問題,您可以嘗試使用下面解釋的以下修復方法。
方法 3. 調整 TypeLib 登錄檔的權限
如果錯誤不是由檔案引起的,則 TypeLib 登錄檔的權限可能存在問題。如果權限不足,您將收到 DllRegisterServer 錯誤。因此,變更權限可以解決問題。
請按照以下步驟變更權限:
步驟 1. 按 Windows+R 鍵開啟登錄編輯程式,然後在執行命令框中輸入 regedit 並按確定。
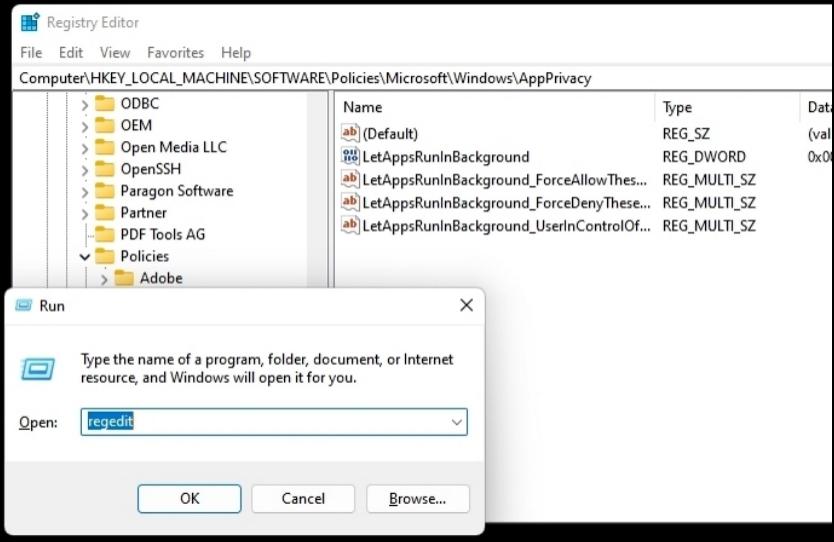
步驟 2. 在左側視窗中的 HKEY_CLASSES_ROOT 選項中,向下滑動到 TypeLib 選項,右鍵點擊,然後在下拉選單中點擊權限選項。
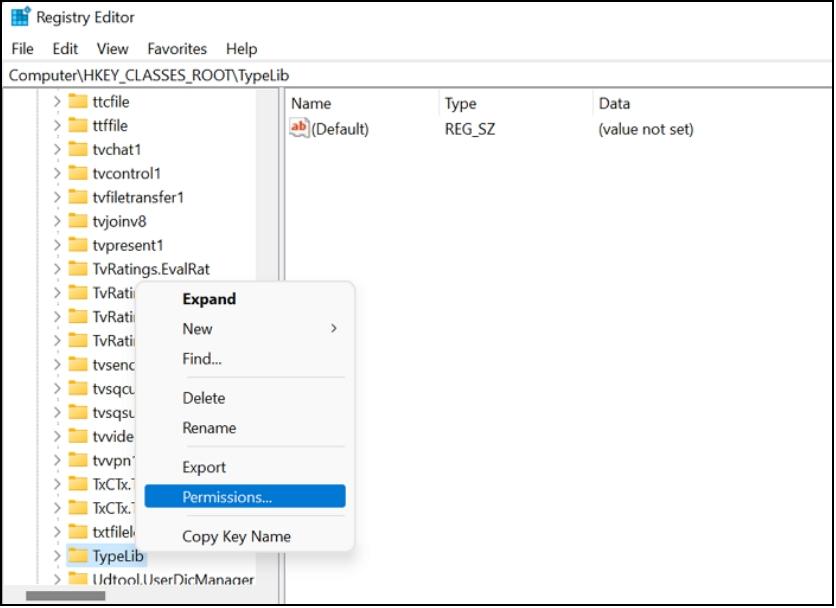
步驟 3. 在出現的彈出視窗中,選擇使用者帳戶,選中「完全控制」選項框,點擊「確定」按鈕,然後點擊「套用」按鈕以儲存權限。
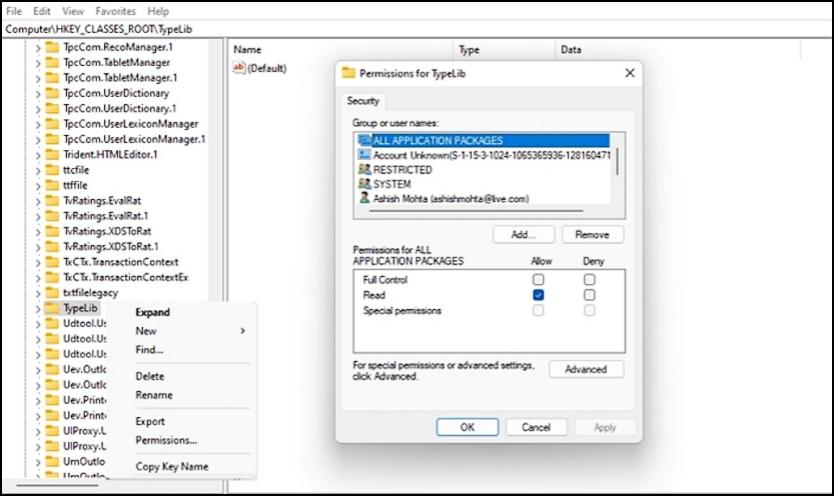
之後,您可以重新註冊 DLL 檔案而不會遇到任何錯誤。
但是,如果錯誤仍然存在,您可以嘗試最後一種修復方法。
方法 4. 停用第三方防毒軟體
有時,錯誤可能只是由於您必須在系統上使用的防毒軟體而發生。因此,如果上述解決方案都不適合您,您最終可以嘗試停用此防毒軟體來修復錯誤。
停用防毒軟體的步驟因產品而異。
步驟 1. 右鍵點擊系統工作列中的第三方防毒軟體選項。
步驟 2. 從下拉選單中選擇您希望暫時停用防毒軟體的選項。
步驟 3. 完成後,點擊「確定」按鈕。
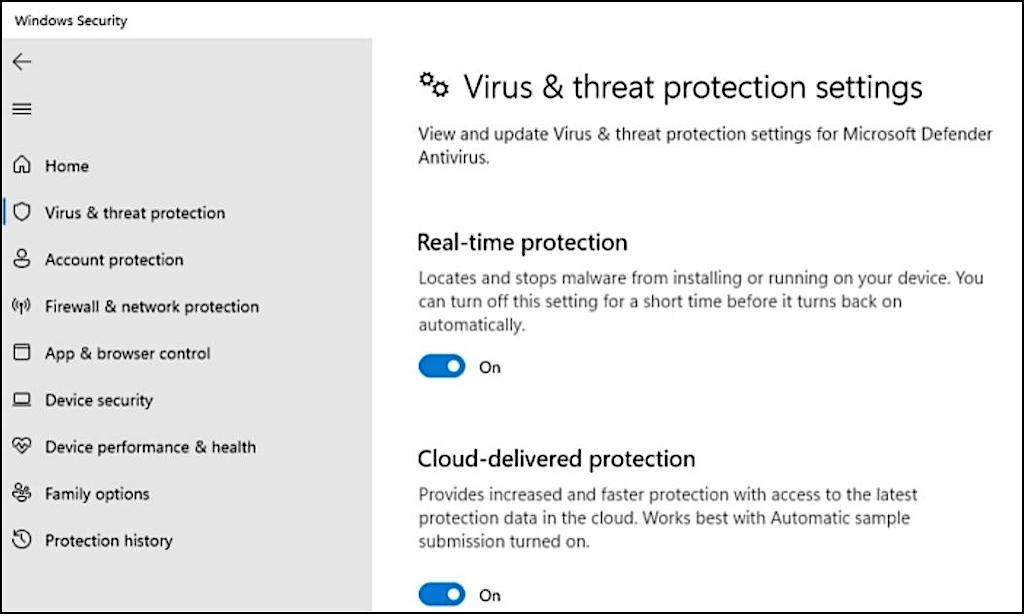
之後,您可以嘗試執行 DllRegisterServer 的命令提字元。它應該在不顯示任何錯誤訊息的情況下工作。完成後不要忘記重新啟用防毒軟體。
因此,這些是解決系統上「未找到 DllRegisterServer」錯誤的所有修復程式。這些修復中的一個在大多數情況下都能奏效,而且您不會再看到錯誤訊息。但是,在嘗試這些修復時,您可能需要記住其他幾件事。例如,您可能會遇到資料丟失並需要恢復資料。好吧,也有一個簡單的解決方法。讓我們在下一節中詳細討論它。
額外提示。修復 DllRegisterServer 錯誤後恢復資料
有時,修復 DllRegisterServer 失敗錯誤會導致資料丟失。但是,我們知道您的資料對您很重要,您需要恢復它。幸運的是,有一款出色的資料救援軟體,您可以免費使用它高效地從 Windows 11/10/8/7 恢復所有資料。我們正在談論 EaseUS 資料救援軟體。
這款免費的資料恢復軟體有助於恢復丟失的資料。您可能找到了可以幫助恢復資料的軟體。但是,使用 EaseUS Data Recovery Wizard,您可以完全恢復您的資料,而且無需任何費用。
而且該軟體沒有技術含量,即使是新手也可以使用該軟體快速恢復資料。您必須下載它並按照操作步驟進行資料恢復。
使用該軟體,您可以成功克服並擺脫任何資料丟失情況。它已經幫助了成百上千的使用者。您可以成為下一個。您還在等什麼?為資料丟失問題而煩惱?下載 EaseUS Data Recovery Wizard。
恢復丟失資料步驟拆解:
步驟 1. 在電腦上啟動資料救援軟體 - EaseUS Data Recovery Wizard。選擇一個位置,可以是硬碟、USB 隨身碟、Micro SD 卡、特定資料夾或桌面。然後點擊「掃描」。
步驟 2. 在掃描期間,有越來越多的丟失資料被找到並顯示在軟體介面上。如果您想救回誤刪除的資料,可以在快速掃描結束後檢查「已刪除的檔案」下找到的結果。點擊「篩選」,快速過濾圖片、文件、影片等特定類型檔案。
步驟 3. 最後,選擇要復原的資料並點擊兩下進行預覽並在點擊『恢復』按鈕。
結論
所以,這就是修復系統上的 DllRegisterServer Was Not Found 錯誤的全部內容。您有不止一個修復。您可以將檔案複製到正確的資料夾中,使用 SFC 檢查損壞的檔案,在 TypeLib 中編輯和調整權限,或者暫時停用防毒軟體。這些方法都行得通,但在找到解決問題的方法之前,這是反複試驗。
因此,嘗試解決方案並解決錯誤。此外,如果您在這些修復過程中遭受了任何資料丟失,則無需擔心。 EaseUS 資料恢復嚮導是解決所有資料丟失情況的首選解決方案。所以,下載該軟體,再也不用擔心任何資料丟失的情況。我們希望本文對您有所幫助,並且您已準備好修復系統上的 DllRegisterServer 故障。
這篇文章有幫到您嗎?
相關文章
-
如何透過 3 種方式從桌面 Windows 10/11 中刪除資源回收筒
![author icon]() Bruce 2025年04月27日
Bruce 2025年04月27日
-
如何修復 Windows 11/10/8/7 中丟失的 DLL 檔案【2025 完整教學】
![author icon]() Gina 2025年04月08日
Gina 2025年04月08日
-
![author icon]() Harrison 2025年03月26日
Harrison 2025年03月26日
-
適用於 Windows/Mac/Linux/Android 的前 5 名最佳開源資料復原
![author icon]() Ken 2025年03月26日
Ken 2025年03月26日


