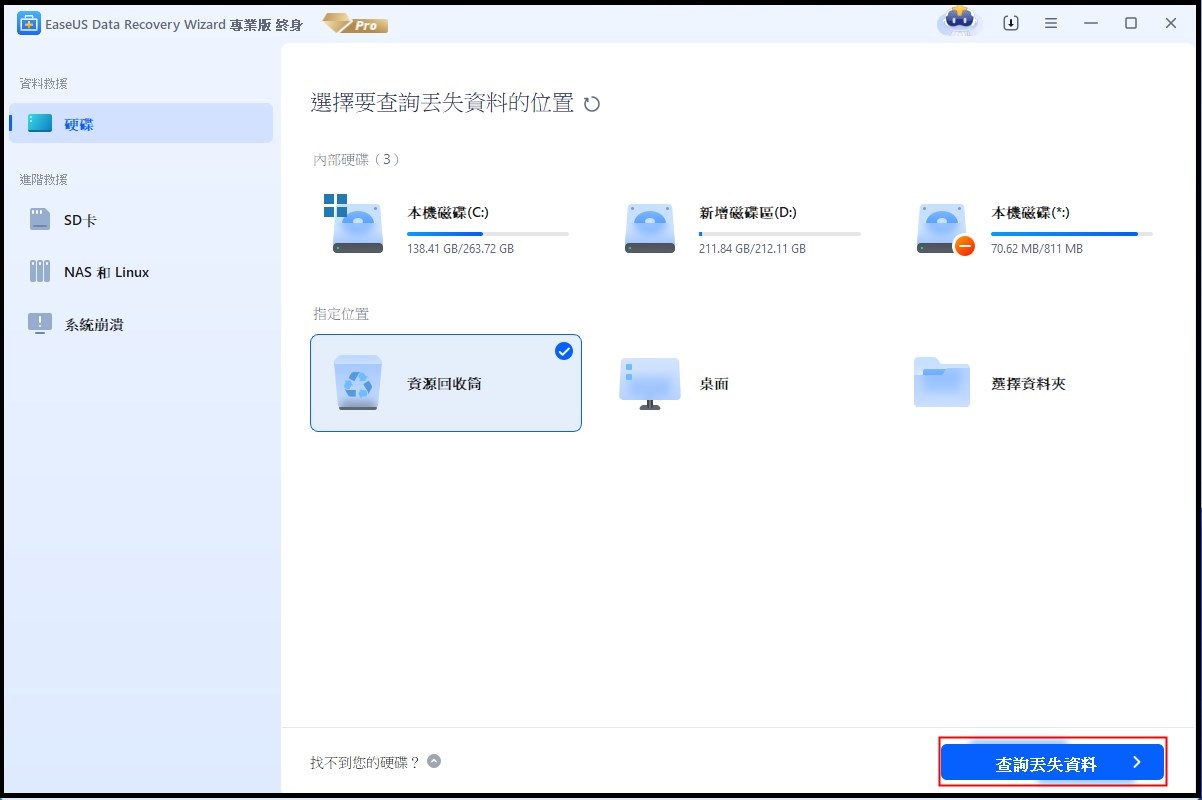文章目錄
![]() 編輯人員資料
編輯人員資料
![]() 評論及獎項
評論及獎項
資源回收筒是Windows系統的組成部分,而不是軟體程序,因此無法永久刪除。如果您不想看到它或需要乾淨的桌面,可以將其從桌面中刪除或隱藏。
本教學介紹了在 Windows 11、Windows 10、Windows 8 和 Windows 7 上從桌面刪除資源回收筒的三種簡單方法。選擇您的 Windows 版本,然後按照步驟隱藏將資源回收筒從桌面刪除。
如果您在清除資源回收筒時遺失了一些實際需要的重要檔案,請不要擔心。使用專業的檔案復原工具- EaseUS Data Recovery Wizard 從 Windows 復原已刪除或永久刪除的檔案。
方法 1. 在「設定」中從桌面 Windows 10 中移除資源回收筒
在 Windows 10 或 Windows 11 中刪除桌面上的資源回收筒非常容易。以下是操作步驟。
步驟 1. 按Win + I鍵開啟Windows「設定」。然後,選擇“個性化”。或者您可以右鍵單擊桌面並選擇“個人化”。
步驟 2. 在「個人化設定」視窗中,選擇左側面板中的「主題」。然後,點擊“相關設定”下的“桌面圖示設定”。
![]()
步驟 3. 若要從桌面移除或隱藏資源回收筒,請取消勾選「資源回收筒」框,然後按一下「套用」。
![]()
方法 2. 在 Windows 10 中使用登錄從桌面移除資源回收筒
從桌面刪除資源回收筒圖示的另一種實用方法是直接編輯 Windows 登錄。在修改 Windows 登錄之前,我們建議您備份 Windows 登錄,以免它們損壞並影響您的電腦。
步驟 1. 按Win + R鍵開啟運行工具。
步驟 2. 在「執行」方塊中鍵入Regedit ,然後按一下「確定」。

步驟 3. 到HKEY_LOCAL_MACHINE\SOFTWARE\Microsoft\Windows\CurrentVersion\Explorer\Desktop\NameSpace。

步驟 4. 找到登錄項目: 645FF040-5081-101B-9F08-00AA002F954E 並將其刪除。

步驟 5. 退出註冊表並重新啟動計算機,然後您將看到桌面上沒有資源回收筒圖示。
方法 3. 使用本機群組原則編輯器從桌面隱藏資源回收筒
您也可以嘗試使用本機群組原則編輯器從 Windows 11 桌面上移除資源回收筒。
步驟 1. 右鍵點選Windows按鈕並選擇「執行」。
步驟 2. 在「執行」方塊中鍵入gpedit.msc ,然後按一下「確定」。

步驟 3. 找到「管理範本」。雙擊「桌面 > 從桌面移除資源回收筒圖示」。

步驟 4. 勾選「啟用」以從桌面、檔案總管、使用檔案總管視窗的程式和標準開啟對話方塊中刪除資源回收筒。然後,按一下“應用”和“確定”。
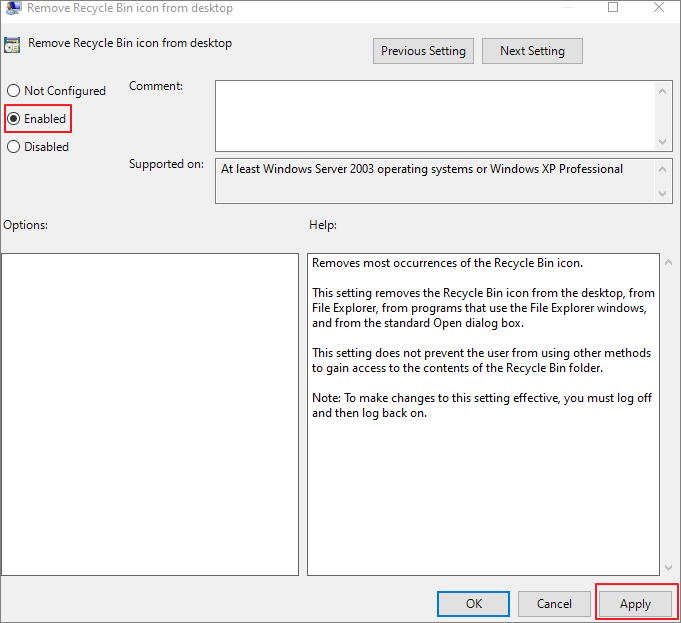
步驟 5. 重新啟動電腦並使此設定生效。如果稍後需要恢復資源回收筒,只需在此視窗中選擇「停用」或「未配置選項」即可。
如何從 Windows 10 資源回收筒還原永久刪除的檔案
從桌面上刪除資源回收筒會清空資源回收筒中臨時保存的檔案,並使它們在您的電腦上無法存取,如果您需要一些重要檔案怎麼辦?如何從 Windows 10 或 Windows 11 還原永久遺失的檔案?這裡有資料恢復軟體來解決您的問題。
EaseUS Data Recovery Wizard 採用最先進的資料復原演算法開發,涵蓋NTFS、FAT32、EXT、ExFAT、HFS+等檔案系統。此Windows 反刪除軟體可恢復各種儲存裝置上遺失的檔案類型,包括 HDD、SSD、外部裝置、記憶卡、USB 磁碟機和其他媒體。
EaseUS Data Recovery Wizard 可以做什麼?
- 恢復因刪除、格式化、作業系統崩潰、病毒攻擊、遺失分割區等而遺失的資料。
- 從任何儲存中恢復已刪除的電子郵件、照片、視訊、音訊、音樂和文檔
- 從格式化、無法存取或損壞的儲存裝置中復原檔案
- 在 Windows 11/10/8/7/Vista/XP、Windows Server 和 macOS 11.2 ~ 10.9 上擷取遺失的數據
免費下載此資料復原程序,只需三個步驟即可復原已刪除或遺失的檔案。
-
步驟 1. 要專門從Windows 11/10/8/7上的清空資源回收筒恢復檔案,請將滑鼠指標停留在「硬體磁碟」部分下的「資源回收筒」選項上,然後按一下「搜尋遺失的資料」。
![選擇要掃描的資源回收筒]()
步驟 2. EaseUS 資料救援軟體將立即開始快速掃描所有已刪除的檔案,稍後將自動啟動深度掃描以掃描更多遺失的檔案。掃描過程結束後,您可以使用「過濾」功能選擇特定的檔案型別,例如圖片、Word、影片等。
![過濾要恢復的檔案]()
步驟 3. 找到要復原的檔案後,可以點擊兩下它進行完整預覽。然後,選擇目標檔案並點選“恢復”。我們建議您選擇不同的磁碟區或外部 USB 磁碟機來儲存已復原的檔案,以避免資料覆蓋。您可以選擇雲端儲存,例如 OneDrive、Google Drive 等,然後按一下「儲存」以儲存已復原的檔案。
![從資源回收筒恢復遺失的檔案]()
有關 Windows 10 資源回收筒的更多訊息
查看以下內容,了解如何在 Windows 7/8 上從桌面上移除資源回收筒圖示。
1. Windows 10 中的資源回收筒在哪裡
如何找到資源回收筒? Windows 10 上的資源回收筒在哪裡?導航至開啟資源回收筒的完整指南。
預設情況下,資源回收筒圖示應位於 Windows 10 和 Windows 11 桌面的左上角。如果資源回收筒遺失,您可以透過以下方式恢復:
- 在設定中將資源回收筒新增至桌面
- 從 $RECYCLE.BIN 建立資源回收筒捷徑
- 使用 Windows PowerShell 恢復消失的資源回收筒
2.如何恢復資源回收筒?
在設定中查看恢復資源回收筒的快速方法:
步驟 1. 右鍵單擊桌面。
步驟 2. 選擇“個人化”以在“設定”中開啟“個人化”。
步驟 3. 按一下「主題」選項卡,然後按一下「相關設定」下的「桌面圖示設定」。
步驟 4. 勾選「資源回收筒」旁邊的框,然後按一下「套用」和「確定」。
3. 如何從Windows 7桌面上移除資源回收筒?
請依照下列步驟在 Windows 7 和 Vista 中從桌面隱藏資源回收筒:
步驟 1. 右鍵單擊桌面。
步驟 2. 在上下文選單中選擇個人化。
步驟 3. 在個人化外觀和聲音視窗中,按一下「變更桌面圖示」。
步驟 4. 取消勾選「資源回收筒」框,然後按一下「確定」。
或者您可以單擊“開始”按鈕,在搜尋框中鍵入桌面圖標,然後選擇“顯示或隱藏桌面上的常用圖標”。
4. 如何在 Windows 8 桌面上隱藏資源回收筒?
Windows 8 上從桌面移除資源回收筒的方法與 Windows 7 上類似:
步驟 1. 從螢幕右邊緣掃入以前往桌面圖示設定。
步驟 2. 選擇「搜尋」並尋找桌面圖示。
步驟 3. 選擇「顯示或隱藏桌面上的常用圖示」。
結束語
這些是有關如何在 Windows 10、Windows 11 以及先前的 Windows 7/8 上從桌面刪除資源回收筒的完整說明。即使您是普通使用者,也可以按照上述解決方案順利隱藏資源回收筒。
若因誤刪除或清空資源回收筒而導致資料意外遺失,請及時使用易我資料復原軟體快速復原遺失的檔案。
這篇文章有幫到您嗎?
相關文章
-
刪除 Windows 更新清理資料夾/檔案安全性嗎?在這裡獲取答案
![author icon]() Ken 2025年03月26日
Ken 2025年03月26日
-
![author icon]() Gina 2025年04月08日
Gina 2025年04月08日
-
![author icon]() Gina 2025年04月27日
Gina 2025年04月27日
-
6 個修復:Windows 彈出 USB 大容量儲存裝置時出現問題
![author icon]() Bruce 2025年03月26日
Bruce 2025年03月26日