文章目錄
![]() 編輯人員資料
編輯人員資料
![]() 評論及獎項
評論及獎項
本文內容:
概述 — 硬碟救援軟體破解版免費下載
雖然我們對外接儲存裝置的需求越來越大,但電腦硬體仍然是主要的儲存裝置,用於存放文件、電子郵件、圖片、影片等個人資料。專業的資料救援軟體可以在您丟失資料時提供協助。然而,大部分的軟體廠商會向使用者收取資料救援服務費用。這樣的情況促使一些人上網搜尋,試圖找出並下載有序號的破解版硬碟資料救援軟體。
不要使用破解或未經授權的硬碟救援軟體將您的資料置於危險之中。請繼續閱讀,我們將引導您下載官方的硬碟救援軟體完整版,取得正版授權。停止使用破解版軟體,使用官方版本執行快速資料救援。
| 🔧下載 EaseUS 資料救援軟體 | 此方法涉及從其官方網站或可信任來源下載 EaseUS 資料救援軟體。 它是從各種儲存裝置復原遺失資料的可靠且安全的方法。 |
| ✂️獲得產品金鑰 30% 的折扣 | 透過獲得 30% 折扣的授權代碼,使用者可以解鎖 EaseUS 資料救援軟體的全部特性和功能。 此折扣使用戶能夠更實惠地存取進階復原選項。 |
| 🗝️啟動 EaseUS Data Recovery Wizard | 下載並安裝軟體後,使用者需要使用下載並安裝後提供的許可證代碼來啟動軟體。 此步驟可確保軟體合法且功能齊全。 |
| 💾從硬碟復原遺失的資料 | 一旦軟體被激活,用戶就可以開始從硬碟或其他儲存裝置復原遺失的資料。 該軟體掃描裝置,找到遺失的文件,並允許用戶預覽和復原它們。 |
免費下載資料救援軟體 19.2 完整版(正版)
那麼要如何找到一個有授權的軟體來替代破解版硬碟資料救援軟體?我們建議您使用 EaseUS 免費資料救援軟體。該軟體能夠還原所有因為誤刪、格式化、病毒攻擊等情況而丟失的檔案。軟體完全支援所有 Windows 作業系統,像是Windows 11、10、8.1、8、7 和 XP 等。
如何取得這款軟體以及授權?以下為三步驟:
#1. 免費下載 EaseUS Data Recovery Wizard 19.2 完整版
要獲取完整版資料救援軟體及序號,請點擊下方的下載按鈕。
這套資料救援軟體還可以:
您可以在下方影片中了解更多關於這款硬碟資料救援軟體的資訊:
#2. 取得 7 折的 EaseUS HDD 救援軟體序號【資料救援不限量】
EaseUS Data Recovery Wizard 完整版可以讓您無限量地救援硬碟、USB 或其他儲存裝置上的資料。您需要使用正版授權啟用試用版成完整版。
您可以點擊下方折扣連結按鈕,以更優惠的價格啟用 EaseUS 硬碟資料救援軟體成完整版:
- 小提示
- 如果您更喜歡100%免費資料救援軟體,EaseUS Data Recovery Wizard 免費版可以提供協助。該版本可以讓使用者免費還原2GB的檔案,無需許可碼或序號。
#3. 啟用 EaseUS Data Recovery Wizard 成完整版
步驟1. 在電腦上執行 EaseUS Data Recovery Wizard >點擊「升級」(適用於免費版本使用者)或「激活」(適用於試用版使用者)
步驟2. 複製貼上許可碼,然後點擊「升級」(免費版)或「激活」(試用版)。
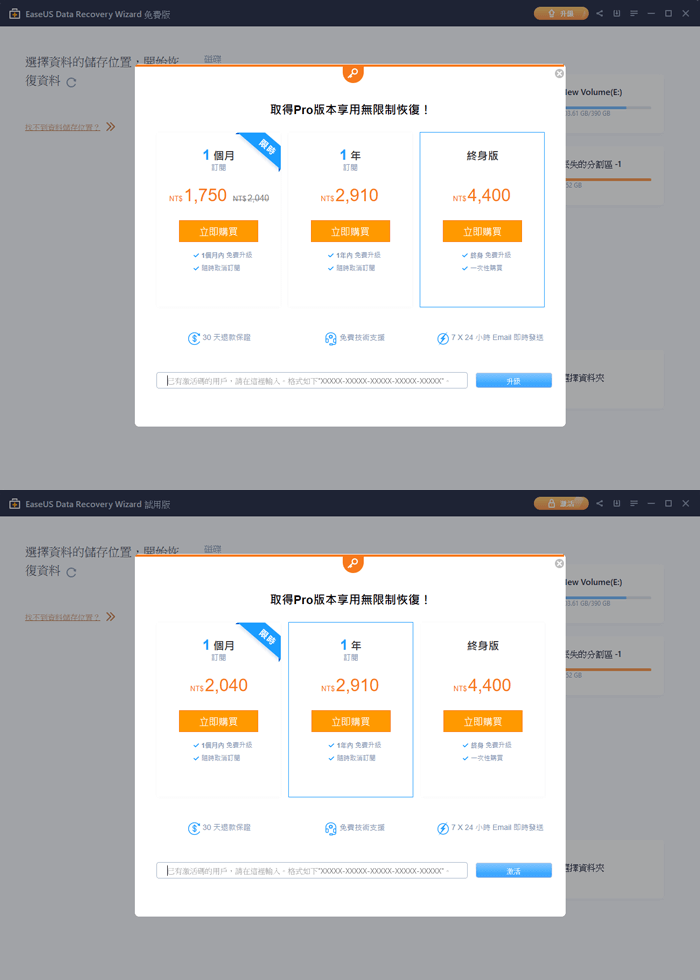
步驟教學 - 如何救援硬碟上丟失的資料
您已經下載並啟用完整版的資料救援軟體,如何救援硬碟資料?您也可以按照三步驟使用 EaseUS Data Recovery Wizard 立即還原丟失檔案。
步驟 1: 選擇
執行 EaseUS Data Recovery Wizard 硬碟資料救援軟體,選擇資料遺失的磁碟。
步驟 2: 掃描
點擊「查詢丟失資料」按鈕。掃描時間的長短取決於硬碟容量大小。在掃描期間,請耐心等待掃。
「篩選」、「搜索」、「更多檔案」這三個功能可以幫您快速查找硬碟中您想救回的資料,然後進行恢復。
步驟 3: 恢復
掃描結束後,勾選想要恢復的資料,點擊「恢復」按鈕來復原丟失的資料。
不要使用破解版硬碟資料救援軟體及金鑰
雖然有一小部分駭客聲稱可以破壞軟體的保護機制來攻擊軟體,甚至生成種子、金鑰。甚至有些人在駭客網站上發布有金鑰的破解軟體。然而,大多數普通人可能不清楚使用破解版硬碟救援軟體的潛在風險。作為一個負責的軟體廠商,EaseUS 軟體真誠地建議您不要嘗試任何未經授權的硬碟救援軟體或破解的金鑰。
現在,您應該認真對待這件事,不要冒丟失資料的風險:
- 1. 無效的授權:網路上的破解授權無法使用。
- 2. 資料救援失敗:使用破解版軟體,資料救援程序可能隨時會停止。
- 3. 進一步的資料遺失:被放進破解軟體中的未知病毒可能導致進一步的資料丟失。
- 4. 隱私洩露、帳戶安全等問題。
結論
閱讀後您可以獲得帶有破解密鑰的資料救援軟體完整版 - Windows 10資料復原適用於Windows 7/8/8.1/XP電腦硬碟記憶卡 USB 隨身碟。不要冒險尋找破解版資料救援軟體。請取得官方的免費硬碟救援軟體。如果您希望不限量地救援資料,可以以優惠的價格購買軟體。
資料救援軟體免費下載完整版帶破解常見問題解答
以下是 3 個關於帶有破解或序號的資料救援軟體的附加問題。 在這裡查看答案。
1. 有沒有免費的資料救援軟體?
EaseUS Data Recovery Wizard 是一款免費的資料復原程序,已幫助數百萬人復原了寶貴的資料。 無論您從磁碟中刪除檔案、格式化磁碟、遺失分割區或磁碟變成 RAW/無法存取/無法識別,此硬碟復原軟體都可以還原您的檔案。
2. 如何免費從 Windows 11 復原遺失的資料?
EaseUS Data Recovery Wizard Free 可免費復原最多 2GB 的資料。 如果您想救援更多資料,請升級到高級版本。 只需點擊幾下滑鼠,您就可以解決最困難的資料救援情況。
3. 刪除的資料可以復原嗎?
如果您在電腦上找不到檔案或意外修改或刪除了檔案,您可以從備份(如果您使用的是 Windows 備份)或先前版本中復原該檔案。 先前的版本是 Windows 作為還原點的一部分保存的檔案和資料夾的副本。
這篇文章有幫到您嗎?
相關文章
-
修正 Windows 10/11 上的粉紅屏幕死機錯誤 (PSOD)
![author icon]() Ken 2025年03月26日
Ken 2025年03月26日
-
已修復:重新啟動以修復 Windows 10 上的磁碟機錯誤
![author icon]() Ken 2025年03月26日
Ken 2025年03月26日
-
![author icon]() Ken 2025年03月26日
Ken 2025年03月26日
-
免費 SanDisk 記憶卡救援軟體,救回丟失 SanDisk 資料
![author icon]() Agnes 2025年03月26日
Agnes 2025年03月26日


