文章目錄
![]() 編輯人員資料
編輯人員資料
![]() 評論及獎項
評論及獎項
想要下載 Windows 11 ISO 檔案以安裝新作業系統,但不知道如何製作?那麼您就來對地方了。在這裡,我們將向您展示如何執行 Windows 11 ISO 免費下載以及如何下載 Windows 11 23H2 ISO 檔案。此外,也提供使用 ISO 檔案的完整 Windows 11 設定指南。
在文章末尾,我們提供了另一種方法來幫助您安裝 Windows 11 ,而無需下載 ISO 光碟映像。深入閱讀。
在文章的最後,我們附上另一種在不下載 ISO 映像的情況下安裝 Windows 11 的方法。
如何免費下載 Windows 11 ISO 檔案 32/64 位元
Microsoft提供了不同的安裝 Windows 11 選項,例如使用 Windows 11 安裝助手、建立 Windows 11 安裝媒體和下載 Windows 11 光碟映像( ISO )。
下載 Windows 11 ISO 工具適合想要建立可開機安裝媒體(USB隨身碟、DVD)或建立 ISO 檔案來安裝 Windows 11 的使用者用戶。在開始下載 Windows 11 ISO 檔案之前,請準備以下內容:
- 穩定和快速的網路連接。
- Windows 11 ISO 映像的大小約為 5.2 GB。確保下載 Windows 11 ISO 檔案的電腦、USB 或外接硬碟有足夠的儲存空間。
- 如果您需要將 ISO 檔案燒錄到 DVD,請確保您有一張至少 8GB 空白的 DVD 光碟。
請按照以下步驟下載 Windows 11 ISO :
步驟 1:進入 Windows 11 ISO 下載網頁。
步驟 2:向下滑動並找到「下載 Windows 11 磁碟映像( ISO )」。
步驟 3:點擊選擇下載的下拉箭頭並選擇「 Windows 11 (multi-edition ISO )」。
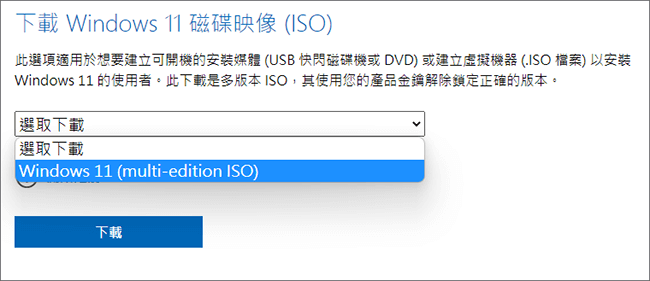
步驟 4:接下來,選取產品語言,選擇與安裝 Windows 時相同的選項。
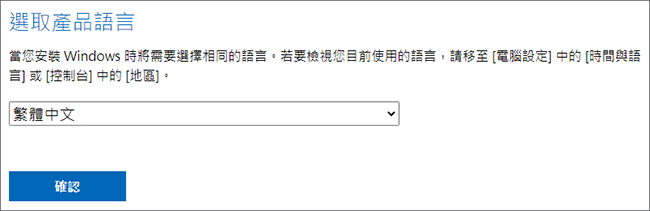
步驟 5:然後驗證您的下載並點擊「64位元下載」, Windows 11 ISO 檔案下載將立即開始。
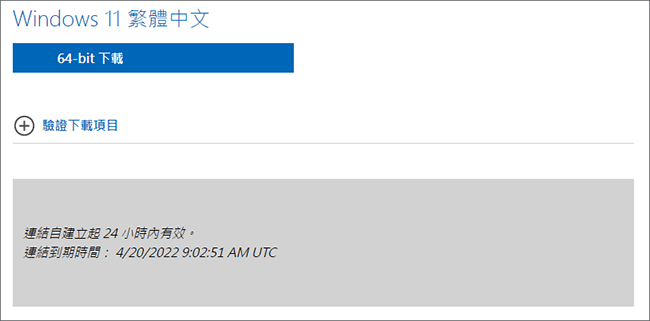
注意:
- 下載連結僅在建立後24小時內有效。
- 由於 ISO 檔案大於5GB,下載時間可能較長。請耐心等待。
如何通過 ISO 檔案安裝 Windows 11 作業系統步驟
使用者可以透過裝載 ISO 檔案的方式直接使用 Windows 11 作業系統進行安裝,以升級當前的作業系統升級到 Windows 11 。
但在安裝之前,請確認您的裝置滿足 Windows 11 的最低系統規格,如下所示:
- 處理器:1 GHz 或以上,在相容的 64 位元處理器或系統晶片(SoC)上有兩個或更多核心
- 記憶體:4 GB RAM
- 儲存空間:64 GB及以上的儲存裝置
- 系統韌體:UEFI、安全開機能力
- TPM:TPM(信賴平台模組)2.0版本
- 圖形卡:相容 DirectX 12 的圖形卡 WDDM 2.x
- 顯示器:9吋高畫質解析度(720p)
- 網際網路連線:安裝 Windows 11 家用版系統需要Microsoft帳戶和網際網路連線。
微軟表示:「不建議在不符合 Windows 11 最低系統需求的裝置上安裝 Windows 11 最低系統需求。 如果您選擇將 Windows 11 安裝在不符合資格的硬體上,您必須熟悉在執行時遇到相容性問題的風險。 您的裝置可能會因為這些相容性或其他問題而發生故障。 無法保證這些不符合系統需求的裝置可以收到更新,包括但不限於安全性更新。 」
更重要的是:
如果在 Windows 11 升級過程中,由於系統相容性問題或誤操作導致重要資料遺失,請立即停止使用磁碟,並使用EaseUS Data Recovery Wizard Free恢復丟失的檔案。
裝載 Windows 11 ISO 檔案說明:
步驟 1:開啟檔案總管,找到下載的 Windows 11 ISO 檔案。
步驟 2:右鍵點擊 ISO 檔案,選擇「內容」。然後,點擊「一般」選項卡上的「變更」。
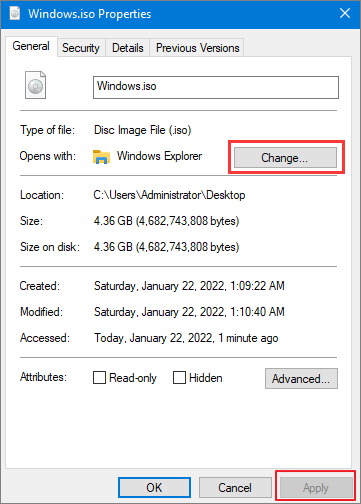
步驟 3:當您看到「開啟檔案」選項,請選擇檔案總管以開啟 ISO 檔案並點擊「確定」。
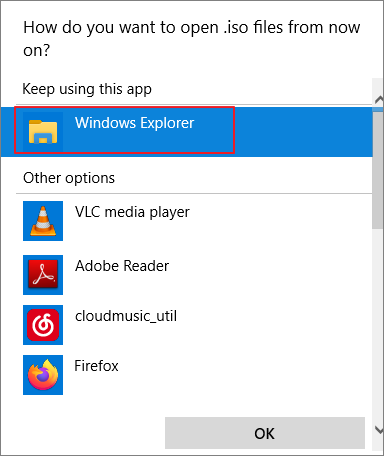
步驟 4. 右鍵點擊 ISO 檔並選擇「裝載」。
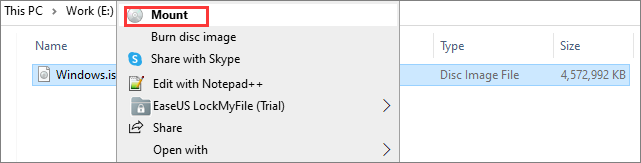
步驟 5:然後,程式將建立一個虛擬可開機光碟。點兩下以開啟 ISO 光碟映像。執行 setup.exe 以啟動 Windows 11 。
步驟 6:按照 Windows 11 安裝精靈操作完成 ISO 檔安裝。
如何在不下載 ISO 檔案的情況下安裝 Windows 11
如前所述,Microsoft為 Windows 11 下載提供了多種解決方案,包括 Windows 11 安裝助手和建立 Windows 11 安裝媒體。
1. 使用 Win11 Builder 下載 Windows 11 ISO
Win11 Builder 是一款 Windows 下載實用程式,用於建立 Windows 11 安裝磁碟。您可以使用該工具輕鬆下載 Windows 11。
EaseUS OS2Go 是一款功能強大的工具,可下載 Windows 11 /10/8.1/8 ISO 檔案以及建立可啟動的 Windows USB 隨身碟。您可以簡單地在 USB 隨身碟上取得 Windows 環境,並使用此工具在 Windows 或 Mac 裝置上執行它。
- 下載 Windows 11 /10/8.1/8 ISO 檔案並只需點選即可建立可啟動媒體。
- 將 Windows 11 以及程式、背景、程式、遊戲等移轉到可攜式磁碟機。
- 隨時隨地將複製的 Windows 作業系統還原到不同的電腦上。
- 在一些缺乏 UEFI 安全啟動或 TPM 2.0 設定的舊電腦上執行 Windows 11。
- 在 Windows 10 或 Windows 7 電腦上執行 Windows 11,不會有啟動問題。
2. Windows 11 安裝助手教學
這是在您當前使用的裝置上安裝 Windows 11 的最佳選擇。
步驟 1:進入Microsoft Windows 11 下載網頁。
步驟 2:找到 Windows 11 安裝助手,然後點擊「立即下載」。
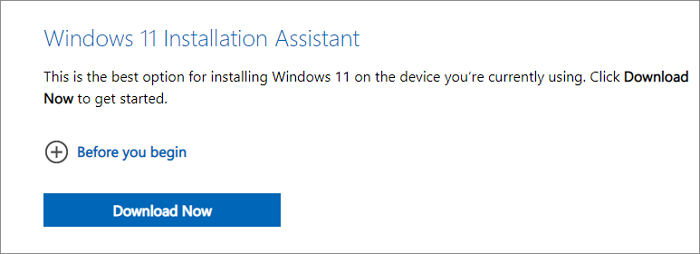
步驟 3:使用系統管理員帳戶執行該工具。然後,按照安裝精靈完成安裝程序。安裝 Windows 11 可能需要一些時間,而且您的電腦會重新啟動幾次。不要中途直接關掉電腦。
3. 使用可啟動 USB 或 DVD 安裝 Windows 11
Microsoft Windows 11 安裝助手不支援基於 ARM 的個人電腦,只相容使用x64處理器的電腦。如果需要在其他電腦上安裝 Windows 11 ,請參考建立 Windows 11 安裝媒體。這個方法可用在新或舊的電腦上重新安裝或乾淨安裝 Windows 11 。
步驟 1:下載「建立 Windows 11 安裝媒體」工具。
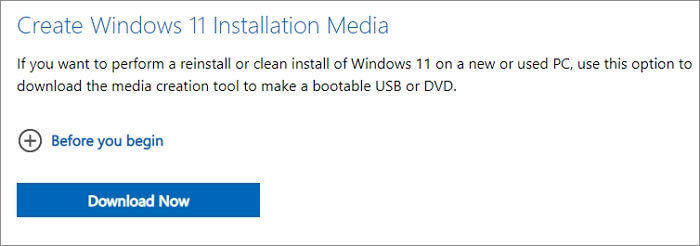
步驟 2:以系統管理員身分執行媒體建立工具。接受授權條款。
步驟 3:選擇「建立另一部電腦的安裝媒體」,然後選擇「下一步」。
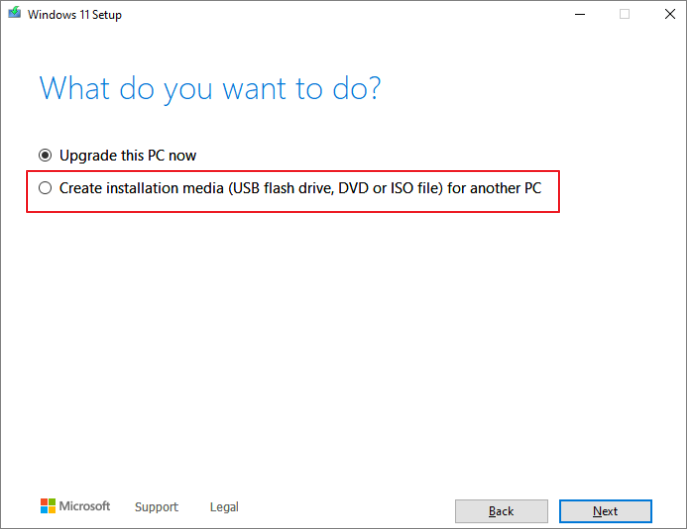
步驟 4:選擇 Windows 11 語言、版本和架構(64位元)。選擇您要使用的媒體:USB 隨身碟或 ISO 檔案。在這裡,選擇 USB。此步驟將建立一個可開機的安裝 USB。
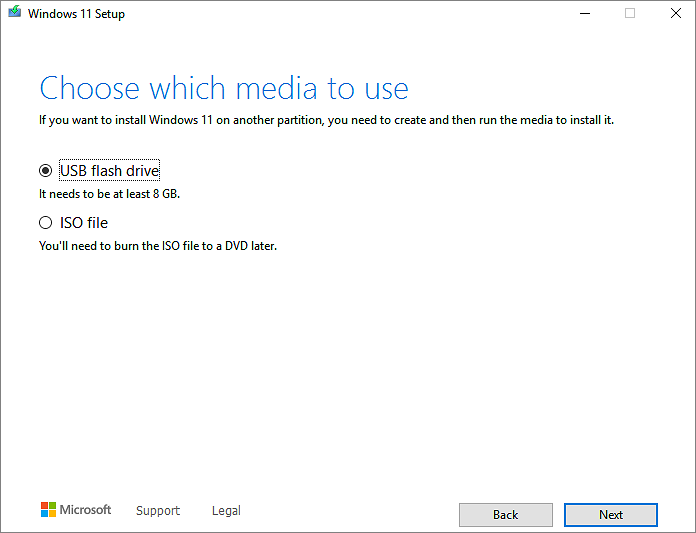
步驟 5:然後插入待安裝 Windows 11 作業系統的 USB。重新啟動電腦,系統將從 USB 啟動進行安裝系統。
步驟 6:請按照 Windows 安裝說明安裝 Windows 11 。
結語
本篇文章主要介紹如何下載 Windows ISO 檔案,以及如何使用 ISO 映像安裝 Windows 11 。我們希望您能順利進行,並且無任何資料遺失。如果您遇到任何資料丟失問題,請盡快使用 EaseUS 資料救援軟體恢復檔案,並保持您的資料安全。
如果您下載 Windows 11 ISO 檔案或我們的資料救援產品有遇到任何問題,請通過線上諮詢與我們聯繫,以獲得即時協助。
Windows 11 ISO 下載FAQ
了解更多關於 Windows 11 64位元 ISO 檔案下載資訊。
1. 如何將 Windows 11 ISO 燒錄到USB?
要在一臺新的電腦或使用過的電腦上重新安裝或乾淨安裝 Windows 11 ,請使用 Windows 11 安裝媒體製作一個可開機USB隨身碟。
建立 Windows 11 安裝媒體後,按照以下步驟操作。
步驟 1:將可以啟動 USB 連接到待安裝 Windows 11 作業系統的電腦。
步驟 2:重新啟動電腦。
步驟 3:在安裝 Windows 畫面中選擇語言、時間等參數,然後選擇 「下一步」。
步驟 4:選擇安裝 Windows 以開始。
2. 如何將 Windows 11 ISO 燒錄到DVD?
下載 Windows 11 光碟映像後,按照以下步驟將系統燒錄到 DVD:
步驟1:進入 Windows 檔案總管,找到已下載的 Windows 11 ISO 檔案。
步驟2:右鍵點擊 ISO 檔案,選擇「內容」。然後點擊「一般」>「變更」。
步驟3:選擇「 Windows 檔案總管」開啟 ISO 檔,然後點擊「確定」。
步驟4:右鍵點擊 Windows 11 ISO 檔案,選擇燒錄光碟映像。等待程序完成。
3. Windows 11 ISO vs 媒體建立工具
Windows 11 ISO 檔案適合想要建立可開機安裝媒體(USB快閃磁碟機、DVD)或建立虛擬機(. ISO 檔案)來安裝 Windows 11 的使用者。下載multi-edition ISO 後,您需要使用您的產品金鑰解鎖正確的版本。
Windows 11 安裝媒體是一種可以協助在新的或使用過的電腦上重新安裝或乾淨安裝 Windows 11 的工具。使用此工具,您可以在您正在使用的電腦上直接升級到最新版本系統,或者為另一部電腦建立可以是USB快閃磁碟機、DVD或 ISO 檔案的安裝媒體。
4. 不使用 TPM 下載 Windows 11 ISO
Microsoft 已將 TPM 2.0 作為升級 Windows 11 的強制性系統規格要求。TPM 旨在更好地保護電腦免於進階形式的攻擊。 Windows 11 的一些安全功能也仰賴於 TPM。磁碟加密、BitLocker 或身份驗證等部件也利用 TPM 來提升安全性。
因此,如果您想安全合法地從 ISO 檔案安裝 Windows 11 ,請確保您的電腦滿足安裝要求。
這篇文章有幫到您嗎?
相關文章
-
![author icon]() Bruce 2025年03月26日
Bruce 2025年03月26日
-
如何使用 CMD 在 Windows 11 中還原永久刪除的檔案 [已解決]
![author icon]() Harrison 2025年03月26日
Harrison 2025年03月26日
-
![author icon]() Ken 2025年03月26日
Ken 2025年03月26日
-
![author icon]() Gina 2025年03月26日
Gina 2025年03月26日