精選文章
- 01 忘記存檔Word文件
- 02 Windows 10中復原未儲存Word
- 03 Mac中回復未儲存Word
- 04 關閉自動儲存
- 05 救援刪除Word文件
- 06 Word發現無法讀取的內容
- 07 Microsoft Office停止運作/崩潰/卡住
- 08 Word復原文字轉換程式
- 09 線上修復損毀的Word
- 10 最佳Word修復工具
Word檔案損毀的可能原因
無論您是作家、學生還是專業人士,您都會使用到Microsft Word。但是您知道您的Word檔案存在損壞風險嗎?沒錯,這是真的,原因可能有很多,比如系統崩潰、未存檔、系統更新、病毒攻擊、硬體故障等。在這裡,我們將向您簡要介紹這些可能導致Word檔案損毀的某些情況。
- 系統崩潰:系統崩潰通常在沒有任何可能原因的情況下發生,並且在任務執行過程中不會事先通知。重新啟動系統後,您可能會發現您的Word檔案丟失或損壞。
- 未儲存:很多時候,經過長時間的工作,人們忘記儲存Word文件並匆忙關閉系統。在這種情況下,您可能會發現更新後的文件不在您的系統上或損壞了。
- 系統更新:強制系統更新是檔案損毀的另一個重要原因。通常,重新啟動系統後會發生強制更新。更新後,使用者可能會發現他們正在處理的Word檔案檔已損毀。
- 病毒攻擊:病毒是主要破壞檔案或資料夾的惡意軟體。為避免此類不必要的病毒攻擊,您必須安裝最新的防毒軟體來保護您的檔案。
- 硬體故障:硬體故障可能是導致Word檔案損毀的另一個主要原因。在這種情況下,您必須使用檔案救援工具來復原您的Word檔案。
十款最佳Word修復工具【免費下載】
以下是您可以免費下載然後修復Word檔案的一些最佳Word修復工具的列表。也就是說,損毀檔案的救援復取決於損壞的程度。如果損壞到無法修復,您必須重做文件。但是,這些工具可以彌補大部分損失。
在測試了 35 個 Word 修復工具後,我們挑選了其中 20 個。 我們根據常見資料丟失場景下的恢復率、介面易用性、相容性、功能和掃描選項的總體排名,將表現最好的最佳檔案修復工具的數量進一步減少到 10 個。 測試數據如下:
| 🔢 測試工具數量 | 35 |
| ⏳ 花費多長時間 | 7 周 |
| 💰 最低成本 | 免費 |
| 💻 作業系統版本 | Windows 11/10/8/7 |
| 📄 檔案相容性 | PDF, Word (DOC/DOCX), PPT, Excel, JPG, JPEG, MP4, MOV |
| 💾 Word 版本 | MS Word 2013, 2010, 2007, 2003, 2002 和 2000 |
1. EaseUS Fixo Document Repair
EaseUS Fixo Document Repair 是一款可靠且先進的檔案/資料恢復工具。 它是一個使用者友好的工具,具有進階功能。 該工具最適合小型企業使用者。 深度掃描過程和先進的資料恢復功能使該工具脫穎而出。 就使用者體驗而言,毫無疑問,就使用者友好性而言,這是一個很好的修復工具,但整體過程比其他工具相對緩慢。 我們強烈推薦這個工具,因為它安全且具有先進的功能。
相容性:PDF、Word(DOC/DOCX)、PPT、Excel、JPG、JPEG、MP4、MOV
優點:
- 好上手
- 可以預覽
- 支援損毀的Word 2003/2007/2010/2013/2016/2019
- 支援修復各種型別的損毀檔案,例如修復損毀的Excel檔案
缺點:
- 授權有點貴
以下是使用EaseUS檔案修復工具修復損毀Word文件的詳細步驟。
步驟 1. 在您的 PC 或筆記型電腦上下載並啟動 Fixo。選擇「檔案修復」來修復損壞的 Office 文件,包含 Word、Excel、PDF 等。點擊「新增文件」以選擇損毀的文件。

步驟 2. 要一次修復多個檔案,請點擊「修復所有」按鈕。如果要修復單個文件,請將滑鼠移至目標檔案並選擇「修復」。您還可以透過點擊眼睛圖示來預覽文件。

步驟 3. 點擊「儲存」以儲存所選的文件。選擇「儲存所有」存檔所有修復的檔案。選擇「立即檢視」以找到已修復文件的資料夾。

2. Stellar Phoenix Word Repair
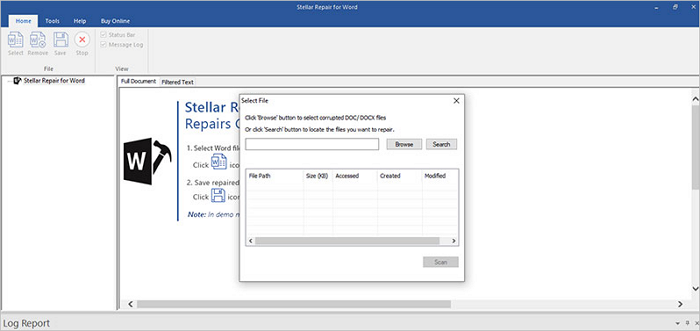
Stellar Phoenix Word Repair是另一款可靠的資料或檔案救援工具。這款使用者友好的工具可以快速救援和修復有原始文字圖片和相關內容的損毀Microsoft Word檔案。該工具擁有簡單和進階的修復選項。
Stellar Phoenix Word Repair是一款使用者友好的工具,但簡單的修復功能在效能方面並不能有效地發揮作用。您必須仰賴進階修復選項,這在效能方面有點慢。該工具最適合個人和小型企業使用者。
相容性:Doc、Docx、XLS、XLSX、PDF
優點:
- 好上手
- 分析磁碟以搜尋所有DOC檔案
缺點:
- 不允許選擇多個檔案
3. Repair Doc File Software
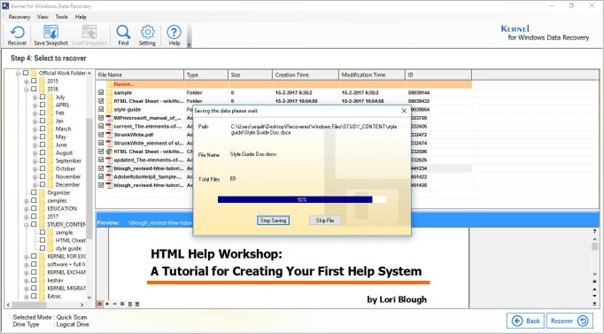
如果您正在尋找真正的文件檔案修復工具,那麼Repair Doc File Software始終是個不錯的選擇。旨在解決伺服器損壞問題的軟體,尤其是在Microsoft Word檔案方面。這是一款無需任何變更即可安全救回您的Microsoft Word檔案的工具。該軟體經過最佳化,可以在計算時間內觸發多個大型Word文件的救援。在介面方面,簡單且使用者友好。該工具最適合個人使用。
相容性:DOC、DOCX
優點:
- 簡單直觀的介面
- 方便使用
- 多個Word檔案救援選項
缺點:
- 支援的檔案格式有限,例如Word檔案、DOC和DOCX
4. DataNumen Word Repair
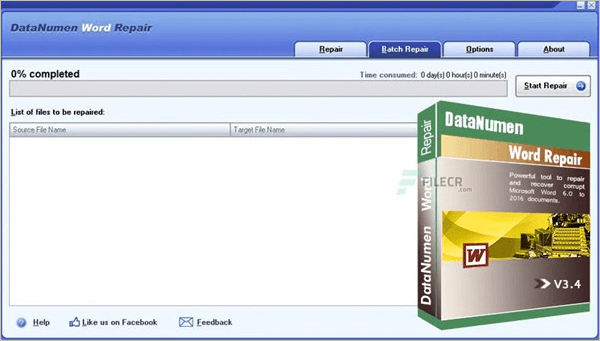
DataNumen Word Repair是一款可靠且功能強大的Word文件修復工具。該工具的進階掃描程序使該工具獨一無二。此工具可以快速安全地恢復損毀的Word文件(DOC和DOCX檔案)。該工具最適合個人使用,因為它使用者友好且介面簡單。
相容性:DOC、DOCX
優點:
- 方便使用
- 好上手
- 安全恢復您的Word檔案
缺點:
- 處理緩慢
5. Remo Repair Word
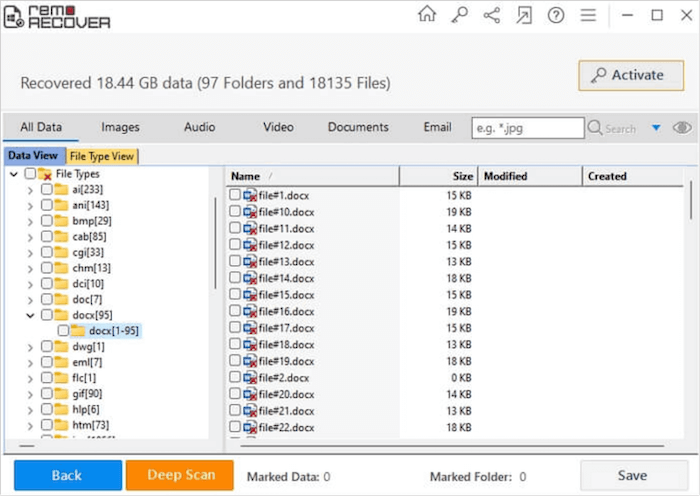
Remo Repair Word是另一個深受歡迎的領先Word文件修復工具。它是一種進階工具,可以輕鬆快速修復損毀的Word文件。軟體可以安全修復.DOC和.DOCX檔案。該工具最適合個人和小型企業組織。由於其簡單的介面和快速修復能力,也是一款推薦的工具。
相容性:DOC、DOCX
優點:
- 經濟實惠
- 方便使用
- 快速修復程序
- 準確性
缺點:
- 僅支援DOC和DOCX檔案
6. DocRepair
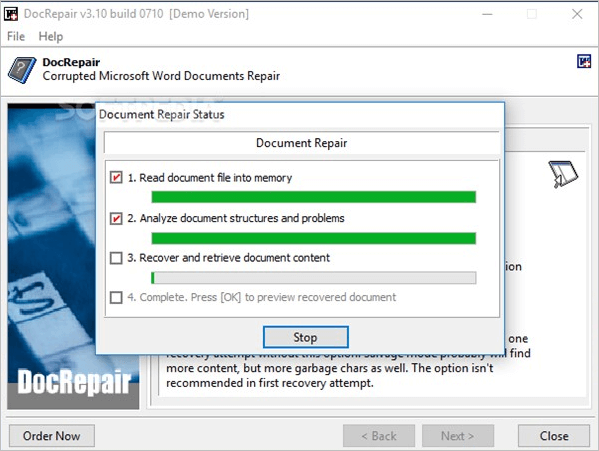
如果您正在為Microsoft Word檔案和文件尋找專業的檔案救援軟體,那麼DocRepair是您的最佳選擇。此工具可以快速救援損毀的Word檔案。該工具僅支援Windows系統。該工具使用安全,修復程序很快。我們推薦此工具,因為它容量小且最適合個人使用。DocRepair提供了免費試用版和付費版。
相容性:DOC、DOCX
優點:
- 簡單輕便的工具
- 直觀
缺點:
- 僅支援Word檔案(.DOC、.DOCX)
7. WordFix
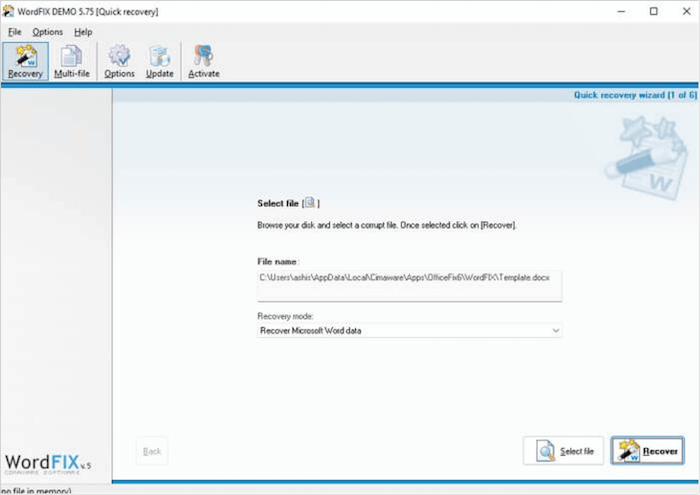
WordFix是您可以選擇的另一個最可靠的Word修復工具。這款進階工具可以快速將損毀的Microsoft Word檔案和所有元素復原成原始檔案。該工具最好的部分是處理時間更短,並且可以安全地恢復您的檔案。最適合專業和個人使用。我們推薦此工具,因為它易於使用且介面直觀。
相容性:DOC、DOCX
優點:
- 便於使用
- 安全恢復Microsoft Word檔案
- 經濟實惠
- 快速的修復過程
缺點:
- 只支援DOC和DOCX檔案
8. S2 Recovery Tools for Microsoft Word
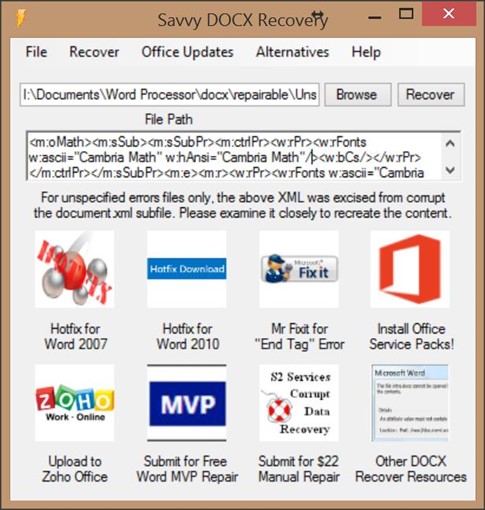
S2 Recovery Tools for Microsoft Word是您可以使用的另一種方便且值得信賴的Word修復工具。此工具可以輕鬆安全地恢復損壞的Word檔案。軟體支援Windows系統並且可以免費下載。我們推薦此工具,因為它擁有特別的功能,例如額外的DOC和DOCX救援專有方法、Microsoft Word檔案救援一鍵存取的方法等。
相容性:DOC、DOCX
優點:
- 免費下載
- 快速處理
- 使用安全
- 介面直觀
缺點:
- 僅支援Word檔案
9. Recovery Toolbox(線上Word修復工具)
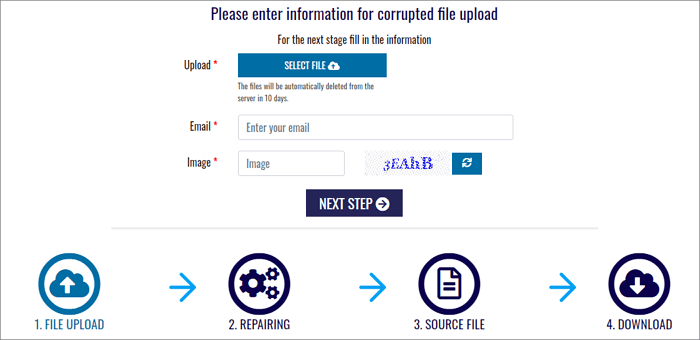
如果您正在尋找線上Word修復工具,您可以進入Recovery Toolbox的官方網站。該網站可免費使用,但也提供付費版本。該檔案被上傳到他們的伺服器修復,然後您可以下載修復好的檔案。
相容性:DOC、DOCX、RTF
優點:
- 使用簡單
- 快速處理小型檔案理
- 提供軟體版本
缺點:
- 不推薦用於敏感檔案
10. Online OfficeRecovery(線上Word修復工具)
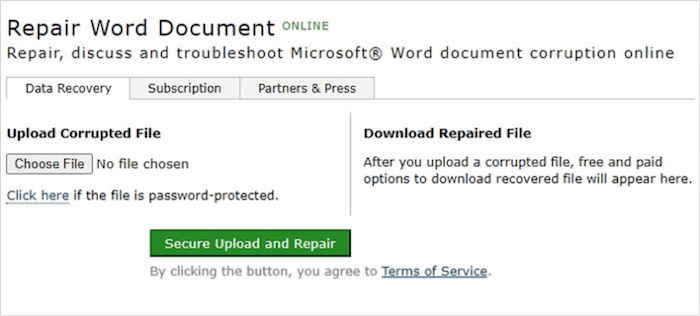
Online OfficeRecovery是另一種可用於修復Word檔案的線上Word修復工具。您可以直接在其網站上傳檔案,然後選擇免費和付費選項來復原您的檔案。該工具易於使用,但免費版本的處理時間為兩週,這使其成為最後的一個選項。
優點:
- 安全上傳檔案
- 支援所有現代檔案版本,包括2007、2003、2002、2000和97
缺點:
- 免費版本有限,因為檔案在14天內交付
- 機器人的大量阻止會為普通使用者帶來糟糕的體驗
如何選擇最佳檔案修復工具
在這裡,我們將提供一個比較工具,幫助您選擇最適合您的修復工具。
| 工具 | 方便使用 | 支援檔案格式 | 支援系統 |
| EaseUS Data Recovery Wizard | 是 | Word、PDF、JPEG、JPG | Windows、Mac |
| Stellar Phoenix Word Repair | 是 | DOC、DOCX、XLS、XLSX | Windows |
| Repair Doc File Software | 是 | DOC、DOCX | Windows |
| DataNumen Word Repair | 是 | DOC、DOCX | Windows、Mac |
| Remo Repair Word | 是 | DOC、DOCX | Windows |
如何復原未儲存的Word文件
大多數人經常詢問如何復原未儲存的Word文件。因此,在這裡,我們將為您提供兩種最佳解決方案,您可以通過這兩種方案輕鬆復原未儲存的Word文件。
以下為兩種復原未儲存Word文件的詳細步驟。
解決方案 1. 從暫存檔還原未儲存的Word文件
您可以從暫存檔快速復原未儲存的Word文件。請按照下面的確切步驟完成程序。
步驟 1. 開啟Microsoft Word,然後點擊左上角的檔案選項。現在點擊管理文件並從下拉列表中選擇復原未儲存的文件。
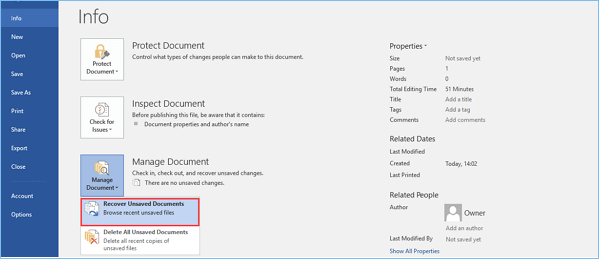
步驟 2. 現在在對話框中檢查您丟失的檔案。如果該檔案最近沒有儲存,那麼應該會出現在那裡。
步驟 3. 開啟復原的Word文件,然後點擊頂部中的另存新檔按鈕。
解決方案 2. 從自動儲存復原未存檔的Word文件
您還可以使用自動儲存來復原未存檔的Word文件。通常,自動儲存檔案名稱以「.asd」檔案副檔名結尾。請按照下面給出的步驟了解確切程序。
步驟 1. 開啟Word程式,然後點擊檔案>選項。在左側面板中點擊儲存。現在複製自動復原檔案位置路徑並將其貼到檔案總管中。
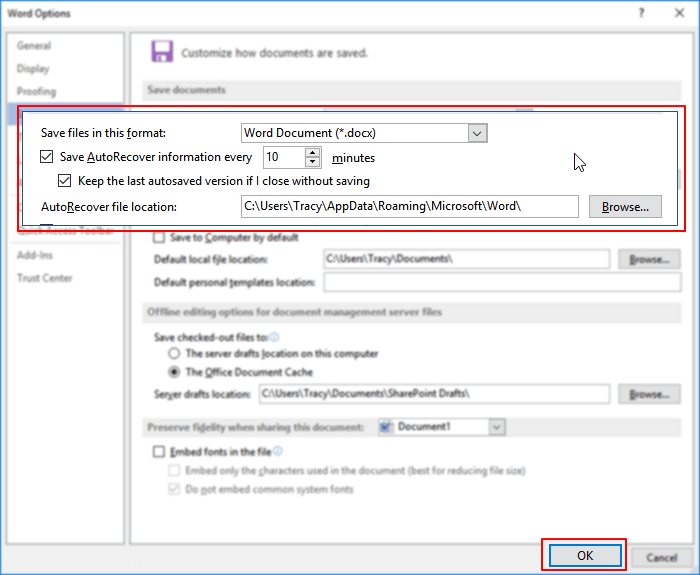
步驟 2. 進入檔案總管,找到未儲存的檔案,然後複製「.asd」檔案。
步驟 3. 現在,再次進入Word應用程式,然後點擊底部的檔案>開啟>復原未儲存的文件。
步驟 4. 是時候將複製的「.asd」檔案貼到彈出的檔案名框中了。開啟Word檔案並還原。
如何在Windows 10/11中復原刪除的Word檔案
如果您不小心刪除了您的Word檔案並想快速還原,那麼我們建議您使用最好的第三方工具 EaseUS Data Recovery Wizard。這是一款出色的檔案和資料救援工具,擁有各種進階功能和快速解決方案。它是一款不僅可以恢復Word檔案還可以輕鬆還原刪除的照片、影片及PDF檔案的工具。
讓我們了解一下這款可靠的救援工具的一些亮點功能。
- 刪除檔案救援:即使在清空資源回收筒後,工具也可以輕鬆還原意外刪除的檔案。
- RAW救援:EaseUS Data Recovery Wizard有RAW救援功能,通常會掃描儲存裝置中的所有可恢復檔案並安全恢復這些檔案。
- 格式化還原:許多人因硬碟格式化而面臨資料丟失!您也是其中之一嗎?如果是,此工具將從格式化的HDD、SSD、SD卡、隨身碟和USB外接硬碟中救援各種資料。
- NAS資料救援:這款工具可以很方便地從NAS伺服器恢復所有類型的資料,好在這款工具支援所有的NAS品牌和檔案。
- 安全的資料救援程序:EaseUS Data Recovery Wizard使完整的資料救援程序順利且高效。您只需點擊三下即可輕鬆恢復檔案,任何人都可以在幾分鐘內輕鬆救援刪除的資料。
- 修復損毀的照片:此進階工具可以修復硬碟、記憶卡和其他儲存媒體上損毀的JPEG/JPG照片。在丟失檔案的掃描程序完成後,您將能夠預覽要恢復的檔案。
要了解使用EaseUS Data Recovery Wizard恢復刪除檔案的完整過程,請按照以下步驟操作。
步驟 1. 選擇一個位置開始查找損毀的 Word檔案
執行EaseUS Data Recovery Wizard,然後掃描丟失或損壞的Word檔案。
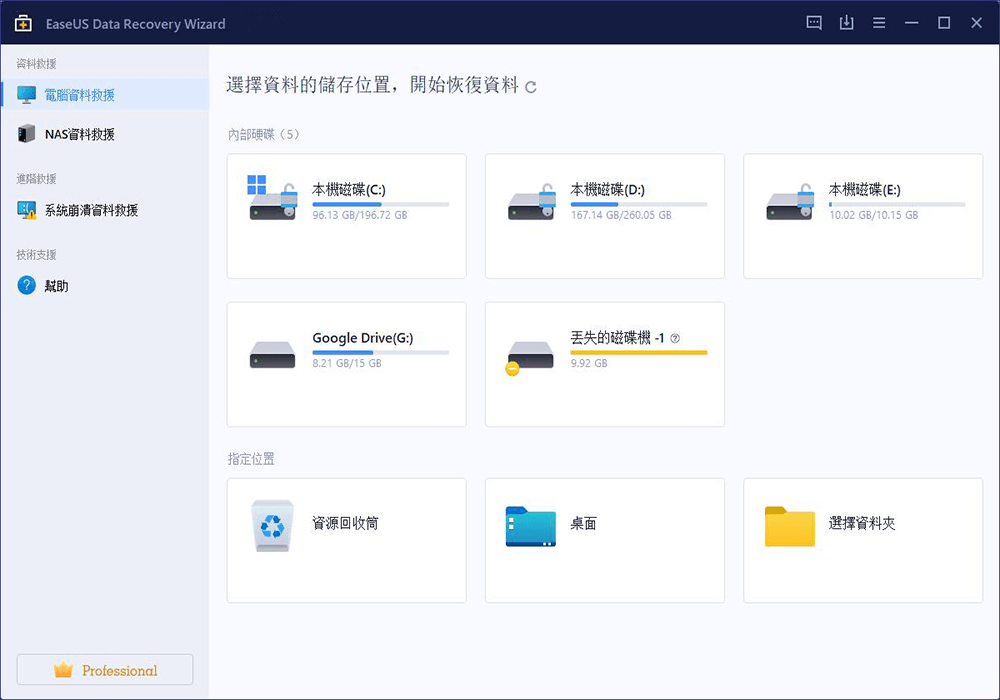
步驟 2. 掃描找到丟失和損壞的Word檔案
您可是使用「篩選」快速找到損毀的word文件。
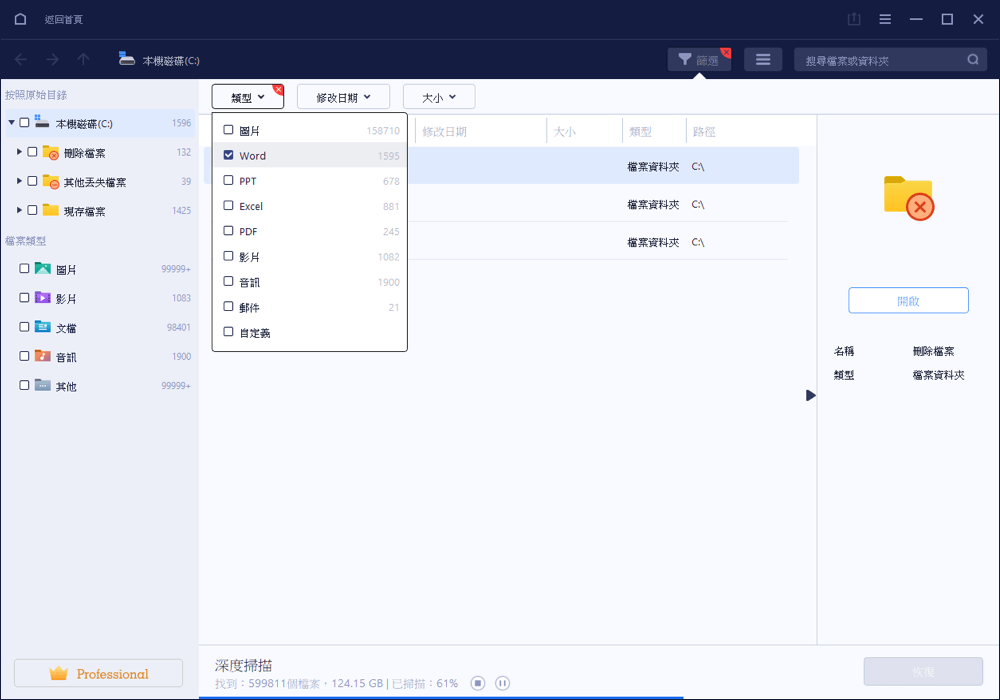
步驟 3. 修復Word文件並將其恢復到安全位置
選擇word文件並點擊「預覽」該程式將自動修復損壞文件。點擊「恢復」將修復後的word文件儲存到安全位置。 (請注意:請勿將檔案存回原始硬碟分割區/外接硬碟)
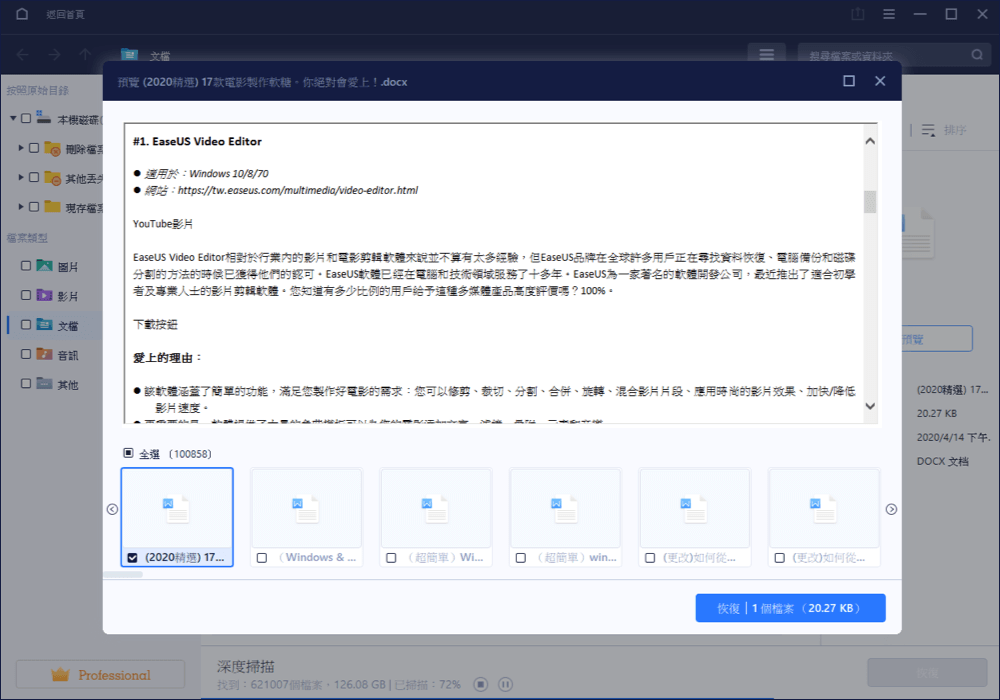
結論
談到Word修復工具,毫無疑問您有多種選擇,但您應該選擇哪一種呢?答案很簡單!請記住,每種工具都有其優點和缺點,因此在選擇正確的工具之前先了解您的需求。沒有任何工具是100%完美的,因此請根據預算和需求明智地考慮。我們將強烈建議使用 EaseUS Fixo,因為該軟體在檔案救援方面是最受好評且非常有效的。
這篇文章有幫助到您嗎?
相關文章
-
![author icon]() Bruce | 2025年03月26日更新
Bruce | 2025年03月26日更新
-
![author icon]() Bruce | 2025年03月26日更新
Bruce | 2025年03月26日更新
-
![author icon]() Ken | 2025年03月26日更新
Ken | 2025年03月26日更新
-
![author icon]() Bruce | 2025年03月26日更新
Bruce | 2025年03月26日更新