文章目錄
![]() 編輯人員資料
編輯人員資料
![]() 評論及獎項
評論及獎項
當我將 Sandisk USB 隨身碟插入我的筆記型電腦時,Windows 顯示了一則訊息,提示「掃描並修復(建議)」。我照做了,但之後發現儲存在閃存驅動器上的所有照片都不見了。有人知道為什麼會發生這種情況嗎?我該怎麼做才能恢復這些文件?
當 Windows 偵測到某些可能導致您的便攜式裝置無法正常運作的錯誤時,它會要求您執行「掃描和修復」功能,此時,有些檔案會在執行「掃描和修復」功能後被刪除。
如果此事故發生,別緊張,本文接下來將解釋「掃描和修復」會刪除檔案的原因,以及如何恢復已刪除的檔案並進行修復。
什麽時候會提示「掃描和修復」?
根據微軟發布的檔案系統白皮書,當 Windows 偵測到以下 3 類錯誤時會觸發修復機制:
情況一:檔案配置表損毀
電腦的每個硬碟都有一個「檔案目錄」(專業術語:NTFS 檔案配置表),記錄所有檔案的位置。如果這個目錄損壞(例如 USB 隨身碟沒安全退出就直接拔掉),電腦就找不到檔案在哪裡。「掃描和修復」功能發現目錄亂成一團,會直接重建新目錄。但舊目錄中「沒記錄到的檔案」,就會被當成不存在而刪除。
情況二:壞軌叢集錯誤
硬碟用久了可能出現「壞軌」,即儲存空間的物理損壞區塊。「掃描和修復」功能為了防止壞軌影響其他磁碟/硬碟的運作,會將整個壞掉的區塊標記為廢棄區,連帶刪除存放在上面的檔案。
情況三:元數據不一致
檔案除了內容本身,還有用於描述這一檔案的資料,例如「書名、作者、出版日期」等基本資料,這些資料被稱為「元數據」。如果這些資料出錯(例如顯示檔案是照片,但實際存的是文件),系統會認為這是「問題檔案」,而在掃描和修復之後直接將其刪除以避免影響系統運作。
為何「掃描和修復」會刪除檔案
您可以把電腦的「掃描和修復」功能,想像成一位圖書管理員在整理書架。當書架的書放得亂七八糟,甚至有些書頁被撕破或沾到咖啡漬時,管理員會試著整理、修復這些書。但有時候,他可能不得不「丟掉一些嚴重損壞的書」,才能讓其他完好的書正常使用——這就是檔案消失的根本原因。
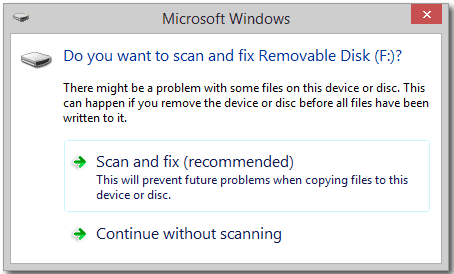
想像你有一本相簿(USB 隨身碟)突然打不開,你請朋友(掃描修復功能)幫忙修復。朋友可能會:
- 撕掉破損的頁面(刪除損壞檔案)
- 重新裝訂剩下的照片(重建檔案結構)
- 但有些完好的照片如果「沒貼牢掉出來」,就會被當垃圾清掉(誤刪檔案)
這就是為什麼有些用戶在修復後,發現「完好的照片也消失」的原因。而系統之所以沒有先備份,是因為 Windows 「掃描和修復」主要目的是「快速讓裝置恢復可用」,而不是「完整保留所有資料」。根據微軟官方說明,此功能設計時已明確警告:「修復過程可能導致資料遺失」(來源:Microsoft Support)。
如何在「掃描和修復」後恢復被刪除的檔案
想要在執行掃描修復後恢復文件,我們不得不提到 EaseUS Data Recovery Wizard 。這是一款第三方軟體,獲得了不少資料丟失受害者的好評。它可以對您的外接硬碟、USB 隨身碟或 SD 卡進行深度掃描,找到並列出透過掃描修復刪除的所有檔案。您只需預覽掃描出的被刪除檔案,並選擇您想要保留的檔案,將它們儲存保存到安全的地方,即可恢復被「掃描和修復」刪除的檔案。
步驟 1. 選擇磁碟機並開始掃描
啟動 EaseUS 資料救援軟體並將滑鼠懸停在遺失資料的分割區上。這可以是內部硬碟、外部磁碟、USB 或 SD 卡。然後,按一下「查找丟失資料」。
步驟 2. 檢查並預覽掃描的檔案
使用左側或右上角的檔案格式搜索工具縮小掃描結果範圍,直到找到所需的檔案。然後,如果您願意,可以按一下「預覽」按鈕或雙擊檔案來預覽其內容。
快速找到需要的資料技巧
- 更多檔案:涵蓋丟失名稱和儲存路徑的檔案
- 篩選:可以根據檔案類型快速找到需要的文件
- 搜索:例如,檔案名稱或副檔名
步驟 3. 將遺失的資料恢復到安全位置
按一下檔案旁的覈取方塊,然後按一下「恢復」將遺失的資料還原至本機儲存或雲端磁碟機。我們建議您不要將恢復的資料儲存在先前遺失資料的磁碟上。
為什麼選擇 EaseUS Data Recovery Wizard
選擇 EaseUS Data Recovery Wizard 是非常明智的。這是一個非常強大且專業的資料恢復程式,它可以輕鬆快速地從您的電腦筆記型電腦或可移動裝置中還原已刪除、格式化或遺失的資料。在資料恢復軟體中,EaseUS Data Recovery Wizard 因以下原因而脫穎而出:
- 操作簡便
新手友好的介面使得使用恢復功能變得非常容易。透過使用這個有效的工具,您不需要具備技術背景即可使用它。
- 廣泛相容性
EaseUS 資料復原軟體支援幾乎所有 Windows 系統,例如 Windows 10/8/7/Vista/XP 和 Windows Server 2019/2016/2012/2008/2003。
- 高品質
EaseUS Data Recovery Wizard 的資料恢復率較高,它可以完全掃描磁碟機並且不會對原始資料帶來任何損壞。
| 檔案狀態 | EaseUS 恢復率 | 行業平均 |
| 誤刪未覆蓋 | 98.7% | 95.2% |
| 快速格式化 | 89.3% | 82.1% |
| 系統修復後丟失 | 76.5% | 63.8% |
| 碎片化超過 30% | 41.2% | 28.9% |
如何避免被「掃描和修復」誤刪?
出現修復提示時,如果裝置裡有重要檔案,先「手動複製到電腦」再執行掃描修復。
在日常操作中,請注意:
- USB隨身碟退出時,一定要點「安全移除硬體」
- 避免在傳輸檔案時突然拔掉裝置
- 定期檢查儲存裝置健康度
下次當電腦跳出「掃描和修復」提示時,記得它就像一位「嚴格但粗心的圖書管理員」。如果需要保留重要資料,最好的做法是「先救資料再修復」,而不是直接讓系統處理!
結論
當您的裝置遇到問題時,Windows 會為您提供修復功能。當它偵測到錯誤時,它會要求您掃描並修復可移動磁碟。但掃描和修復可能會錯誤地刪除您的寶貴檔案,許多人正在嘗試恢復 Windows 掃描並修復已刪除的檔案。如果您仍在尋找解決方案,請立即嘗試 EaseUS 資料恢復軟體。
這篇文章有幫到您嗎?
相關文章
-
![author icon]() Bruce 2025年03月26日
Bruce 2025年03月26日
-
從 Lexar USB 隨身碟救回資料 | Lexar USB 資料救援
![author icon]() Ken 2025年03月26日
Ken 2025年03月26日
-
修正 Windows 上的錯誤代碼 0xc000001d [快速且安全]
![author icon]() Ken 2025年03月26日
Ken 2025年03月26日
-
透過 2 種簡單方法從 Windows Server 還原已刪除的檔案
![author icon]() Harrison 2025年03月26日
Harrison 2025年03月26日


