精選文章
- 01 永久刪除的照片去哪裡了
- 02 從SD卡救援刪除的照片
- 03 還原iPhone中刪除的照片
- 04 最佳Android照片救援應用程式
- 05 照片救援軟體免費下載
- 06 從Windows 10救援刪除照片
- 07 線上救援刪除照片
- 08 最好的iPhone照片救援APP
照片是儲存在我們的數位裝置上最重要的資料之一,像是Android手機、iPhone、平板電腦、數位相機、個人電腦、筆記型電腦等。相片一旦丟失,回憶也跟著不見了。
但是不要擔心。我們將示範如何使用多種方式救回刪除照片。根據丟失照片的裝置不同,您需要不同的還原刪除照片軟體。
- 如何救回Android上刪除的照片
- 如何還原iPhone上刪除的照片
- 如何免費恢復Windows電腦上刪除的照片
- 如何免費恢復Mac電腦上刪除的照片
如何在Android安卓永久刪除照片還原 | 3種方式
在Android裝置上,您可以使用幾種不同的方法來救回刪除的圖片。了解如何從Android內部記憶體或從Android裝置內的SD卡還原刪除的照片。
1. 使用免費的SD卡救援軟體救回Android上刪除的照片
如果您的安卓手機有SD卡,可以使用相片救援軟體拯救SD卡上被刪除的照片。只需取出SD卡並連接到電腦。然後執行SD卡復原軟體 — EaseUS Data Recovery Wizard還原SD卡資料。這款免費檔案救援軟體可以輕鬆復原刪除的照片。
EaseUS Deleted Photo Recovery Software
- 反刪除 流行的圖片檔格式: JPG/JPEG,TIFF/TIF,PNG,GIF,PSD,BMP,CRW,AVG,SWF,DNG等等
- 資料救援時,同步修復損壞的JPEG/JPG檔
- 還原刪除照片並保留原始檔名、建立日期以及檔案儲存路徑
EaseUS Data Recovery Wizard可以救回永久刪除的照片、影片、音訊和文件,只需幾下點擊。
注意:免費版只提供免費還原2GB大小的照片,如果要還原更多資料,請升級到專業版。
步驟1. 將裝置連接。
要從外接儲存裝置恢復資料,需要將裝置與電腦連接,EaseUS Data Recovery Wizard會偵測到所有內外接硬碟/裝置(如SD卡)。所以,如果資料在Android手機或數位相機上,拿出來並用讀卡機連接到電腦上。
步驟2. 掃描丟失照片。
在「外置設備」下,可以很容易地找到剛剛連接的SD卡。點擊掃描按鈕。
接著,開始掃描過程。「已刪除的檔案」的結果很快就會顯示。
步驟3. 預覽照片並恢復
掃描結束後,您可以使用篩選功能只查看掃描結果中的圖片檔案,選擇「圖像」。選擇想要的照片並點擊恢復按鈕。不要將恢復後照片保存到SD卡,請保存到另一個新位置。
2. 從Android內部記憶體恢復刪除的照片
大多數安卓手機都使用內部記憶體來存放檔案。照片會顯示在Android圖庫中。如果您想從Android手機圖庫執行永久刪除照片還原,我們推薦使用Android資料救援軟體。
EaseUS MobiSaver for Android致力於從Android手機中恢復丟失的聯絡人資料、訊息、照片、影片、音訊或文件。軟體有兩種版本:用於桌上型電腦或筆記型電腦的Android救援軟體,以及用於解決大部分Android手機資料丟失問題的Android資料救援App。
注意:透過Android資料救援軟體救回刪除的照片,請先Root安卓裝置。
使用電腦/筆記型電腦資料救援軟體恢復Android手機上刪除圖片還原步驟
下載EaseUS Android檔案救援軟體並安裝在電腦或筆記型電腦。接著,手機連接電腦,開始執行照片刪除救援。
步驟 1. 連接安卓手機和Windows電腦。安裝並執行EaseUS MobilSaver for Android。
步驟 2. 掃描Android手機,從圖庫或照片庫中找到刪除的照片。
步驟 3. 在Android手機上預覽和恢復丟失的照片。
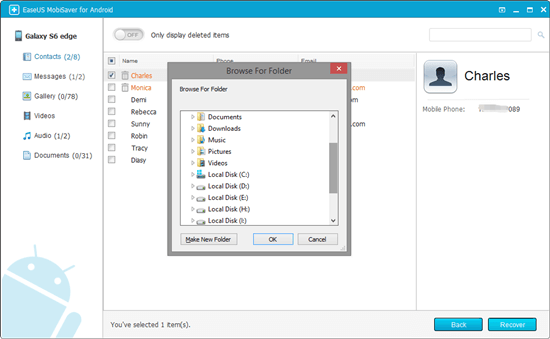
使用EaseUS Android資料救援App刪除照片還原步驟
如果您覺得在電腦上救援刪除照片很麻煩,希望能在手機上操作,推薦您從Google Play下載EaseUS MobiSaver for Android App,並救援安卓裝置上丟失的照片。
步驟 1. 手機上啟動APP,點擊「開始掃描」按鈕掃描查找丟失的照片或影片。
步驟 2. 刪除的照片和影片出現在螢幕上。
步驟 3. 點擊設定,設定偏好選項。比如只顯示多少大小、什麼格式的檔案。
步驟 4. 掃描完成後,選擇顯示的檔案並點擊「恢復」。點擊眼睛圖示,裡面存放所有找回的照片或影片。
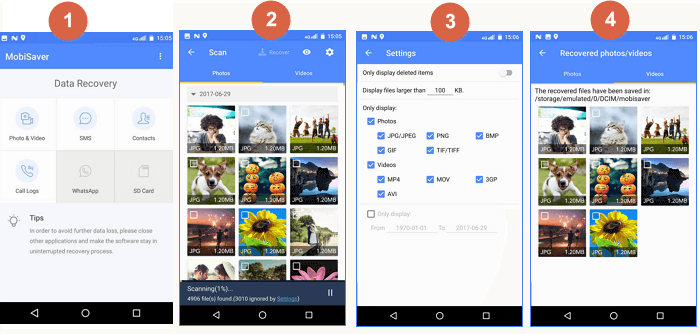
3. 從雲端還原刪除照片
多數雲端和相簿app都提供將圖片備份到後台的功能。如果平時有啟用功能,則現在只要幾個簡單的步驟就能將刪除照片復原。下面是從Google相簿復原照片的例子。(如果您開啟照片同步服務,也可以從Dropbox或OneDrive復原照片。)
條件:有效的前提是,您將圖片移動到垃圾桶未滿60天。
步驟 1. 在安卓裝置開啟Google相簿。
步驟 2. 在左上角,點擊「選單」>「垃圾桶」。
步驟 3. 觸摸螢幕,勾選要復原的照片。
步驟 4. 點擊螢幕底部的「還原」,恢復刪除照片。
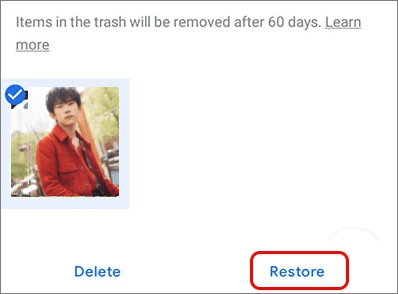
如何從iPhone/iPad還原刪除照片
如果刪除照片至今不滿30天,您可以從相簿裡的「最近刪除」資料夾直接還原刪除照片。如果照片已經不在「最近刪除」資料夾並且永久丟失,請使用專業的iPhone資料救援軟體恢復iPhone刪除照片。
1. 不用軟體,從「最近刪除」資料夾還原照片
以下是iPhone從「最近刪除」資料夾還原照片的步驟。您可以通過這種方式還原30天內刪除的照片。
步驟 1. 打開「相簿」,點擊「相簿」,往下翻找到「最近刪除」。
步驟 2. 打開它,搜尋要還原的照片。選擇照片,點擊「復原」。
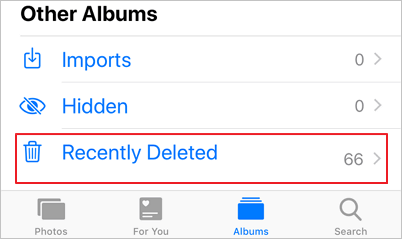
2. 使用iPhone刪除照片救援軟體復原永久刪除的照片
如果要從iPhone/iPad還原刪除照片,您可以在Windows或Mac電腦下載並使用EaseUS iOS資料救援軟體。從iCloud/iTunes備份還原刪除照片,您需要使用Apple ID和密碼。
步驟 1. 啟動EaseUS MobiSaver。介面上提供三個恢復選項 ,分别是從iOS設備恢復、從iTunes備份恢復以及從iCloud備份恢復。
步驟 2. 輸入Apple ID和密碼。
步驟 3. 軟體開始掃描查找丟失的檔案。在「照片/影片」類別下,您可以快速篩選多媒體檔案、預覽品質,然後點擊「恢復」。
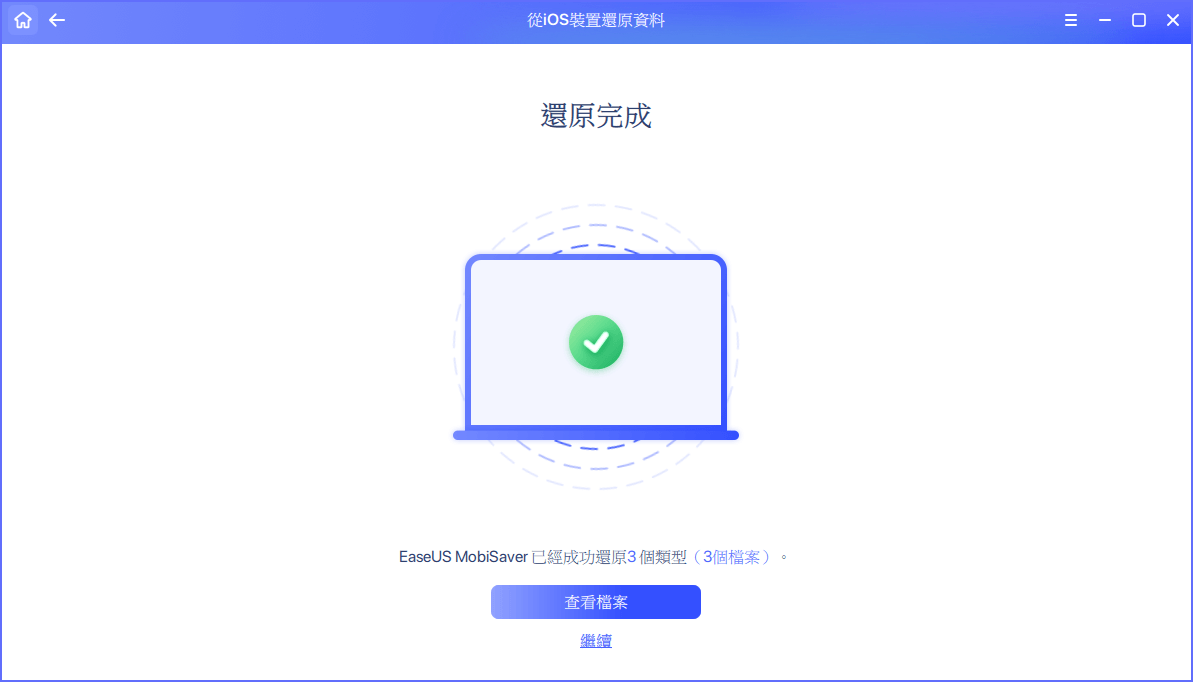
3. 從iTunes復原刪除照片
如果您的iTunes或iCloud上有備份,您可以從雲端備份中還原丟失的照片。以下是從iTunes還原照片的步驟。
步驟 1. 在電腦上啟動iTunes,iPhone連接電腦。
步驟 2. 點擊iTunes介面左上角的裝置圖示。
步驟 3. 在右邊面板選擇「復原備份」。
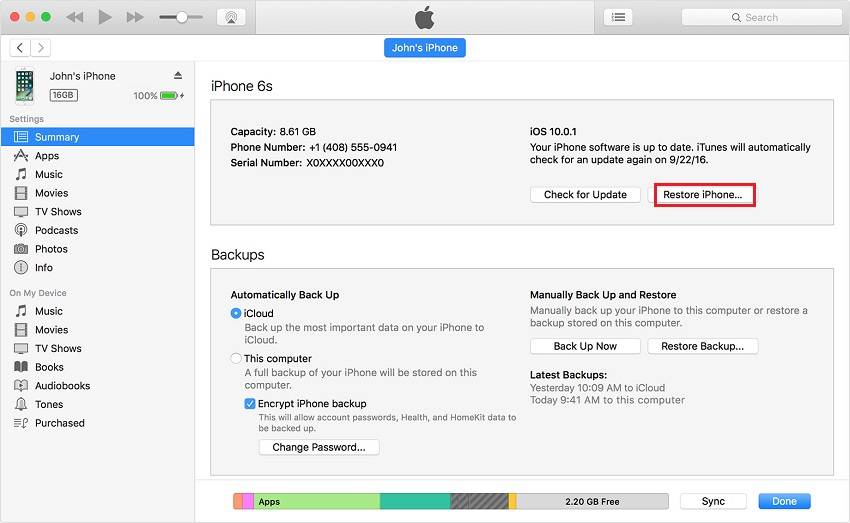
如何免費恢復Windows電腦上刪除的照片
現在,我們介紹在Windows電腦或筆記型電腦恢復刪除照片的3種方法。在所有方法中,使用專業的資料救援軟體還原刪除照片是最有效率的方式。
1. 從資源回收筒還原照片(成功機率低)
資源回收筒會暫存最近刪除的照片。在我們清空資源回收筒之前,檔案會一直儲存在資源回收筒。請按照以下步驟還原刪除的照片。
步驟 1. 點兩下開啟資源回收筒。
步驟 2. 右鍵點擊要還原的照片,選擇「還原」。
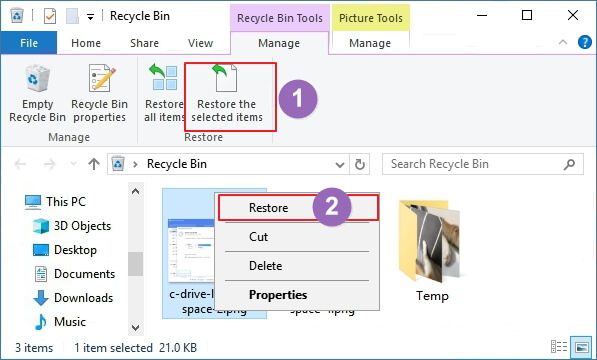
2. 使用Windows照片救援軟體恢復永久刪除照片(最有效)
使用照片救援軟體救援Windows電腦刪除照片是最直接、有效的方式。我們推薦您使用EaseUS Data Recovery Wizard,這款軟體研發至今已經十多年,通過不斷的技術更新,給使用者最驚艷的體驗。
軟體將複雜的資料救援技術分解為簡單的三次點擊讓使用者使用。除了易於使用外,這款免費資料救援軟體的功能如下所示。
- 有效還原刪除或丟失的檔案、文件、照片、音訊、音樂、電子郵件等。
- 格式化硬碟救援、還原資源回收桶、記憶卡救援、 數位相機/攝影機照片/影片救援等等。
- 支援反刪除檔案、格式化還原、硬碟損毀資料救援、感染病毒硬碟資料救援、系統故障資料救援等等。
- 支援恢復前預覽檔案以及救援中執行照片/文件/影片修復。
在Windows 10中救援永久刪除的照片,請按照以下步驟操作:
首先,想恢復刪除的圖片時,可以了解一些很有幫助的功能:
- 篩選:此功能提供了快速的方式找到需要的檔案。要找到需救援的圖片,請在篩選列表中選擇「圖片」。
- 搜索:搜尋正確的檔案名或檔案類型。搜索框中搜尋特定類型的圖片,例如:輸入png、.jpg、.jpeg、.tif等。
再來,請按照以下教學恢復刪除的圖片:
步驟1:選擇一個位置。
選擇正確的磁碟機代號(可以是本機磁碟或外接裝置),然後點擊掃描按鈕。
步驟2:掃描丟失的資料。
EaseUS Data Recovery Wizard很快就能找到所選磁碟機上刪除的內容。「已刪除的檔案」結果很快就會出現。掃描結束後,會出現許多不同類別的掃描結果。
步驟3:篩選圖片並恢復。
使用篩選功能可以從結果中快速找到圖像檔案。另外,可以在搜索框中搜尋檔案名和檔案類型。最後,選擇需要的圖片並點擊恢復按鈕。
3. 從以前的版本還原丟失的照片(成功機率低)
如果您已設定檔案歷程記錄來備份照片,可以透過這種方式救回照片。以下是Windows 11/10/8.1/8/7用戶需要執行的步驟:
步驟 1. 點擊開始選單,輸入使用檔案歷程記錄來還原檔案,按Enter鍵。
步驟 2. 找到刪除檔案原本所在的資料夾。
步驟 3. 點擊中間的「還原」按鈕,將Windows11/10檔案還原到原來的位置。
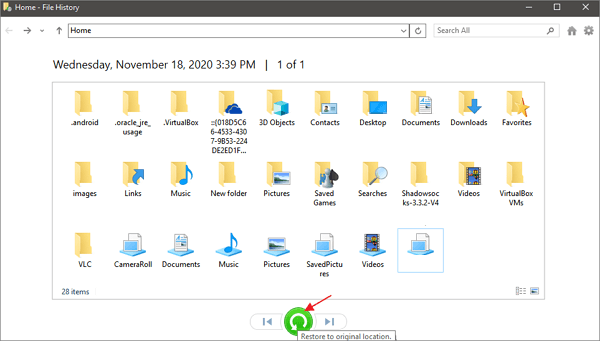
如何免費恢復Mac電腦上刪除的照片
如果您想還原MacBook、Mac Pro或Mac mini刪除丟失的照片,您可以免費下載Mac照片救援軟體 — EaseUS Data Recovery Wizard for Mac Free。這款Mac資料救援軟體可以救援已不在垃圾桶的照片。
Mac救援永久刪除照片的步驟:
步驟1. 選擇丟失您珍貴的照片位置,然後點擊掃描按鈕。
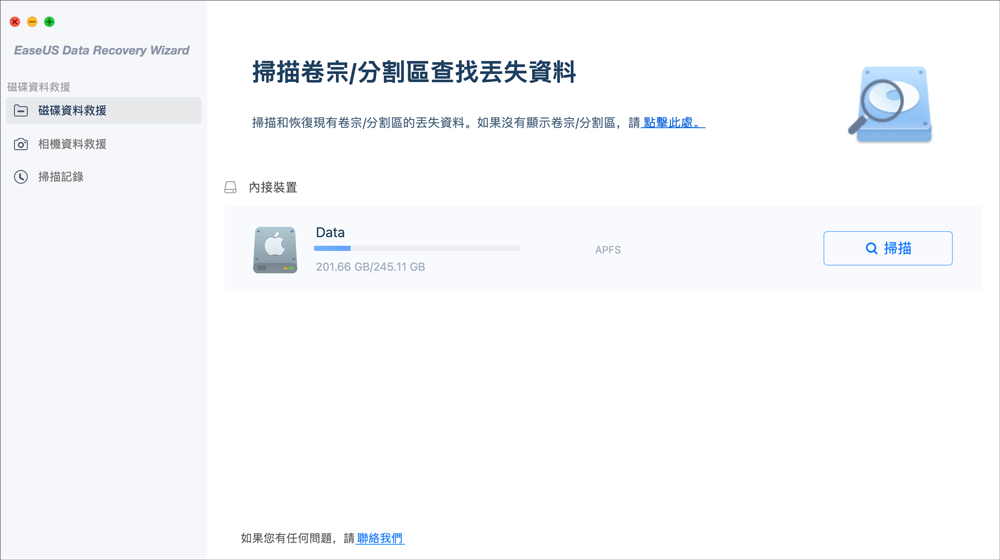
步驟2. EaseUS Data Recovery Wizard for Mac將立即開始對所選的磁碟卷進行快速掃描和深度掃描。同時,掃描結果將顯示在左側面板中。
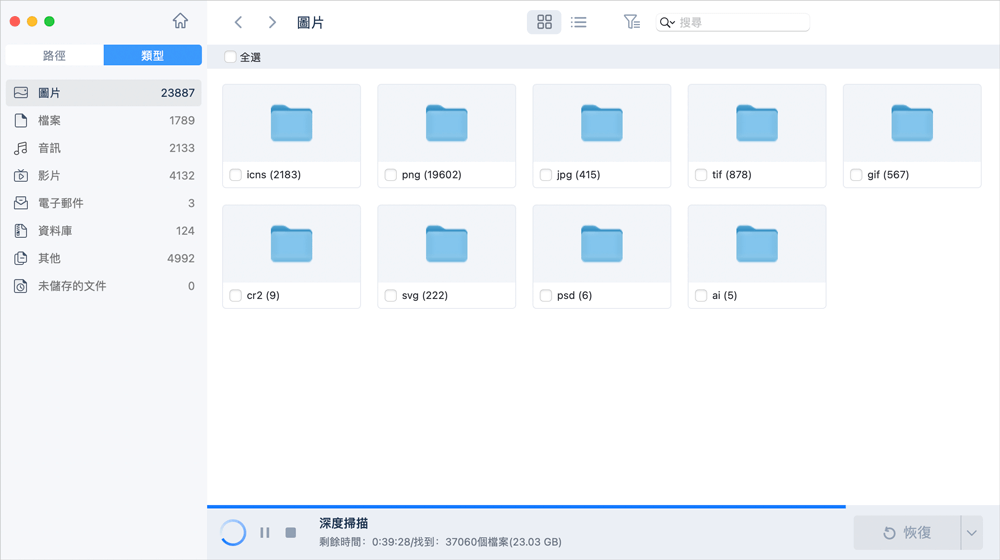
步驟3. 通過路徑和類型,您可以快速篩選先前丟失的照片。選擇目標檔案並點擊立即恢復按鈕將照片救回。
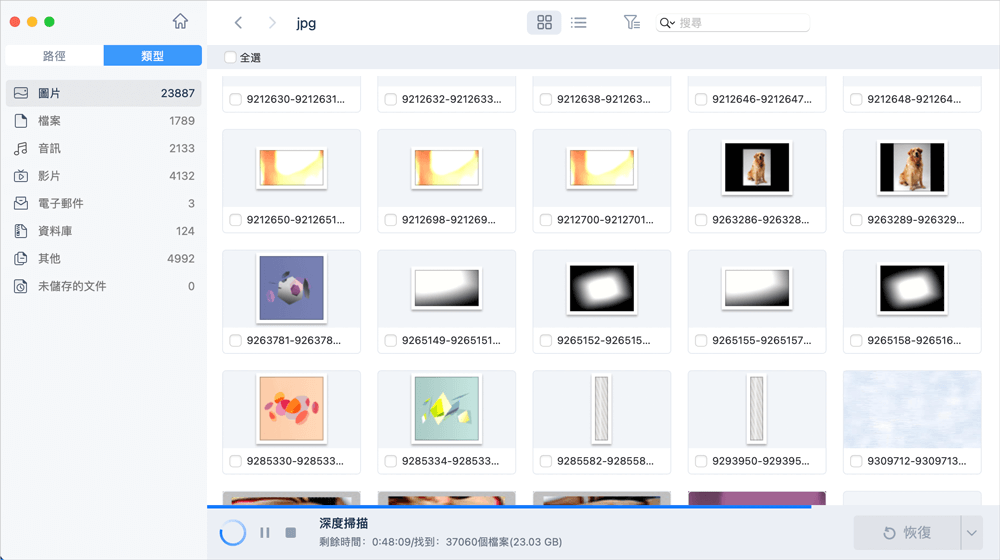
救回刪除照片結論
頻繁的刪除動作可能導致資料丟失的情況。例如,在電腦上使用Shift+Delete鍵永久刪除檔案,檔案們就會繞過資源回收筒永久地被刪除。或者,清空資源回收桶也可能導致刪除的檔案丟失。
同樣,Android或iPhone手機也無法避免這種問題。總重要的是,您需要學習有效從各種不同裝置救援照片檔的方法。
立即輕鬆救援Windows 10中永久刪除的檔案,包括使用Windows系統內建工具和第三方資料救援服務。您可以使用文中的五種方法來恢復Windows電腦、筆記型電腦、硬碟、USB隨身碟、SD卡等裝置上永久刪除的檔案。
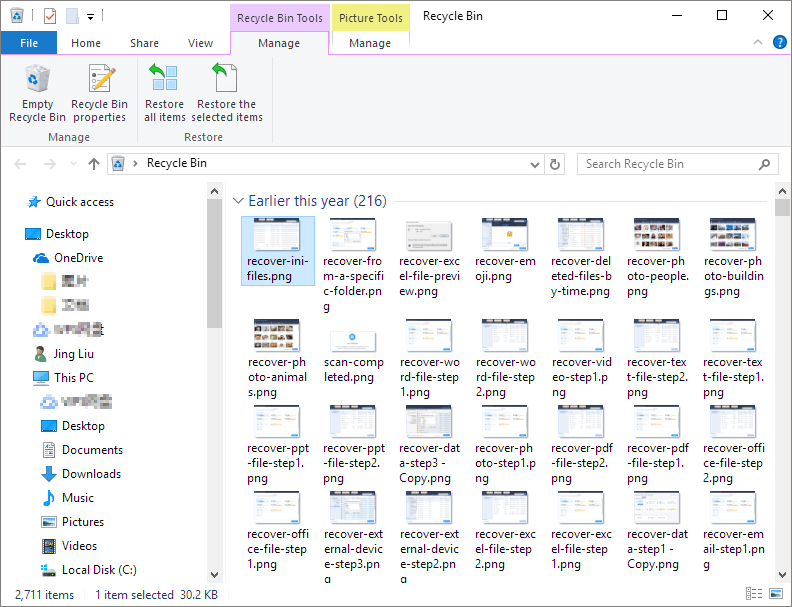
如何救援刪除照片FAQ
此部分為關於救回刪除照片的熱門話題。讓我們來一一解答。
1. 如何還原相機SD卡中的刪除照片
如果您有相機裝置照片丟失的困擾,那麼肯定需要SD卡救援軟體的協助。EaseUS資料救援軟體支援直接從相機的照片還原。
救援相機SD卡中刪除照片的步驟:
1. 將裝置連接到PC或Mac,並執行EaseUS SD卡救援軟體。
2. 讓EaseUS Data Recovery Wizard掃描您的裝置並等待一段時間。
3. 您可以在掃描後找到所有刪除的照片,並使用預覽功能查看檔案。
4. 將檔案存放到一個安全的位置,而不是相機中。

2. 如何在Windows 10中救援永久刪除的照片?
要在Windows 10上救援永久刪除的照片,請按照以下步驟操作:
步驟1. 啟動EaseUS Data Recovery Wizard。選擇丟失檔案位置並開始掃描。
步驟2. 等待掃描完成,然後選擇想要救回的刪除照片。
步驟3. 點擊「恢復」按鈕並在另一個硬碟上選擇一個位置來存放照片。
3. 從圖庫中刪除的照片可以還原嗎?
如果您刪除手機SD卡中的圖庫照片,您可以使用EaseUS SD卡救援軟體來還原Android SD卡上刪除的相片。
如果丟失的照片存放在Android內部記憶體中,請使用EaseUS Android資料救援App恢復刪除的照片。
4. 可以從iCloud救援永久刪除的照片嗎?
當您啟用iCloud備份您的iPhone照片時,您的照片將自動上傳到iCloud帳戶。如果您從iPhone上刪除照片,照片也會從iCloud中刪除。因此,您無法從iCloud救援被永久刪除的照片。
這篇文章有幫助到您嗎?
相關文章
-
從DJI Phantom、Mavic、Inspire、Osmo、Spark系列恢復影片和照片
![author icon]() Agnes | 2025年03月26日更新
Agnes | 2025年03月26日更新
-
『2025』TOP10 免費&好用的照片救援軟體輕鬆救回遺失的照片
![author icon]() Agnes | 2025年03月26日更新
Agnes | 2025年03月26日更新
-
![author icon]() Agnes | 2025年03月26日更新
Agnes | 2025年03月26日更新
-
![author icon]() Agnes | 2025年06月09日更新
Agnes | 2025年06月09日更新





