文章目錄
![]() 編輯人員資料
編輯人員資料
![]() 評論及獎項
評論及獎項
OneDrive檔案刪除?請繼續閱讀,了解如何使用資源回收筒或本機硬碟從OneDrive還原永久刪除的檔案。
| 可行的解決方案 | 分步故障排除 |
|---|---|
| 方法1:從OneDrive資源回收筒還原檔案 |
|
| 方法2:從本機硬碟救援遺失檔案 |
|
OneDrive刪除檔案還原 — 從OneDrive資源回收筒還原
當您從OneDrive儲存空間中刪除檔案時,您仍然有機會還原您的檔案。這是因為Microsoft會將您刪除的檔案(包括文件、照片、影片、遊戲、音樂、電影和程式)保留30天。在刪除檔案後的30天內,您可以直接從OneDrive復原該檔案。
要在Windows 11/10中還原刪除的OneDrive檔案,請按照以下說明操作。
步驟 1:右鍵點擊OneDrive圖示並選擇「線上檢視」。
步驟 2:在OneDrive網站上登入您的OneDrive帳戶: https ://onedrive.live.com/about/zh-tw/。
步驟 3:點擊左側視窗中的「資源回收筒」選項。
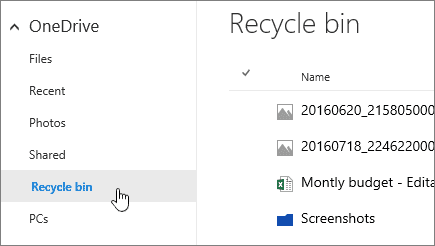
步驟4:所有刪除的檔案和資料夾將顯示在右側視窗中。要還原特定檔案或資料夾,請通過選取它們的複選框並點擊「還原」。
- 小技巧
- 當您從OneDrive桌面應用程式中刪除檔案時,您可以檢查電腦的資源回收筒來還原刪除的OneDrive檔案,除非您已清空Windows資源回收筒或資源回收筒滿了,此時舊資料就會自動刪除。但是,即使您已經清理資源回收筒,您仍然可以使用EaseUS Data Recovery Wizard從資源回收桶救回刪除的檔案。
如何從OneDrive還原永久刪除的檔案
預設情況下,您的OneDrive資料夾位置設定為C:\Users\[您的使用者名稱],其中包含所有同步的檔案和資料夾。當您以任何方式刪除某些內容時,即使超過30天限制或OneDrive和Windows資源回收筒被清空,仍然有一種方法可以救回永久刪除的OneDrive檔案。
就是通過使用檔案復原工具從HDD、外部USB磁碟機、SD卡和其他儲存媒體中還原OneDrive檔案。雖然網路上有很多資料救援工具,但EaseUS在這方面上做得很好。軟體可以恢復各種檔案類型,例如照片和影片,並且無論是什麼原因導致您丟失資料都可以正常運作。
EaseUS檔案救援軟體
- 恢復丟失或刪除的檔案、文件、照片、音訊等。
- 從格式化的硬碟、清空的資源回收桶、記憶卡、快閃磁碟機等裝置中恢復檔案。
- 支援不同情況下的突然刪除、格式化、硬碟損毀、病毒攻擊、系統崩潰等資料救援。
將儲存OneDrive檔案的磁碟機放在手邊,然後按照以下步驟執行OneDrive還原。
- 重要
- 為什麼EaseUS資料救援程式能夠從雲端還原刪除的檔案?這是因為您的本機檔案始終與雲端裝置同步。當您從雲端硬碟(例如Dropbox、OneDrive或Google雲端硬碟)中刪除資料時,您也刪除了本機檔案。EaseUS Data Recovery Wizard能夠掃描本機硬碟,從雲端硬碟尋找消失的相同檔案。
步驟1. 選擇本機硬碟
啟動EaseUS Data Recovery Wizard,選擇檔案同步到雲端的本機硬碟。然後點擊「掃描」開始。

步驟2. 檢視掃描結果
掃描完成後,可以開始檢視選定的硬碟和雲端硬碟中刪除的檔案。如果想要快速找到檔案,請點擊「篩選」並選擇類別。或者,在搜尋框直接搜尋檔案或資料夾的名稱或格式。您還可以點兩下該檔案以預覽其內容。

步驟3. 恢復需要的檔案
選擇您需要的檔案,點擊「恢復」按鈕,並選擇一個不同的位置來儲存檔案(不可以存到原本的本機硬碟)。

這篇文章有幫到您嗎?
相關文章
-
![author icon]() Agnes 2025年03月26日
Agnes 2025年03月26日
-
![author icon]() Agnes 2025年03月26日
Agnes 2025年03月26日
-
解決 Windows 11 未在 Windows 更新中出現的問題【解決】
![author icon]() Gina 2025年03月26日
Gina 2025年03月26日
-
![author icon]() Agnes 2025年03月26日
Agnes 2025年03月26日