文章目錄
![]() 編輯人員資料
編輯人員資料
![]() 評論及獎項
評論及獎項
本文提供5種方法有效修復遊戲玩到一半突然藍屏死機錯誤。此外,推薦一款超強資料救援工具,幫您恢復丟失的檔案。
| 可行方案 | 逐步解決問題 |
|---|---|
| 修復 1. 更新顯卡和驅動 | 當顯卡或晶片組驅動程序在Windows 10/8/7電腦中無法正常執行時...完整步驟 |
| 修復 2. 執行乾淨啟動 | 單擊開始,然後輸入:msconfig,選擇「系統配置」。在服務選項卡上選擇隱藏全部...完整步驟 |
| 修復 3. 修正BIOS設定 | 單擊C:->Windows->Software Distribution->下載並刪除資料夾中儲存的所有檔案...完整步驟 |
| 修復 4. 變更電源設定 | 控制台,單擊電源設定,然後選擇更改計劃設定。單擊更改高級電源...完整步驟 |
| 修復 5. 清理病毒 | 使用防毒軟體清理病毒...完整步驟 |
如果您遊戲玩到一半突然藍屏死機或啟動遊戲時提示如下的錯誤代碼:
- 0x0000009F (電源設定問題)
- 0×00000050, 0×40000080 (有灰塵)
- 0x000000FE, 0×000000124 (內存卡和顯卡問題)
- 0×0000007E, 0×0000008E, 0x00000073, 0×000000116 (驅動問題)
- 0×0000000A, 0x0000001A, 0×000000EA, 0×000000BE, 0×000000D1,0×000000FC (驅動問題)
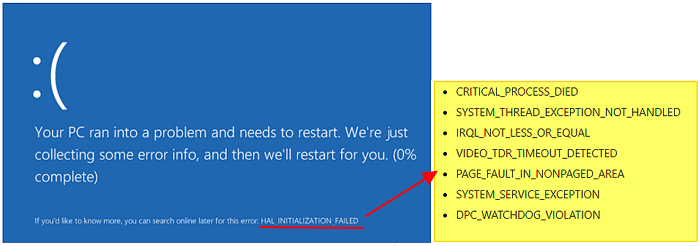
如果您也遇到相同的錯誤,我們提供以下5種修復方案協助您解決問題,最後再藉助EaseUS Data Recovery Wizard恢復丟失的資料。
第一部分、修復啟動遊戲或遊戲玩到一半突然藍屏錯誤
如上所述,不同的錯誤代碼代表不同的問題。請根據問題找到對應方法修復錯誤。
快速修復:電腦重開機、移除並重新插上內存卡和顯卡
啟動遊戲或遊戲玩到一半突然藍屏並提示錯誤代碼時,請嘗試以下方法快速修復:
1. 重啟電腦
2. 移除並重新插入內存卡和顯卡
重啟電腦後重啟遊戲,查看問題是否解決。如果仍存在,請按照影片內容修復Windows 10/8/7電腦上的錯誤。
影片教學:修復BSOD(藍屏死機)
修復 1. 更新顯卡、晶片和其他驅動程序
顯卡或晶片組驅動程序在Windows 10/8/7電腦上無法正常運作時,可能會提示藍屏錯誤。最好的方法是升級PC上的所有驅動程序,包括顯卡、晶片組、固件等:
步驟 1. 控制台,單擊「系統和安全性」。
步驟 2. 在「系統」下單擊「裝置管理員」找到並雙擊硬體類別列表中硬體的裝置名稱—顯卡、電腦晶片組甚至硬碟驅動程序。
步驟 3. 單擊「驅動程序」選項卡,然後單擊「更新驅動程序」。
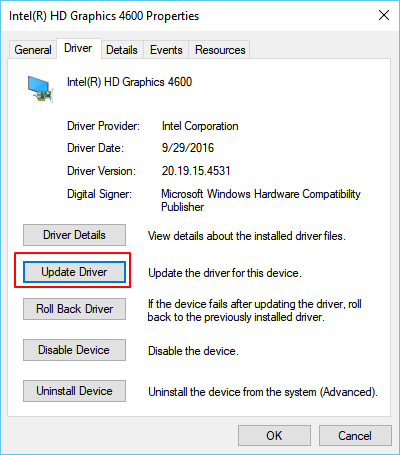
步驟 4. 選擇「自動搜索更新的驅動程序軟體」讓Windows自動搜索和更新所選設備的最新驅動程序。
重複此過程並在更新所有驅動程序後重啟電腦並查看錯誤是否解決。
修復 2. 執行乾淨啟動
我們建議您在Windows執行乾淨啟動,確定後台程序或遊戲是否影響電腦效能。
步驟 1. 單擊「開始」,然後輸入:msconfig,選擇「系統配置」。
步驟 2. 在「服務」選項卡上選擇「隱藏所有Microsoft服務」,然後單擊「全部禁用」。
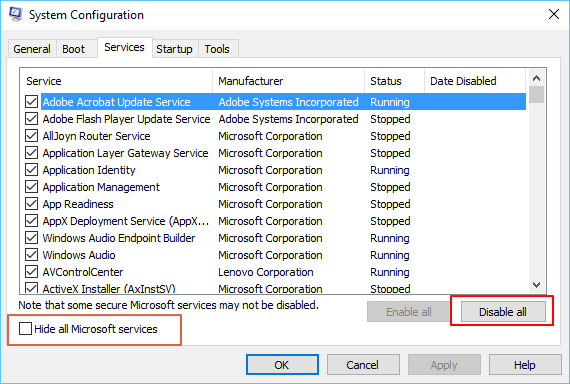
步驟 3. 在「啟動「選項卡上單擊「打開任務管理器」。
步驟 4. 在「任務管理器」的「啟動」選項卡上選擇項目,然後單擊「禁用」。
步驟 5. 關閉任務管理器,在「系統配置」的「啟動」選項卡上單擊「確定」,然後重啟電腦。
步驟 6. 電腦重啟後,檢查藍屏錯誤是否還在。隨後運行遊戲查看相同錯誤是否再次發生。
如果仍舊沒修復,請繼續嘗試以下修復方案修正錯誤。
修復 3. 修正BIOS設定
步驟 1. 單擊C:->Windows->Software Distribution->下載並刪除資料夾中儲存的所有檔案。另外,刪除位於C:根目錄中的$Windows.~BT資料夾。
步驟 2. 刪除這些檔案後重啟電腦。進入BIOS(在啟動時按F12或Delete鍵)並啟用UEFI Boot。
步驟 3. 如果將處理器的所有超頻選項設置高於默認值,則將其禁用。
修復 4. 變更電源設定
步驟 1. 控制台,單擊「電源選項」,然後選擇「更改計劃設定」。
步驟 2. 單擊「更改高級電源設定」。
步驟 3. 在PCI Express下的「插入」和「電池供電」中都關閉「連接狀態電源管理」。
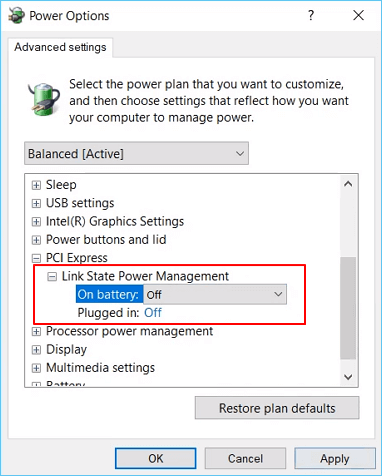
修復 5. 清理病毒
病毒入侵也可能導致Windows PC出現藍屏錯誤。您可以在電腦上執行防毒軟體清除病毒。
您也可以嘗試在線的CCleaner或其他知名的防毒軟體。
注意:當檔案被防毒軟體檢測到有病毒時,防毒軟體會刪除整個檔案,意味著資料很可能因此丟失。
如果遇到檔案遺失問題,立即停止存取設備或在電腦中進行任何修改。參考第二部分的方案恢復丟失的資料。
第二部分、修復藍屏錯誤後恢復丟失的資料
根據上述提供的5個修復方案,您很可能成功修復遊戲玩到一半突然藍屏死機錯誤。然而,上述的方案有的(如方法5)可能導致資料遺失問題。
請不要擔心,專業的資料救援軟體—EaseUS Data Recovery Wizard幫助您恢復PC上所有丟失的資料:
步驟 1. 選擇磁碟機並開始掃描
啟動 EaseUS 資料救援軟體並將滑鼠懸停在遺失資料的分割區上。這可以是內部硬碟、外部磁碟、USB 或 SD 卡。然後,按一下「查找丟失資料」。
步驟 2. 檢查並預覽掃描的檔案
使用左側或右上角的檔案格式搜索工具縮小掃描結果範圍,直到找到所需的檔案。然後,如果您願意,可以按一下「預覽」按鈕或雙擊檔案來預覽其內容。
快速找到需要的資料技巧
- 更多檔案:涵蓋丟失名稱和儲存路徑的檔案
- 篩選:可以根據檔案類型快速找到需要的文件
- 搜索:例如,檔案名稱或副檔名
步驟 3. 將遺失的資料恢復到安全位置
按一下檔案旁的覈取方塊,然後按一下「恢復」將遺失的資料還原至本機儲存或雲端磁碟機。我們建議您不要將恢復的資料儲存在先前遺失資料的磁碟上。
這篇文章有幫到您嗎?
相關文章
-
![author icon]() Bruce 2025年03月26日
Bruce 2025年03月26日
-
【2025 最新】解決 Windows 11 Chrome 緩慢卡頓的 7 種方法
![author icon]() Gina 2025年03月26日
Gina 2025年03月26日
-
![author icon]() Harrison 2025年03月26日
Harrison 2025年03月26日
-
![author icon]() Gina 2025年04月08日
Gina 2025年04月08日


