文章目錄
![]() 編輯人員資料
編輯人員資料
![]() 評論及獎項
評論及獎項
以下是對 Windows 11 中 Google Chrom 運作緩慢的有效方法的快速概覽:
| 解決方案 | 疑難排解步驟 |
|---|---|
| 方法 1. 重新啟動您的電腦或瀏覽器 | 首先重新啟動您的電腦或 Google 瀏覽器,看看這是否解決了緩慢的問題... 完整步驟 |
| 方法 2. 關閉不需要的分頁 | 如果您在 Chrome 上開啟了太多分頁,您可能會遇到 Chrome 運作緩慢的問題...... 完整步驟 |
| 方法 3. 清除瀏覽快取和 Cookie | Chrome 很慢問題也可能是由 Chrome 上的快取和歷史資料引起的... 完整步驟 |
| 方法 4. 停用未使用的 Chrome 擴充功能 | 嘗試在 Chrome 中停用您不需要的應用程式和擴充功能,看看是否出現此問題... 完整步驟 |
| 更好用的方法 | 在 Chrome 中停用硬體加速,將 Chrome 更新到最新版本,等等...... 完整步驟 |
使用者案例:Windows 11 上的 Google 瀏覽速度慢
「求助。我在 10 月 5 日安裝了 Windows 11,也就是它發布的那天。在 Google 瀏覽器上使用 Google 地圖或 YouTube 等某些程式時,與 Windows 10 相比,它的載入速度非常慢。有人知道為什麼 Google 瀏覽器在 Windows 11 上這麼慢,如何解決這個問題?」
Windows 11 在新介面、功能、電腦遊戲和 Microsoft Store 方面進行了重大提升。只要您的電腦滿足最低裝置規格,您就可以下載 Windows 11 。
但是,新作業系統也有問題。高頻問題之一是 Chrome 瀏覽器在 Windows 11 上變得比平常慢。如果您遇到 Windows 11 Chrome 緩慢問題,您並不孤單。本文涵蓋了所有有用的方法,可幫助您修復 Windows 11 上緩慢和緩慢的 Web 瀏覽。
方法 1. 重新啟動您的電腦或瀏覽器
在繼續之前,我們建議您重新啟動電腦和 Chrome,看看是否有幫助。如果沒有,請嘗試以下解決方案。
您可以在 Chrome 地址欄中輸入 chrome://restart 以快速重新啟動瀏覽器。
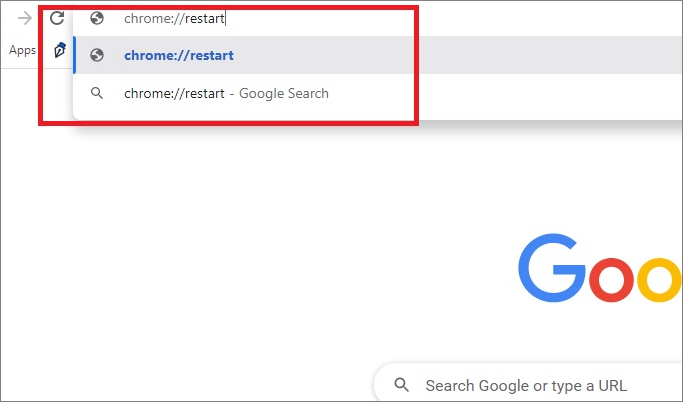
方法 2. 關閉未使用的分頁
Google Chrome 瀏覽器以獨家資源著稱,尤其是在開啟許多分頁時。在 Chrome 中,每個分頁都會在您的電腦上開啟自己的程式。太多的分頁會消耗大量的記憶體資源,進而導致 Chrome 變慢的問題。
要知道您的 Chrome 佔用了多少資源,可以同時按下 Ctrl+Alt+Delete 鍵進入工作管理員。然後,您可以在應用程式下找到 Google 瀏覽器並檢視其運作消耗。
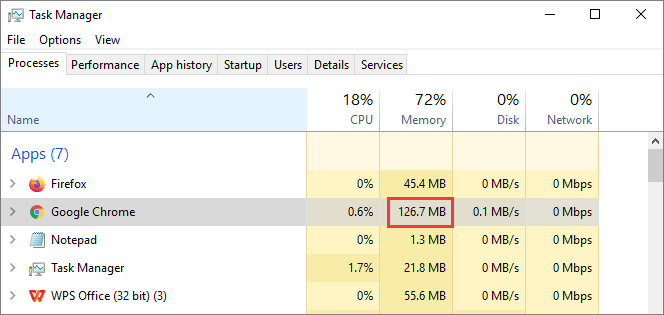
如果 Chrome 消耗大量資源,請關閉不需要的標籤頁,看看它在 Windows 11 中是否開啟或運作得更快。
方法 3. 清除瀏覽快取和 Cookie
如果您使用 Chrome 瀏覽器的時間過長,則會累積大量快取資料和 Cookie,這會降低瀏覽器的速度。要解決此問題,您可以清除瀏覽資料和快取。
步驟 1. 點擊 Chrome 瀏覽器右上角的三個點。
步驟 2. 上下文選單中點擊「更多工具」並選擇「清除瀏覽資料...」。
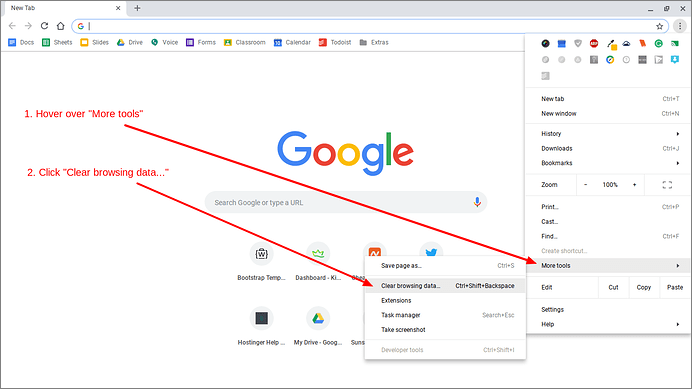
步驟 3. 選擇「快取」和「Cookies」框並點擊「清除資料」。
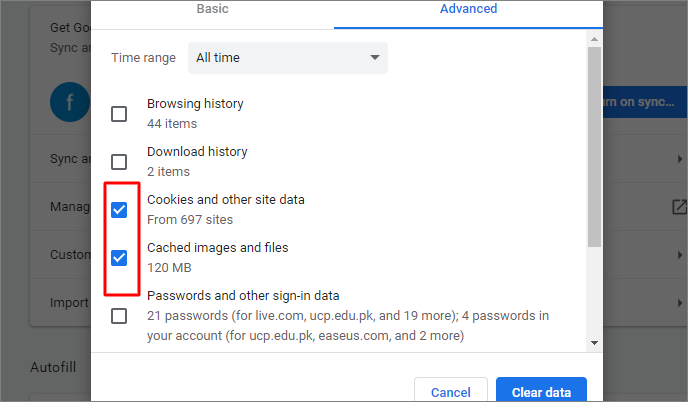
清除瀏覽資料後,重新啟動 Chrome,看看它是否仍然卡頓。
額外技巧:復原刪除或丟失的 Chrome 書籤、歷史記錄和收藏夾
如果您碰巧從 Chrome 瀏覽器中刪除或清除了重要的書籤、歷史記錄或收藏夾,您可在電腦上的本機資料夾中還原,該資料夾備份了您在 Chrome 中的所有瀏覽歷史記錄和書籤。
到以下位置找到本機檔案,然後再次點擊新增到您的 Chrome。
C:\Users\(使用者名稱)\AppData\Local\Google\Chrome\User Data\Default\local storage(或書籤)
如果您的 Chrome 書籤或歷史記錄被刪除時您的電腦上沒有可用的備份,您仍然可以嘗試使用 Windows 11 資料救援軟體來找回丟失的資料。
EaseUS Data Recovery Wizard 能夠從 HDD、SSD、USB、SD 卡、外接硬碟等裝置復原任何刪除的檔案。立即免費下載這款檔案救援工具並恢復刪除或丟失的 Chrome 書籤或歷史記錄。
EaseUS Data Recovery Wizard 通過掃描您的電腦/筆記型電腦、外接式 USB 或 Micro SD 卡上的儲存單元格,達到恢復已刪除檔案和資料夾目的。掃描和查找已刪除檔案的過程如下:
步驟 1. 指定位置:檔案是在本地硬碟或可卸除式儲存裝置??單擊檔案所在位置,點擊「查詢丟失資料」。
步驟 2. 掃描整個儲存裝置:快速掃描結束後,您就可以在列表中找到刪除後丟失的檔案。所有被刪除的檔案和資料夾都可以在這個分類底下找到。
步驟 3. 預覽後還原檔案:按路徑快速找到要還原的檔案。或者,使用「篩選」功能快速定位檔案。通過雙擊檔案預覽內容。最後,選擇所有需要還原的目標檔案,點擊「恢復」。
不要忘記檢查每個類別下的掃描結果。「檔案路徑丟失的」「重構的檔案」項下涵蓋刪除後丟失檔名和路徑的檔案。
方法 4. 停用不需要的 Chrome 擴充功能
當您使用 Chrome 上網時,Chrome 擴充功能會消耗大量資源,甚至會與程式發生衝突。如果 Google Chrome 開始緩慢並且在 Windows 11 中開啟速度很慢,請嘗試停用不需要的擴充功能,看看問題是否仍然存在。
步驟 1. 開啟 Chrome。在地址欄中輸入 chrome://extensions ,然後按 Enter。
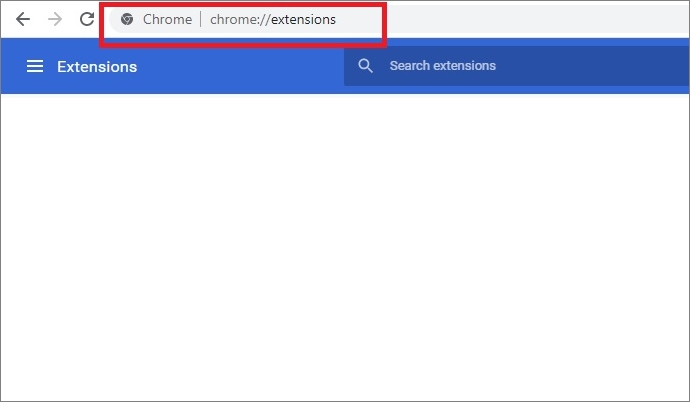
步驟 2. 選擇一個擴充功能。在這裡,我們以 Adblock Plus 為例。滑動按鈕以停用擴充功能。
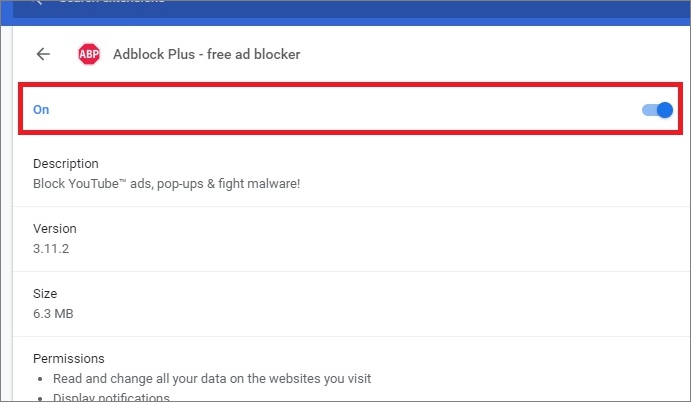
您可以停用盡可能多的不需要的擴充功能。然後,檢查您的 Chrome 瀏覽器是否以正常速度運作。如果 Windows 11 上的 Google Chrome 仍然很慢,請嘗試下一個方法。
方法 5. 停用/關閉 Chrome 硬體加速
Chrome 硬體加速是一種通過將繁重的計算任務分配給專用硬體(例如 GPU)來減少電腦中 CPU 工作負載的技術。這種技術經常被使用,尤其是在圖像處理中。啟用硬體加速會加快速度。但它也可能會導致一些意想不到的問題,比如 Chrome 緩慢問題。
嘗試停用或關閉 Chrome 硬體加速功能,以修復 Google Chrome 緩慢的問題。方法如下:
步驟 1. 點擊右上角的選單按鈕,然後選擇「設定」。
步驟 2. 向下滑動到底部並點擊「進階」以顯示更多選項。
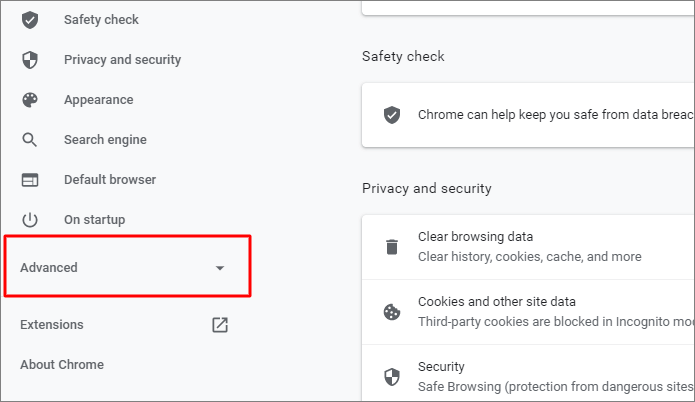
步驟 3. 在「系統」部分,點擊以關閉「在可用時使用硬體加速」。
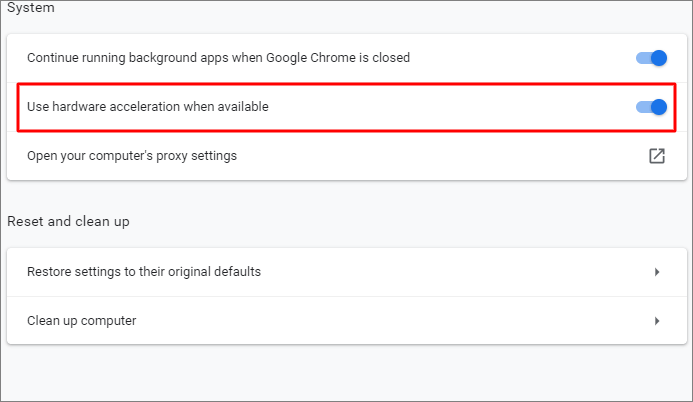
步驟 4. 重新啟動您的 Chrome 瀏覽器,看看它是否仍然開啟速度很慢。
方法 6. 將 Chrome 更新到最新版本
當您的瀏覽器處於不再支援某些插件或功能的舊版本時,可能會出現 Windows 11 Chrome 緩慢問題。Google 每月定期發布最新的 Chromium 版本更新。確保您的瀏覽器版本是最新的可以避免很多問題。
要解決此問題,請按照以下步驟操作:
步驟 1. 開啟您的 Google 瀏覽器並點擊右上角的三個點。
步驟 2. 點擊「關於 Chrome」。
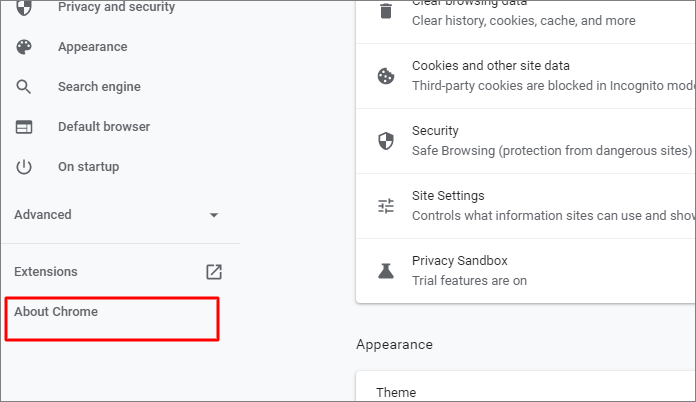
步驟 3. 檢查瀏覽器版本。查看它是否是最新的,或者是否有任何更新等待安裝。如有必要,請下載最新版本。
方法 7. 使用 Chrome 清理功能刪除有害軟體
病毒或惡意軟體攻擊可能會導致 Chrome 出現問題並使其開啟緩慢。Chrome 可以幫助檢測有害應用程式並將其刪除。這樣,您就可以解決 Windows 11 Google Chrome 運作緩慢的問題。
步驟 1. 點擊三個點。然後點擊「設定」。
步驟 2. 移至「進階 > 重設和清理」。
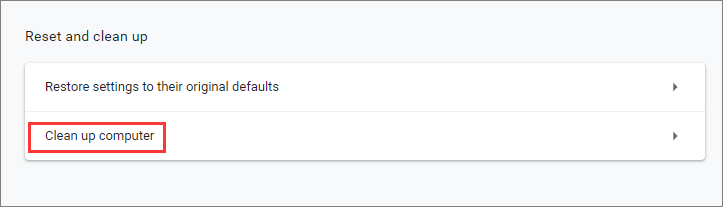
步驟 3. 點擊「清理電腦」,然後從「尋找並移除有害軟體」部分點擊「尋找」。
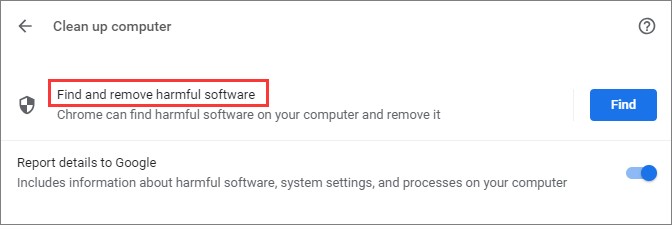
等待該程式完成,重新啟動電腦和 Chrome,然後檢查問題是否仍然存在。
結論
您可以採取多種措施來修復 Windows 11 中的 Google Chrome 瀏覽器運作緩慢。首先請重新啟動您的電腦或 Chrome。這種方法可以解決簡單的問題。如果重新啟動不起作用,請嘗試停用 Chrome 擴充功能和硬體加速,清除瀏覽歷史記錄、快取或有害軟體,更新 Chrome 等。
如果在解決問題的過程中丟失了重要資料,請第一時間使用資料救援軟體復原資料。
這篇文章有幫到您嗎?
相關文章
-
![author icon]() Ken 2025年03月26日
Ken 2025年03月26日
-
Word 2010/2013/2016/2019 存檔時一直崩潰【解決】
![author icon]() Gina 2025年03月26日
Gina 2025年03月26日
-
如何修復 Docx 檔案? [6 個針對 Microsoft Word 的修復]
![author icon]() Ken 2025年03月26日
Ken 2025年03月26日
-
![author icon]() Agnes 2025年03月26日
Agnes 2025年03月26日


