文章目錄
![]() 編輯人員資料
編輯人員資料
![]() 評論及獎項
評論及獎項
為什麼檔案救回後會損毀
EaseUS Data Recovery Wizard是業界公認的頂級硬碟救援軟體,使用者遍佈全球。許多人很欣賞軟體在任何資料丟失情況下的檔案救援的功能,例如刪除、格式化、磁碟磁區顯示RAW等等。儘管如此,還是有不少人遇到了麻煩 — 他們可以恢復丟失的檔案,但不能開啟部分的檔案,說檔案救回後損毀了。
為什麼使用 Recuva 或 iCare 等硬碟恢復軟體恢復後檔案會損壞? 可能的原因是新資料覆蓋了檔案。這樣一來,您就無法開啟恢復的檔案,因爲這些檔案已損毀了。
恢復後修復損壞檔案的方法:
- 方法 1. 使用檔案修復工具修復Windows上損壞的文件
- 方法 2. 在 Windows 上執行「開啟並修復」選項
- 方法 3. 使用 Mac 上的軟體修復損壞的文件
- 方法 4. 使用線上工具恢復後修復損壞的文件
如何在 Windows 11/10/8/7 上復原後修復損壞的檔案
檔案可能會損毀,Word、Excel或PowerPoint無法正常開啟。即使是PC或筆記型電腦上恢復的檔案也可能損毀。如何在恢復後修復損毀的檔案?以下為解決方案。
方法 1. 使用檔案修復工具修復損毀的檔案
對於EaseUS使用者,我們總是建議他們選擇不同的位置來存放恢復的資料,以避免發生資料覆蓋的情況,這很可能導致檔案損毀。
如果您不是EaseUS使用者,但也正面臨同樣的問題,是時候下載 EaseUS Fixo 檔案救援軟體了。被覆蓋的檔案可能丟失了原來的名稱和目錄結構。EaseUS Data Recovery Wizard很擅長找到RAW檔案。所以,很有可能在掃描結果中找到損毀檔案的完整部分。
EaseUS Fixo 檔案修復工具
- 恢復後修復損壞的文件,包括檔案、照片和影片。
- 從 PC、筆記型電腦、外部硬碟等恢復資料後支援 JPEG 修復。
- 當您需要修復 MP4 檔案或其他影片時,支援進階修復選項。
按照以下 3 步驟教學,使用 EaseUS Fixo 檔案修復工具修復損壞的檔案:
步驟 1. 在您的 PC 或筆記型電腦上下載並啟動 Fixo。選擇「檔案修復」來修復損壞的 Office 文件,包含 Word、Excel、PDF 等。點擊「新增文件」以選擇損毀的文件。

步驟 2. 要一次修復多個檔案,請點擊「修復所有」按鈕。如果要修復單個文件,請將滑鼠移至目標檔案並選擇「修復」。您還可以透過點擊眼睛圖示來預覽文件。

步驟 3. 點擊「儲存」以儲存所選的文件。選擇「儲存所有」存檔所有修復的檔案。選擇「立即檢視」以找到已修復文件的資料夾。

方法 2. 執行Office的開啟並修復選項
如果檔案是Word、Excel或PowerPoint文件,「開啟並修復」功能可能能夠復原和修復您的檔案。下面是用Office 2013修復Word文件的例子。
步驟 1. 點擊「檔案」>「開啟」>「瀏覽」。
步驟 2. 到文件儲存的位置。
步驟 3. 點擊想要的檔案。
步驟 4. 點擊「開啟」旁邊的箭頭,然後點擊「開啟並修復」。
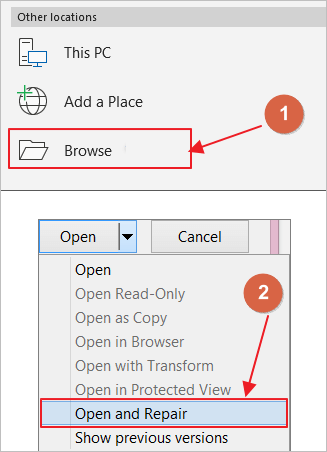
如何在 Mac 上恢復後修復損壞的檔案
如果恢復的檔案不能在MacBook或其他裝置上打開,那麼該怎麼做來解決這個問題呢?答案是使用Mac檔案修復工具 — EaseUS Mac資料救援和修復軟體。這是一款功能強大的恢復損毀檔案程式。軟體可以:
- 從 Mac 垃圾桶、硬碟、SSD等裝置救回丟失/刪除的檔案。
- 修復損毀的 JPG/JPEG、PNG、GIF、Word、Excel 文件等。
- 從硬碟或儲存裝置中恢復和修復像是 .mp4 和 .mov 這樣的影片。
下載這套檔案修復工具。然後,按照下面的步驟恢復和修復損毀的檔案。
步驟1. 選擇丟失的損毀檔案的磁碟位置。點擊「掃描」按鈕。

步驟2. EaseUS Data Recovery Wizard for Mac將立即掃描所選裝置,掃描過程中將出現文件、影片和照片,您可以在左側篩選分類

步驟3. 在掃描結果中,選擇要預覽的檔案。如果檔案損毀,軟體將自動修復損毀的檔案,然後您可以預覽。接著,點擊「恢復」按鈕救回修復後的檔案。

如何線上修復救援後損壞的檔案
如果最後一次嘗試仍然失敗,別無選擇了,只能在救援後線上找一款功能強大的檔案修復工具來修復損毀的檔案(Office Word、Excel、PowerPoint、圖片、影片等)。以下是在市場上享有很高聲譽的五款最好的工具。可以參考看看,然後再做決定。
- System File Checker
- Stellar File Repair Toolkit
- Digital Video Repair
- Hetman File Repair
- Recovery Toolbox
無論您是 Mac、Windows 或 iOS 使用者,都可以使用線上修復工具修復損毀的檔案。唯一的缺點是,修復速度將受到裝置的網路狀況而影響。以下使用 Recovery Toolbox 為例。
步驟 1. 上傳損毀的檔案。
步驟 2. 輸入您的電郵地址,然後按「Next」。
步驟 3. 您的檔案將被自動上傳和修復。
步驟 4. 預覽修復的檔案並下載。修復一次可能會酌收10塊美金。
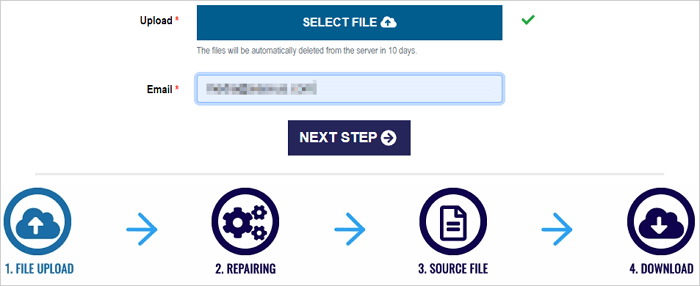
額外提示:防止將來文件損壞
爲什麼不在資料丟失或發生意外之前做好保護工作呢?此部分提供一些重要的方法,以避免檔案救回後損毀。
- 🏅運行安全可靠的資料復原軟體而不是破解軟體。
- 📃定期做好備份,避免各種意外。
- 💽當資料儲存在 USB 磁碟機上時,請使用 Windows 工作列中的「安全移除硬體」圖示。
- 🗂️切勿將檔案保存在您恢復的相同磁碟機上。 始終將它們保存在不同的位置。
結論
資料救援工具可以立即恢復您的寶貴的照片和影片,以防您丟失它們。但有時您可能會發現恢復後的照片和影片無法開啟。這個問題可以透過以上的解決方案來解決。您可以根據您的自身情況來嘗試這些方法。如果您仍然無法開啟恢復的檔案,也可以聯繫我們以獲得額外的幫助。強烈建議立即下載 EaseUS Fixo 檔案修復!
修復救援後損壞的檔案常見問題解答
資料恢復後檔案損壞的情況經常發生,您可以透過閱讀以下問題和解答來找到有關如何在恢復後修復損壞檔案的更多資訊:
1. 我可以修復電腦上損壞的恢復檔案嗎?
使用像 EaseUS Fixo 這樣的檔案修復程式是最好的檔案修復軟體。 您可以使用此功能性資料復原和資料修復程式 EaseUS Fixo 在任何損壞情況下修復和復原遺失/損壞的影像、影片、Word、Excel、PowerPoint 和其他檔案。
2. 為什麼恢復後檔案會損壞?
檔案損壞或遺失可能是由於病毒攻擊、系統突然崩潰、檔案系統錯誤、磁碟上故障的磁區、不正確的人為操作等引起的。即使您使用專業的資料復原程式(如EaseUS Data Recovery)成功恢復已刪除或遺失的檔案精靈,您可以發現檔案仍然損壞,無法開啟。
3. 格式化磁碟機可以修復損壞嗎?
是的,使用新的檔案系統格式化損壞的硬碟或 USB 隨身碟可以修復它。 檔案系統損壞或損壞是邏輯硬碟損壞的常見原因。 可以格式化分割區來解決此問題。 但格式化對於物理損壞沒有什麼用。
4. 有沒有辦法恢復檔案的損壞?
您的檔案可以使用 Office 中的「開啟並修復」命令來復原。 使用此選項可以修復 Word、Excel 和 PowerPoint 檔案。 您應該瀏覽要修復的文件,然後按一下“開啟並修復”。
這篇文章有幫到您嗎?
相關文章
-
如何從快速存取 Windows 10/11 中刪除資料夾和文件
![author icon]() Ken 2025年03月26日
Ken 2025年03月26日
-
在 Microsoft Office Word 2003/2007/2010/2013/2016 中意外關閉 Word 而沒有儲存資料
![author icon]() Gina 2025年03月26日
Gina 2025年03月26日
-
![author icon]() Ken 2025年03月26日
Ken 2025年03月26日
-
在 Windows 11 中救回永久刪除的檔案/資料夾的 3 種方法
![author icon]() Agnes 2025年04月08日
Agnes 2025年04月08日