文章目錄
![]() 編輯人員資料
編輯人員資料
![]() 評論及獎項
評論及獎項
Windows 11 資料遺失的原因有很多,例如意外刪除、系統崩潰或病毒攻擊。永久刪除您需要的檔案可能是一種非常令人沮喪和壓力很大的體驗,就像下面的 Reddit 用戶現在正在經歷的那樣:
我不小心刪除了筆記型電腦上的一些檔案。我有使用Shift+delete的習慣,所以我不需要每次刪除東西時都清空資源回收桶。我從事了很多後來不再使用的項目,這就是我開始使用上述快捷方式的地方。請告訴我是否可以把它們找回來。- 來自Reddit
在本教程中,我們將討論可用於在 Windows 11 中恢復永久刪除的檔案的三種方法和工具,並提供有用的提示來幫助您防止將來發生資料遺失。
| 方法 | 恢復技巧 |
| 🥇 Windows 11 資料復原軟體 | 使用專業的 Windows 11 已刪除檔案復原軟體在任何情況下都可以找回遺失的檔案。您可以在 Windows 11 中還原 Shift+Delete 檔案。 |
| 💽從以前的版本恢復檔案 | 先前的版本來自還原點或 Windows 備份。但您需要事先開啟自動備份功能。 |
| 🧿使用檔案歷史記錄檢索 | 與撤消永久刪除一樣,當在丟失檔案之前啟用檔案歷史記錄時,此解決方案非常有用。 |
使用已刪除檔案復原軟體還原 Windows 11 中永久刪除的檔案
清空資源回收桶並不一定意味著您的檔案會永遠消失。看起來可能是這樣,但事實並非如此。在 Windows 11 中檢索永久刪除的檔案最有效的方法是使用 EaseUS Data Reocvery Wizard。
此資料恢復工具適用於不同的情況。例如,它不僅可以恢復已刪除的檔案,還可以從錯誤格式化的分割區中恢復檔案。
EaseUS 刪除檔案復原 Windows 11
- 輕鬆恢復永久刪除的檔案、檔案、照片、影片、音訊、音樂和電子郵件。
- 幾乎支援所有儲存裝置,包括硬碟、記憶卡、隨身碟、數位相機和攝影機。
- 意外刪除、格式化、病毒攻擊、系統崩潰和 Windows 更新後恢復資料。
如何免費恢復 Windows 11 永久刪除的檔案?
您可以嘗試使用EaseUS的免費資料復原軟體,免費恢復Windows 11中最多2GB的資料。該軟體透過快速和深度掃描演算法掃描驅動器,並為您找到永久刪除的檔案和資料夾。
EaseUS Data Recovery Wizard 是目前市面上性能最突出、高效率的檔案救援軟體。一共點擊三次立即恢復Windows 11/10/8.1/8/7/XP/Vista電腦上刪除丟失的檔案:選擇 位置 -> 掃描 -> 恢復。
1- 選擇丟失檔案所在位置
左鍵單擊磁碟X:(或一個特定資料夾),這裡的磁碟選擇是取決於永久刪除資料原本存放位置。
點擊「掃描」。
2- 掃描
軟體開始自動掃描所選定的磁碟。
很快,掃描完成。所有被刪除的檔案都查找出並歸到「已刪除的檔案」分類下。
3- 恢復
除了「已刪除的檔案」分類下的結果,用戶別忘了檢查磁碟分區X:或其他分類下找到的結果,尤其是「更多檔案」分類下包含了許多軟體找到那些被刪除後丟失檔名和路徑的檔案。
最後,勾選需要恢復的檔案,點擊「恢復」。
不要忘記在 Twitter、Facebook 或 Instagram 上與您的朋友分享這款功能強大的檔案恢復軟體!
如何從先前的版本還原 Windows 11 永久刪除的檔案
只有當您使用 Windows 11 檔案歷史記錄備份資料或先前建立過還原點時,早期版本才有效。請依照下列步驟還原 Windows 11 中已刪除的檔案。
右鍵單擊儲存了要還原的已刪除檔案的檔案或資料夾位置,然後選擇“還原先前的版本”。您將看到已刪除檔案或資料夾的可用先前版本的清單。如果您啟用了 Windows 備份來備份檔案,則清單將顯示備份上儲存的檔案以及可用的還原點。
Microsoft 提供了有關如何從先前版本還原遺失或刪除的檔案的終極指南;去查看詳情。
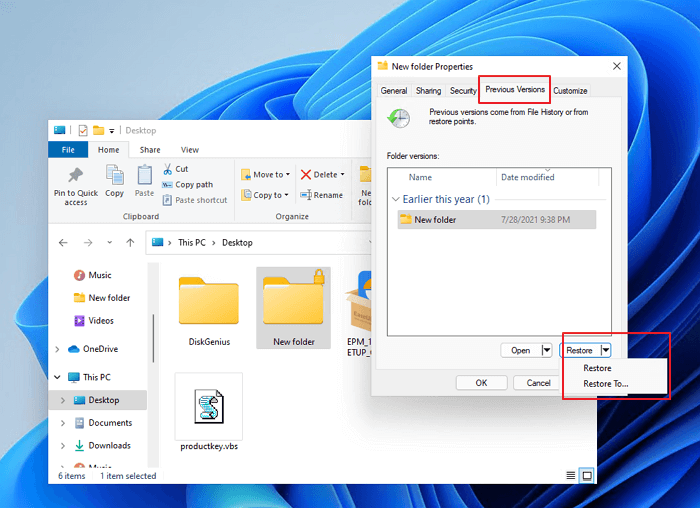
使用檔案記錄擷取 Windows 11 檔案中永久刪除的資料夾
只有當您在永久刪除檔案或資料夾之前開啟「檔案歷史記錄」時,此方法才有效。檔案歷史記錄是一個內建工具,可以將您的檔案和資料夾恢復到以前的版本。請依照下列步驟從 Windows 11 中的檔案記錄中還原永久刪除的檔案。
步驟 1. 在工作列上,按一下搜尋圖示,輸入“恢復檔案”,然後按一下“開啟”。
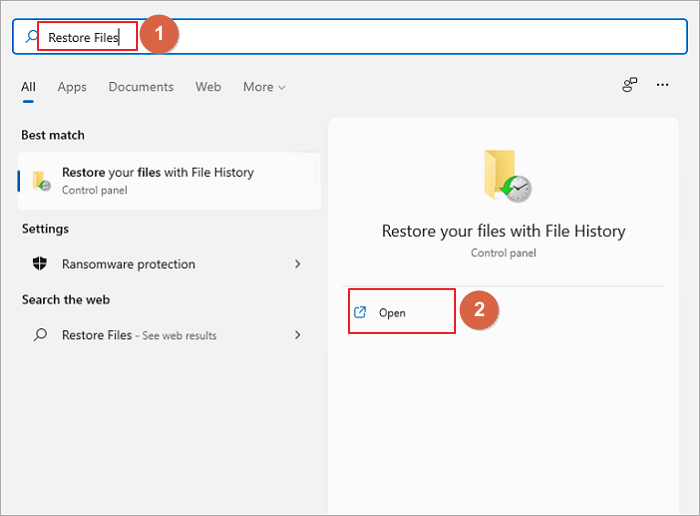
步驟 2. 尋找包含已刪除檔案的舊位址的資料夾。
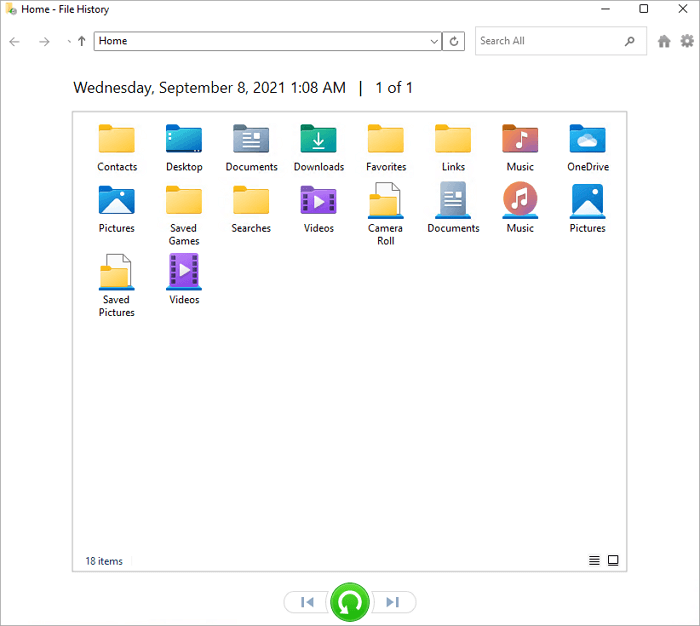
步驟 3. 您可以右鍵點選檔案進行預覽。
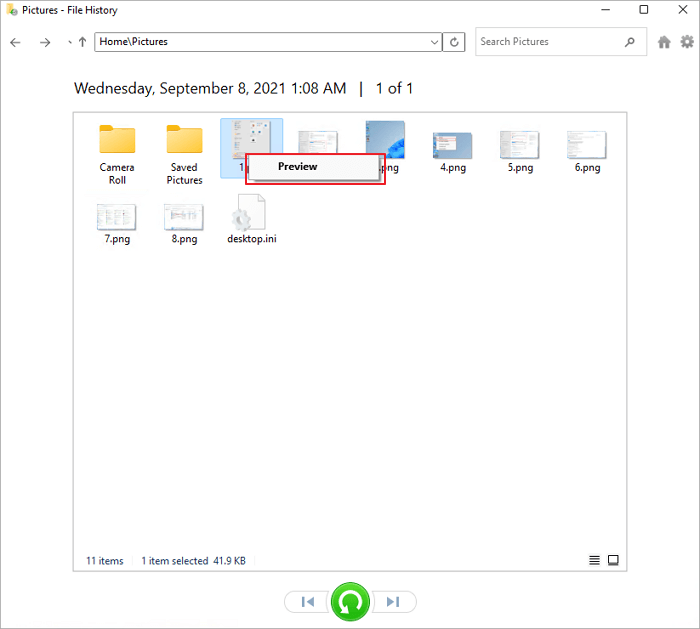
步驟 4. 最後,選擇檔案並點選「恢復」按鈕。刪除的檔案將恢復到原始位置。
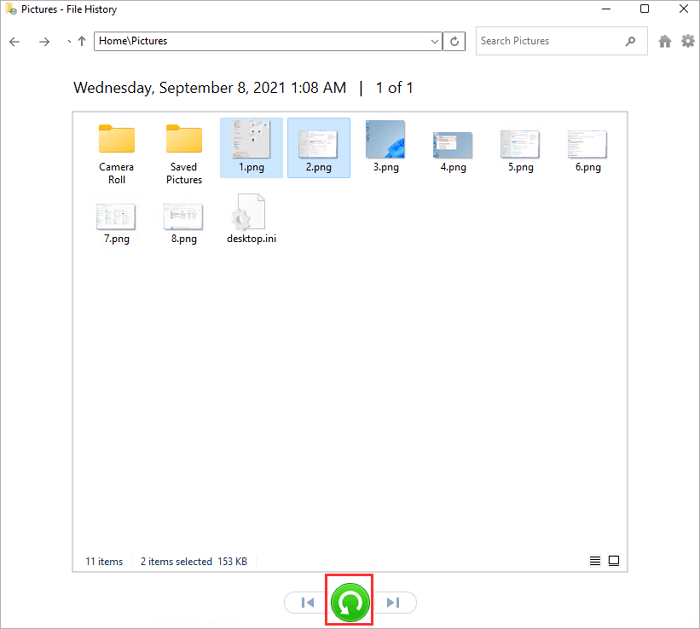
了解更多:永久刪除的檔案去哪裡 Windows 11
在 Windows 11 中,最近刪除的檔案位於資源回收桶中 - 您可以透過右鍵單擊該檔案並選擇「刪除」來刪除它們。這並不意味著永久刪除。永久刪除的檔案表示您不僅按一下「刪除」選項,還按一下「清空資源回收桶」按鈕。
當 Windows 11 電腦永久刪除檔案或清空資源回收桶時,它會刪除對該檔案的參考。也就是說,永久刪除的檔案不再被電腦讀取,您也無法再在磁碟機上看到該檔案。
但是,已刪除的檔案仍位於硬碟、SD 卡或 USB 隨身碟上,至少直到另一個檔案或另一個檔案的一部分儲存到相同位置為止。因此,如果您想恢復永久刪除的檔案,您必須盡快採取行動。一旦您將新資料儲存在同一位置,已刪除的檔案將永遠遺失。到時候,再找回來的機會就很小了。
那麼,您可以透過三種行之有效的方法來還原 Windows 11 中永久刪除的檔案。即使您已按「 Shift + Deleted 」完全刪除資料夾或檔案,您也可以在Windows 11中有效地撤銷永久刪除。
額外提示:如何在 Windows 11 中保護您的資料和檔案
為了避免意外刪除和誤操作,您需要了解如何在 Windows 11 中保護您的檔案和資料夾。保護資料夾最直接的方法是在 Windows 11 中使用密碼保護您的資料夾。借助此方法,您可以:
- 即使多人在電腦上使用相同帳戶,也可以避免資料遺失。
- 保護電腦上的機密或私人資料夾。
- 使用密碼保護資料夾以提高檔案安全性。
保護資料夾的另一種方法是在 Windows 11 中進行檔案備份。無論您如何丟失數據,都可以透過備份來恢復它們。
結論
如果您不小心從 Windows PC 中刪除了檔案和資料夾,您可以從資源回收桶資料夾中還原它們。但是,如果永久刪除它們,則無法從資源回收桶恢復永久刪除的檔案和資料夾。在本文中,我們向您介紹如何在永久刪除檔案後檢索檔案的方法。
建議使用EaseUS資料恢復軟體,因為即使您沒有什麼技術知識,也可以恢復各種資料。
Windows 11 還原永久刪除的檔案常見問題解答
以下是有關在 Windows 11 中恢復永久刪除的檔案的常見問題。請參閱這些問題的簡要解答。
永久刪除的檔案可以恢復嗎?
是的,如果您採取正確的措施,您可以恢復已永久刪除的檔案。首先,請勿使用您的裝置,以免資料被清除。然後,應用專業的刪除檔案復原軟體盡快找回檔案。
如何使用 CMD 恢復Windows 11中永久刪除的檔案?
您可以嘗試在命令提示字元中使用「chkdsk」命令來檢查所選磁碟機的檔案系統。檔案系統修復後,您可以使用 CMD 存取裝置並從 Windows 11 還原永久刪除的檔案。
如何在Windows 11中恢復永久刪除的資料夾?
如果您有該資料夾的備份,則可以從備份中還原它。或者,您可以嘗試使用資料復原工具(例如 EaseUS資料復原軟體)掃描 HDD/SSD/USB/SD 卡以查找任何可復原的資料。然後,輕鬆預覽和恢復永久刪除的資料夾。
如何從筆記型電腦 Windows 11 恢復永久刪除的影片?
您可以嘗試使用資料復原軟體(例如 EaseUS Data Reocvery Wizard)從執行 Windows 11 的筆記型電腦中復原已刪除的影片。該程式可以掃描磁碟以尋找任何可復原的檔案並嘗試復原它。值得注意的是,隨著資料被新檔案覆蓋,成功檢索已刪除影片的機會會隨著時間的推移而降低。
這篇文章有幫到您嗎?
相關文章
-
![author icon]() Gina 2025年03月26日
Gina 2025年03月26日
-
如何在Windows 11/10還原從OneDrive永久刪除的檔案
![author icon]() Gina 2025年03月26日
Gina 2025年03月26日
-
![author icon]() Agnes 2025年03月26日
Agnes 2025年03月26日
-
Windows 照片檢視器無法開啟此圖片 Windows 11/10/8/7
![author icon]() Ken 2025年03月26日
Ken 2025年03月26日


