文章目錄
![]() 編輯人員資料
編輯人員資料
![]() 評論及獎項
評論及獎項
當您使用 Shift + Delete 鍵刪除檔案時,檔案將被直接刪除,而不會移入資源回收筒。「我可以復原刪除的 Windows 11 檔案嗎?」這些檔案不會永遠消失,您仍然有機會在被覆蓋之前在 Windows 11 上恢復 Shift Delete 刪除的檔案。
您可以使用三種有效的方法復原刪除的 Windows 11 檔案。使用 Windows 檔案救援工具和從檔案歷程記錄中還原 Shift Delete 刪除的檔案都可使用,恢復 Shift Delete 刪除檔案的最快方法是使用資料救援軟體。
使用檔案救援軟體復原 Shift Delete 檔案 Windows 11
「我可以復原永久刪除的檔案 Windows 11嗎?」當您使用 Shift + Delete 鍵刪除檔案時,您認為檔案已永久刪除,因為您無法在資源回收筒中找到和還原它們。正如我們在本文開頭所說,您仍然有機會在覆蓋它們之前復原它們。
使用 EaseUS Data Recovery Wizard,您可以高效、高品質地復原 Shift Delete 刪除的檔案。該檔案救援軟體可以以高成功率救援無限量資料。EaseUS Data Recovery Wizard 可以從各種儲存媒體中救回不同類型的檔案,甚至是從損毀的硬碟。
EaseUS Data Recovery Wizard
- 從外接硬碟、SD 卡、USB 隨身碟和相機中復原資料。軟體還支援 NAS 資料救援。
- 不僅是個 PDF 救援工具,還可以恢復 Shift Delete 刪除的 JEPG、RAW、GIF、PST、DOC、MOV 和 MPG 檔案。支援超過 1000 種檔案類型。
- 也是可開機資料救援軟體。當您的電腦無法啟動時,您可以使用這款救援工具從您的電腦恢復 Shift Delete 刪除的檔案。
步驟 1. 將設備連上電腦
外部設備上的檔案丟失後,立刻將設備連接上電腦。
步驟 2. 運行文件還原工具掃描查找丟失文件
在電腦上運行文件還原工具—EaseUS Data Recovery Wizard,選擇遺失文件所在位置,點擊「查詢丟失資料」查找文件。
步驟 3. 預覽然後恢復文件
掃描停止後,雙擊這些分類下的掃描找到的檔案並預覽內容。
- 刪除檔案:所有被刪除的文件都可在這找到
- 磁碟分區:這裡羅列工具掃描找到的所有檔案
- 丟失分割區的檔案:硬碟被格式化或分割區被刪除所遺失的檔案都在這可以找回
- 更多檔案:磁碟機上丟失名稱和路徑的文件在請在這找
步驟 4. 勾選並還原文件
最後一個步驟,勾選需要的文件,單擊「恢復」並將它們保存到其他外部磁碟機上。
在沒有救援軟體的情況下復原 Shift Delete 刪除的檔案 Windows 11
有許多無需軟體即可恢復刪除檔案的可行解決方案。我們將介紹兩種測試過的方法來復原 Windows 11 上 Shift Delete 刪除的檔案。
方法 1. 從檔案歷程記錄中還原 Shift Delete 刪除檔案 Windows 11
檔案歷程記錄也是 Windows 11 的內建功能,可以幫助您輕鬆還原意外刪除的檔案。啟用此選項將是一個明智的選擇,檔案歷程記錄將備份您的檔案,包括文件、圖片、影片、音樂等。
如何在 Windows 11 上啟用檔案歷程記錄
如果您發現此選項被禁用,我們將幫助您先將其打開。
步驟 1. 點擊 Windows 圖示並搜尋檔案歷程記錄。
步驟 2. 您將在一個視窗中看到一些選項,然後選擇「使用檔案歷程記錄還原您的檔案」選項。
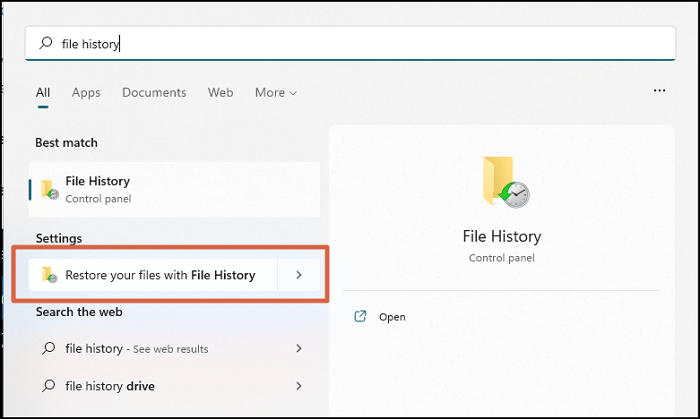
步驟 3. 點擊「設定檔案歷程記錄設定」。
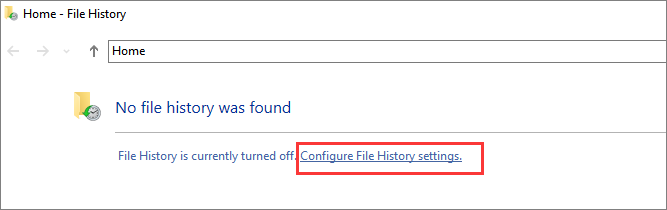
步驟 4. 現在您應該選擇磁碟機以啟用「檔案歷程記錄」選項。
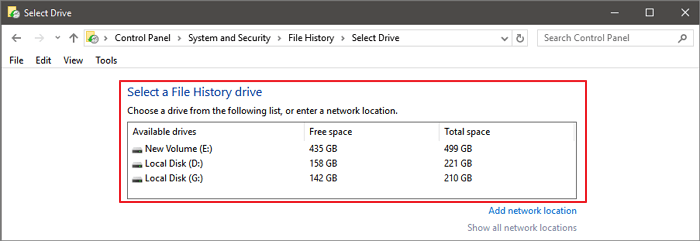
步驟 5. 點擊「開啟」,檔案歷程記錄將啟用。
如何從檔案歷程記錄還原 Shift Delete 刪除的檔案 Windows 11
您是否成功啟用了檔案歷程記錄?現在我們將介紹如何從檔案歷程記錄中恢復 Windows 11 上被班次刪除的檔案。
步驟 1. 點擊 Windows 圖示並搜尋檔案歷程記錄。
步驟 2. 您將在一個視窗中看到一些選項,然後點擊「使用檔案歷程記錄還原您的檔案」。
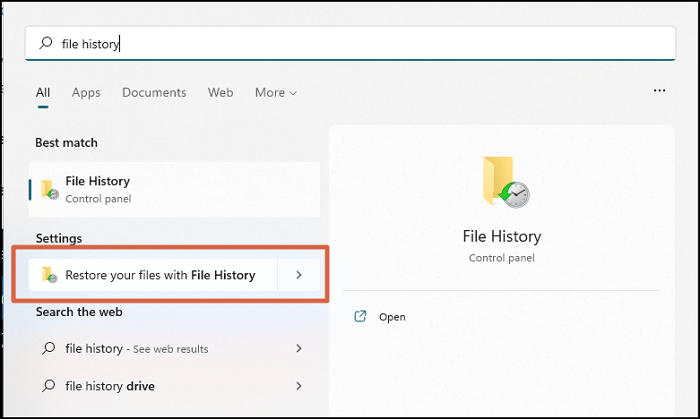
步驟 3. 您將看到所有可用於恢復的檔案,然後選擇您想要的檔案並點擊綠色按鈕。
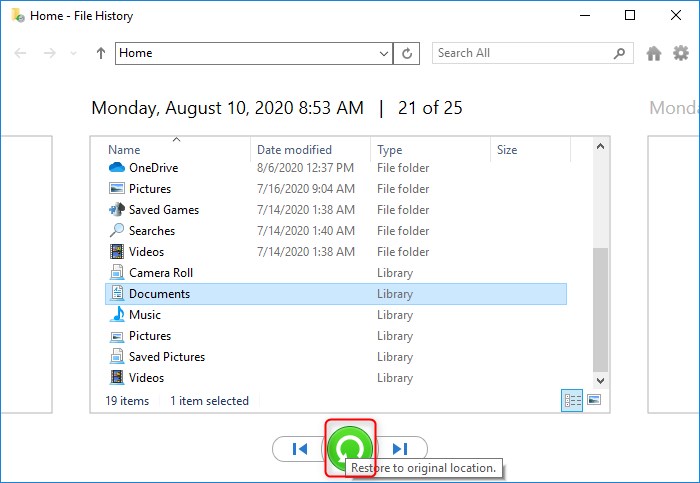
方法 2. 如何使用 Windows File Recovery 來恢復 Shift Delete 刪除的檔案
您應該從 Microsoft Store 下載 Windows File Recovery,它是一個 Windows 指令行工具,可以幫助您恢復刪除的檔案。不建議電腦新手使用 Windows File Recovery,有點難用。如果您要使用 Windows File Recovery 工具復原刪除的檔案,您需要一個輔助硬碟來還原刪除的檔案,並且您應該知道檔案的位置。
步驟 1. 點擊 Windows 圖示並搜尋 Windows File Recovery。下載此救援工具。
步驟 2. 在 Windows 11 上執行 Windows File Recovery。
步驟 3. 輸入 winfr source-drive: destination-drive: [/switches] 。您應將「source-drive」和「destination-drive」替換為正確的磁碟機代號,例如 winfr C: D: /n \Users\Documents\test.docx 。
步驟 4. 然後就可以按照提示恢復檔案了。
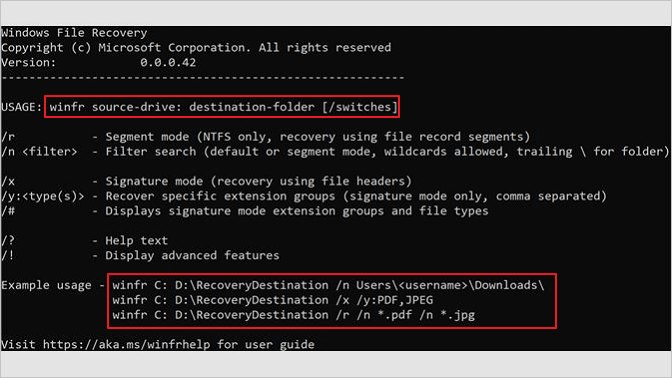
結語
如果您正在使用 Windows File Recovery 工具恢復 Shift Delete 刪除的檔案,您應該注意您的指令行並確保您輸入了正確的指令。如果您選擇從檔案歷程記錄中還原 Shift Delete 刪除的檔案,請確保您的檔案歷程記錄選項已啟用,否則您的檔案將不會顯示在檔案歷程記錄中。
如果您無法使用 Windows 檔案恢復工具或從檔案歷程記錄中恢復 Shift Delete 刪除的檔案,請不要擔心。EaseUS Data Recovery Wizard 可以掃描整個磁碟並為您列出所有丟失或刪除的檔案,您可以預覽檔案以確保它們是您想要的檔案。不要猶豫,下載此工具並一鍵取回被 Shift Delete 刪除的檔案。
恢復 Shift Delete 刪除的檔案 Windows 11 常見問題
通過閱讀四個問答,您將在本部分中獲得有關在 Windows 11 上恢復 Shift Delete 刪除檔案的更多資訊。
Windows 11 有檔案歷程記錄嗎?
是的,您可以在 Windows 11 上找到檔案歷程記錄選項,並從檔案歷程記錄中恢復檔案。
- 1. 點擊 Windows 圖示並搜尋檔案歷程記錄。
- 2. 您將在一個視窗中看到一些選項,然後點擊「使用檔案歷程記錄還原您的檔案」。
- 3. 點擊「設定檔案歷程記錄設定」。
- 4. 現在,您應該選擇驅動器以啟用「檔案歷程記錄」選項。
- 5. 點擊「開啟」,檔案歷程記錄被啟用。
- 6. 如果您的檔案歷程記錄已啟用,那麼您將看到所有可還原的檔案,然後選擇您想要刪除的檔案並點擊綠色按鈕。
可以在 Windows 11 上救援 Shift Delete 刪除的檔案嗎?
在 Windows 上復原 Shift Delete 刪除檔案的最簡單方法是使用 EaseUS Data Recovery Wizard。
- 1. 下載並安裝 EaseUS Data Recovery Wizard,然後執行。
- 2. 掃描被 Shift Delete 刪除的檔案。
- 3. 您可以預覽刪除的檔案。
- 4. 選擇所有刪除的檔案並恢復。
可以在 Windows 11 上復原永久刪除的檔案嗎?
可以,您可以在檔案被覆蓋之前在 Windows 11 上恢復檔案。您可以使用 Windows File Recovery 工具或從檔案歷程記錄中復原刪除的檔案。您還可以下載專業的刪除檔案恢復工具 — EaseUS Data Recovery Wizard。
- 1. 下載並安裝 EaseUS Data Recovery Wizard,然後執行。
- 2. 掃描刪除的檔案。
- 3. 您可以預覽刪除的檔案。
- 4. 選擇所有刪除的檔案並恢復。
如何使用 CMD 恢復永久刪除的檔案?
您無法使用命令提示字元恢復永久刪除的檔案,但您可以按照以下教學使用 CMD 恢復隱藏檔案:
- 1. 點擊 Windows 圖示並輸入cmd,您可以看到命令提示字元。
- 2. 您應該以系統管理員身分執行命令提示字元。
- 3. 然後輸入 chkdsk drive letter: /f。(用您的實際磁碟機代號替換「drive letter」。)
- 4. 輸入 Y 並按 Enter 鍵確認您的操作。
- 5. 輸入您實際的磁碟機代號並按 Enter 鍵。
- 6. 最後是輸入 attrib -h -r -s drive letter:\*.* /s /d 。(用您的實際磁碟機代號替換「drive letter」。)
這篇文章有幫到您嗎?
相關文章
-
![author icon]() Ken 2025年03月26日
Ken 2025年03月26日
-
[已解決] - Window 10 快速存取檔案/資料夾丟失
![author icon]() Agnes 2025年03月26日
Agnes 2025年03月26日
-
![author icon]() Gina 2025年03月26日
Gina 2025年03月26日
-
![author icon]() Gina 2025年03月26日
Gina 2025年03月26日


