文章目錄
![]() 編輯人員資料
編輯人員資料
![]() 評論及獎項
評論及獎項
執行快速和進階修復方法,恢復Photoshop並救援資料。直接跳到您最有興趣的部分:
| 解決方法 | 疑難排解步驟 |
|---|---|
| Part 1. 4種方法修復Photoshop已經停止運作 |
方法 1. 重新命名和變更.dll檔案... 完整步驟 |
| 第 2 部分。恢復丟失和未保存的 Photoshop 文件 |
Adobe Photoshop已經停止運作,求助!
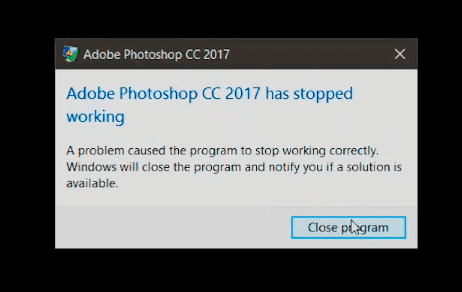
「求助!我的Adobe Photoshop CC 2017在啟動視窗崩潰了,我嘗試重新啟動但在電腦仍然收到『Adobe Photoshop CC 2017已經停止運作』錯誤訊息。是否可以解決此問題並修復Photoshop 2017以再次運作且不丟失任何PSD檔?你知道有什麼好方法嗎?我需要幫助,謝謝。」
Adobe Photoshop是一種影像處理的軟體。與Adobe Illustrator崩潰類似,Adobe Photoshop也可能會在啟動程式或運作過程中發生崩潰並停止運作。為什麼Adobe Photoshop停止在電腦上的運作,通常是由以下原因引起的:
- 軟體過期
- Photoshop與Windows系統不相容
- 第三方插件
- 軟體錯誤
如果Adobe Photoshop在您使用以編輯PSD檔案時崩潰並直接停止運作,請不要擔心。只需看看步驟如何修復Photoshop 2017停止運作錯誤,且不會丟失任何PSD檔案。
Photoshop已經停止運作方法
在這裡,您有兩種方法可以嘗試修復無法正常運作的Adobe Photoshop 2017以使其再次正常:
方法 1. 重新命名和變更.dll檔案以修復Adobe Photoshop 2017無法正常運作問題
步驟 1. 到C槽並按照以下路徑:c://windows/system32 。
步驟 2. 找到LavasoftTcpService64.dll並重新命名為oldLavasoftTcpService64.dll。
步驟 3. 之後,重新啟動Adobe Photoshop CC 2017,軟體將再次正常運作。
方法2. 在Photoshop的Spaces資料夾前面放一個波浪符號~
步驟 1. 到C槽>「Program Files」>「Adobe」。
步驟 2. 找到Adobe Photoshop CC 2017資料夾>「Required」>「Plug-Ins」。
步驟 3. 找到Spaces資料夾並在此資料夾前面放一個波浪符號~。
步驟 4. 重新啟動Photoshop以查看問題是否已解決。
方法 3. 更新Adobe Photoshop或Windows
如果Photoshop經常崩潰,那麼軟體和Windows之間的不相容可能是罪魁禍首。檢查當前Photoshop版本的技術規格和系統要求。如果結果顯示不相容,請考慮更新Photoshop或您的系統。
方法4. 刪除插件
如果Adobe Photoshop之前在您的電腦上運作正常,但最近經常崩潰,請檢查您最近是否安裝了任何第三方插件。如果您這樣做了,刪除有問題的插件應該可以修復「Adobe Photoshop已經停止運作」錯誤。第三方軟體也可能對您的電腦產生同樣的影響。因此,您還可以檢查最近安裝的軟體。
如何在Adobe Photoshop中救援丟失或未存檔的PSD檔案
軟體崩潰通常伴隨著資料遺失問題。可能是您丟失了整個PSD檔案或丟失了正在處理的檔案。根據您的情況並選擇正確的方式來恢復資料。
方法 1. 在電腦救回Adobe Photoshop中丟失的PSD檔案
如果Adobe Photoshop突然停止運作或崩潰,您很可能會丟失電腦上的PSD檔案。如果您在Photoshop停止運作後遺失了電腦上的PSD檔,可以使用硬碟救援工具 — EaseUS Data Recovery Wizard來恢復丟失的檔案。只需點擊幾下,軟體將有助於恢復電腦上遺失、刪除或格式化的檔案:
恢復丟失資料步驟拆解:
步驟 1. 在電腦上啟動資料救援軟體 - EaseUS Data Recovery Wizard。選擇一個位置,可以是硬碟、USB 隨身碟、Micro SD 卡、特定資料夾或桌面。然後點擊「掃描」。
步驟 2. 在掃描期間,有越來越多的丟失資料被找到並顯示在軟體介面上。如果您想救回誤刪除的資料,可以在快速掃描結束後檢查「已刪除的檔案」下找到的結果。點擊「篩選」,快速過濾圖片、文件、影片等特定類型檔案。
步驟 3. 最後,選擇要復原的資料並點擊兩下進行預覽並在點擊『恢復』按鈕。
方法 2. 從Adobe Photoshop恢復未存檔的PSD檔案
如果您在Adobe Photoshop突然停止運作或丟失正在處理檔案的未存檔PSD檔案,您可以直接按照以下教學恢復未儲存PSD檔案。(此技巧僅在Photoshop停止運作之前在Photoshop中啟用「自動儲存」功能時有效。通常,該功能預設開啟。)
步驟 1. 到C:\Users\lindseysprague\AppData\Roaming\Adobe\Adobe Photoshop CC 2019\Auto Recover 。
步驟 2. 如果儲存的檔案被隱藏,請在檔案總管中檢視並點擊「檢視」。
步驟 3. 選中「隱藏的項目」旁邊的框,然後您可以選擇所需PSD檔案並將其存到電腦上的安全位置。
如果「自動儲存」已停用,現在開啟它還不算晚,以最大限度地減少未來軟體崩潰或其他情況下的資料遺失問題。如何設定自動儲存功能?在這裡,我們將向您示範如何在Photoshop CC 2019中啟用自動儲存:
步驟 1. 在您的電腦上開啟Adobe Photoshop。
步驟 2. 到「編輯」>「偏好設定」>「檔案處理...」。
步驟 3. 在「檔案儲存選項」部分,勾選「自動儲存修復資訊間隔」,並根據需求設定時間間隔。
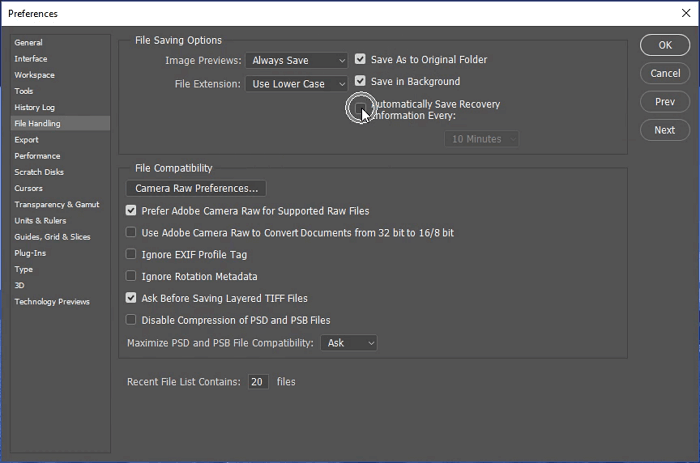
結語
除上述原因外,病毒攻擊在某些情況下也可能導致「Adobe Photoshop已經停止運作」。因此,您也可以在電腦上執行防毒軟體進行嘗試。防毒軟體可能會在掃描清除病毒後刪除您電腦上的某些檔案。如果發生這種情況,請立即救援被防毒軟體刪除的資料。
這篇文章有幫到您嗎?
相關文章
-
![author icon]() Harrison 2025年03月26日
Harrison 2025年03月26日
-
![author icon]() Harrison 2025年03月26日
Harrison 2025年03月26日
-
【解決】如何修復「錯誤 0x80070570 檔案或目錄損毀而且無法讀取」?
![author icon]() Harrison 2025年03月26日
Harrison 2025年03月26日
-
![author icon]() Ken 2025年03月26日
Ken 2025年03月26日


