文章目錄
![]() 編輯人員資料
編輯人員資料
![]() 評論及獎項
評論及獎項
4 個有用的解決方案來解決錯誤 0x80070570:檔案或目錄已損壞或不可讀:
| 可行的解決方案 | 詳細的步驟指南 |
|---|---|
| 修復 1. 執行磁碟錯誤檢查 | 硬碟錯誤會干擾 Windows 並導致錯誤 0x80070570。使用 Windows 磁碟錯誤檢查工具... 完整步驟 |
| 修復 2. 運行 CHKDSK 修復損壞的硬碟 | 按 Win + X 並選擇“命令提示字元(管理員)”。在 CMD 視窗中輸入 CHKDSK F: /f /r /x ... 完整步驟 |
| 修復 3. 掃描並清除病毒 | 您可能無法刪除受病毒感染的硬碟或 USB 隨身碟上出現錯誤 0x80070570 的檔案... 完整步驟 |
| 修復 4. 共振峰損壞的硬碟 | 如果您的儲存磁碟已損壞並在您刪除或行動檔案時顯示錯誤 0x80070570... 完整步驟 |
用戶查詢:外接式硬碟上的 Windows 10 錯誤 0x80070570
“我正在嘗試刪除尚未完成複製到我的 Western Digital 外接式硬碟上的檔案。我不斷收到錯誤消息:意外錯誤使您無法刪除檔案。錯誤 0x80070570:檔案或目錄已損壞或不可讀.
我已經完成了錯誤檢查,它說已發現錯誤但無法修復。我已經進入安全模式並嘗試這樣做,但是當我處於安全模式時我什至找不到檔案。有人知道錯誤 0x80070570 的答案嗎?”- 來自 https://answers.microsoft.com/ 的用戶問題
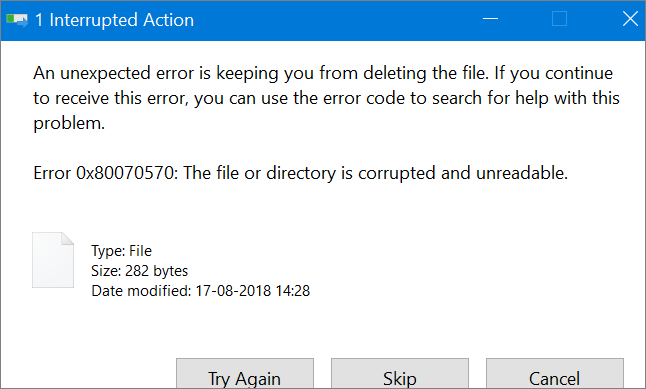
通常,我們整理磁碟檔案資料,刪除不用的檔案或資料夾,以減少磁碟空間容量。但是在刪除一些檔案的時候可能會遇到一些棘手的問題,比如刪除資料夾出錯,錯誤0x80070570:檔案或目錄已損壞,無法讀取。
錯誤0x80070570的原因是什麼
當您嘗試從 USB 隨身碟、外接式硬碟複製或行動檔案時,經常會出現錯誤 0x80070570。這個錯誤是由於磁碟檔案目錄(FAT、MFT)的問題。
主要發生在 USB 隨身碟、MP3、行動硬碟等行動裝置上,其中大容量(160G以上)NTFS 分區格式的外接行動硬碟發生率最高。原因有很多,一般有以下幾種原因:
- USB 隨身碟未正確插入或拔出。
- 硬碟上有壞道。
- 磁碟的檔案系統已損壞。
- 病毒或惡意軟體感染。
要解決錯誤 0x80070570,您可以重新啟動電腦,從一開始就拔下並插入 USB 裝置。如果錯誤仍然存在,請執行以下解決方法。
方法 1. 執行磁碟錯誤檢查以修復錯誤 0x80070570
硬碟損壞和錯誤會干擾 Windows 並導致錯誤 0x80070570。使用 Windows 磁碟錯誤檢查工具檢查並修復您的裝置以解決問題。
步驟 1. 按Windows + E鍵打開電腦上的檔案總管。然後,打開這台電腦,右擊有問題的磁碟,選擇“屬性”。
步驟 2. 在磁碟屬性視窗中,轉到“工具”選項,然後點擊錯誤檢查下的“檢查”。
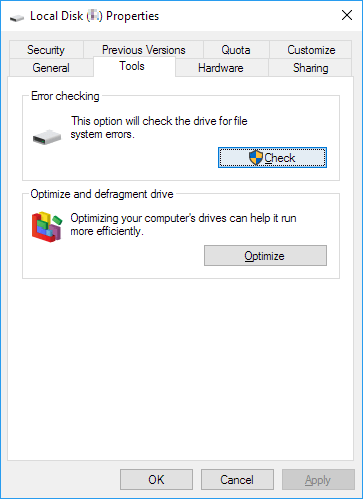
步驟 3. 如果 Windows 在磁碟上發現錯誤,請點擊“修復磁碟”。修復過程完成後,點擊“關閉”以存在。
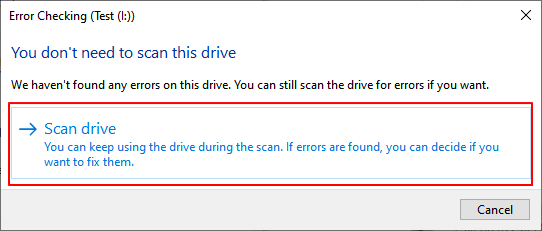
方法 2. 在CMD中運行CHKDSK命令解決錯誤0x80070570
檔案系統損壞導致的硬碟損壞也可以通過在命令提示字元中使用 CHSKDSK 命令進行修復。
步驟 1. 按Win + X並選擇“命令提示字元(管理員)”。
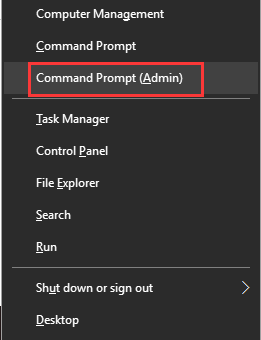
步驟 2. 在命令提示字元視窗中輸入CHKDSK F: /f /r /x並按 Enter。將 F 替換為您的磁碟號。
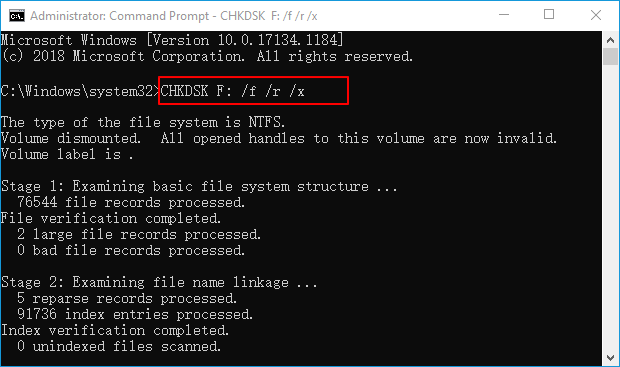
步驟 3. CHKDSK 將啟動並掃描選定的硬碟以查找錯誤。
方法 3. 掃描並刪除病毒
當您的硬碟或 USB 隨身碟感染病毒或惡意軟體時,您可能會在刪除或行動檔案時遇到錯誤 0x80070570。
安裝並運行防病毒軟體以對您的電腦進行全面掃描。您可以使用 Windows 預設的防病毒軟體或優秀的第三方防病毒程式。
方法 4. 在不丟失資料的情況下格式化損壞的硬碟或 USB 隨身碟
如果您的儲存磁碟已損壞並且您無法使用上述方法解決錯誤 0x80070570 問題,最後的選擇是格式化您的硬碟或 USB 隨身碟。由於格式化會刪除您的所有檔案,我們建議您先使用 EaseUS Data Recovery Wizard 恢復資料。
從損壞的硬碟或 USB 隨身碟中恢復資料
EaseUS Data Recovery Wizard 是一個著名的檔案恢復程式,可以輕鬆恢復儲存在 HDD、SSD、SD 卡、USB 隨身碟、筆式磁碟和更多裝置上的丟失和永久刪除的檔案。
此外,它還擅長損壞的檔案恢復。您可以毫不費力地修復損壞的 MOV/MP4/GIF、JPEG/JPG/BMP/PNG 格式的照片以及 DOC、DOCX、XLS 或 XLSX 文檔。現在,免費下載這個可靠的資料恢復工具來恢復您儲存裝置上的任何類型的檔案。
恢復已刪除資料:
- 首先,指定掃描位置
- 其次,展示刪除資料
- 最後,預覽資料內容並恢復
認識具體步驟:
步驟 1. 選擇一個位置
只要弄清楚已刪除的資料原始位置在哪!選擇該磁碟並單擊「查詢丟失資料」。
步驟 2. 檢查快速掃描後的結果
軟體需要幾分鐘查找那些被刪除的資料並將查找到的結果歸類到「已刪除的檔案」項下。一旦被刪除的資料出現在結果中,立即就能救回。
步驟 3. 預覽內容並還原
雙擊檔案預覽。選擇所需資料後點一下「恢復」。
在不丟失資料的情況下格式化硬碟或 USB 隨身碟
資料恢復後,按照以下兩種簡單的方法輕鬆格式化您的硬碟。
在磁碟管理中格式化硬碟
步驟 1. 按 Win + X 鍵並選擇“磁碟管理”。
步驟 2. 右鍵點擊目標磁碟並選擇“格式化”。
步驟 3. 設定卷標和檔案系統。然後,點擊“確定”開始格式化磁碟。
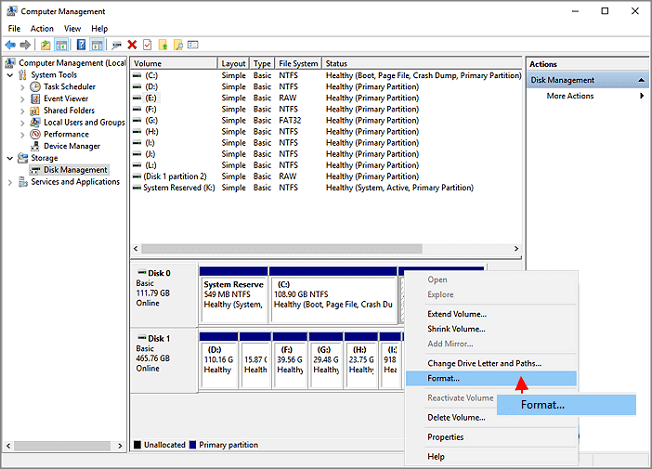
在檔案總管中格式化硬碟
步驟 1. 按“Windows 鍵 + E”打開 Windows 檔案總管。
步驟 2. 右鍵點擊硬碟或連接的 USB 隨身碟,然後選擇“格式化”。
步驟 3. 在“格式”視窗中,選擇 檔案系統。
步驟 4. 勾選“快速格式化”,點擊“開始”,格式化裝置。
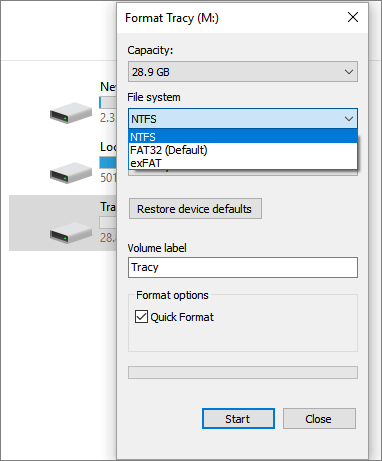
閱讀更多:如何在 Windows 10/11 中強製資料夾/檔案
以下是強制刪除無法在 Windows 10 或 Windows 11 上刪除的資料夾或檔案的四種快速方法。有關分步指南,請轉到主題頁面。
- 在 CMD 中使用 del 命令強制刪除資料夾 Windows 10
- 使用檔案粉碎工具強制刪除資料夾或檔案
- 通過更改檔案所有權強制刪除資料夾 windows 10
- 在安全模式下強制刪除資料夾或檔案
這篇文章有幫到您嗎?
相關文章
-
如何在 Windows 11 更新後恢復遺失的檔案(5 種最佳方法)
![author icon]() Ken 2025年03月26日
Ken 2025年03月26日
-
![author icon]() Ken 2025年03月26日
Ken 2025年03月26日
-
如何解決「The semaphore timeout period has expired」(信號量超時期限已過)
![author icon]() Gina 2025年03月26日
Gina 2025年03月26日
-
如何使用命令提示字元修復 Windows 10 [SFC 和 DISM 命令]
![author icon]() Ken 2025年03月26日
Ken 2025年03月26日


