文章目錄
![]() 編輯人員資料
編輯人員資料
![]() 評論及獎項
評論及獎項
本文針對「The semaphore timeout period has expired(信號量超時時間已過期)」這個問題提供了三種解決方案。下表列出了概要。閱讀內容了解詳情。
| 解決方案 | 疑難排解 |
|---|---|
| 方法 1. 停用防火墻和防毒軟體 | 在 Windows 11/10/8.1/8/7 中,按「Windows+R」鍵調出「執行」,輸入 control 開啟... 完整步驟 |
| 方法 3. 執行初始狀態開機 | 按「Windows + R」熱鍵調出「執行」,輸入 msconfig 開啟系統設定...完整步驟 |
| 方法 3. FAT32 轉 NTFS | 您可以將 FAT32 轉換為 NTFS 以打破檔案大小限制。檔案系統轉換非常簡單... 完整步驟 |
「semaphore timeout period has expired」錯誤是什麼
「The semaphore timeout period has expired(信號量超時期限已過)」錯誤在 Windows 10、8 或 7 中以不同的形式出現在很多情況下,最常見的有以下幾種:
[1] 當您嘗試透過網路傳輸或複製大檔案時,您收到完整的錯誤訊息「錯誤 0x80070079:信號量超時期限已過期”
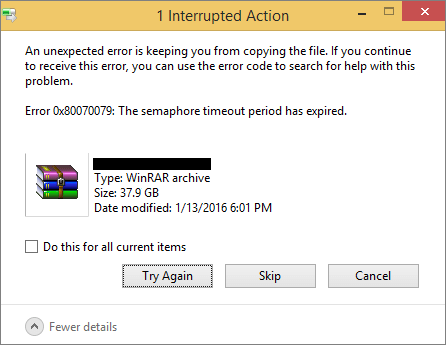
[2] 您試圖打開一個可攜式磁碟,例如一個正確連接到電腦的外接 USB 硬碟,由於錯誤「位置無法存取,信號量超時已過期」而導致存取失敗。
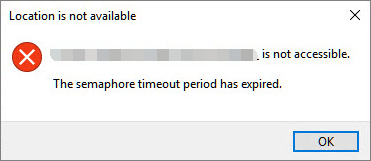
當使用者試圖在他們的 Windows 系統和任何其他外接裝置之間傳輸檔案,尤其是大檔案,或者當他們試圖存取連接到他們電腦的某個驅動程式時,他們可能會遇到這種系統錯誤。此錯誤將阻止使用者存取當前磁碟機或完整傳輸程序。總之,與「信號量」相關的問題是在本機網路中、電腦和外接驅動程式之間引起的,或者僅僅是可攜式磁碟上的檔案傳輸限制。
修復「信號量超時期限已過期」
既然是關於網路驅動程式、外接磁碟或檔案傳輸限制相關的問題,相應的修復方法應該是這四個。透過這裡列出的簡單至復雜方法的列表進行操作:
- 停用防火牆和防毒軟體(暫時)
- 執行初始狀態開機
- FAT32 轉 NTFS
- 更新網路適配器的驅動程式
方法 1. 停用防火牆和防毒軟體
原因:Windows 防火牆或防毒軟體有時會在沒有提示的情況下阻止某個檔案傳輸,透過停用安全保護可以還原您的操作。
步驟 1:在 Windows 10/8.1/8/7 中,按「Windows+R」鍵調出「執行」,輸入 control 開啟控制台。
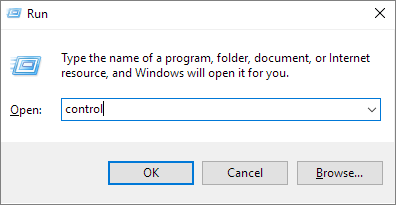
步驟 2:在控制台中,搜尋防火牆然後點擊Windows Defender 防火牆。
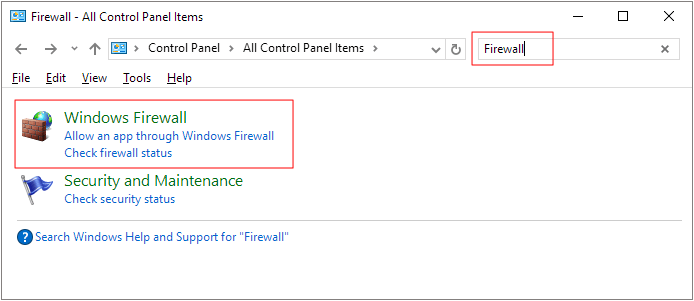
步驟 3:在左側視窗中,點擊「開啟或關閉 Windows Defender 防火牆」。
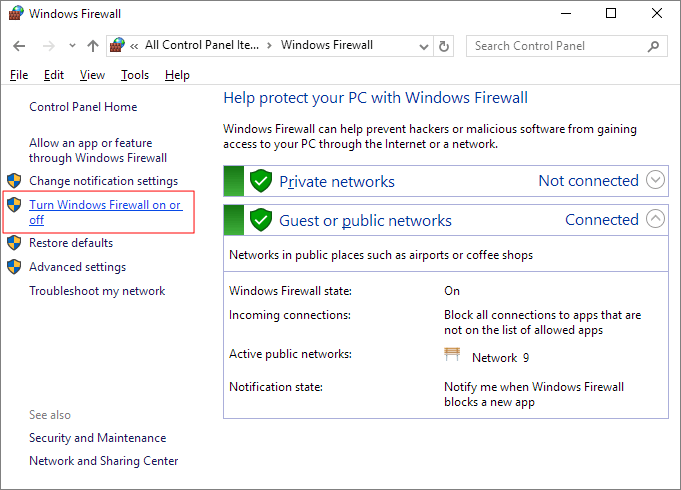
步驟 4:在私人和公共網路設定下點擊「關閉 Windows Defender 防火牆(不建議)」。點擊「確定」。
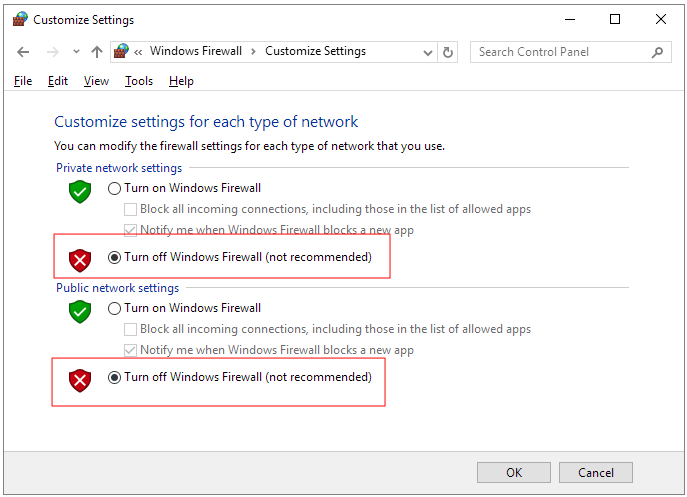
這是所有 Windows 使用者停用阻止檔案傳輸程序和信號量錯誤的 Windows 防火牆的完整教學。關閉防火牆後,重試複製檔案。如果錯誤消失,您可以返回以再次開啟防火牆。
對於防毒軟體,使用者使用的產品不同,但是進入設定的流程是一樣的,並且有關閉保護機制的選項。
方法 2. 執行初始化狀態關機
原因:排除導致「信號量超時時間已過」的檔案或程式衝突。
步驟 1:在 Windows 11/10/8.1/8/7 中,按「Windows+R」鍵調出「執行」框,輸入 msconfig 開啟系統設定。
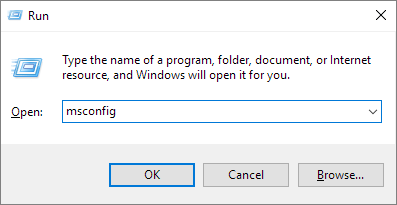
步驟 2:從預設的一般選項卡切換到「服務」,勾選「隱藏所有 Microsoft 服務」框。點擊「確定」。
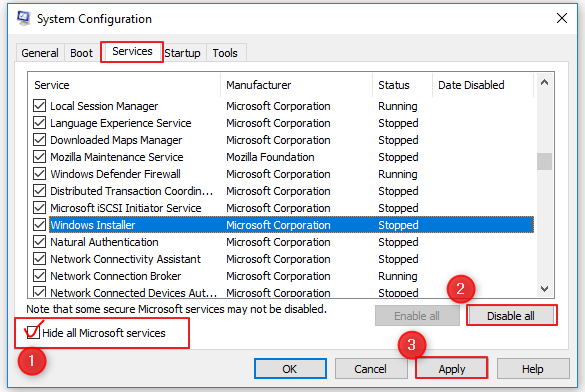
然後,您需要以初始化狀態開機的方式重新啟動電腦。現在再次嘗試傳輸檔案。希望這次您能順利解決。
方法 3:FAT32 轉 NTFS
原因:FAT 32 有檔案傳輸限制,不能傳輸超過 4GB 的單個檔案,而 NTFS 檔案系統傳輸大檔案沒有問題。
您需要將 FAT32 轉換為 NTFS 以打破檔案大小限制。檔案系統轉換在 Windows 中透過磁碟格式化非常簡單,但這會導致全部資料丟失。
將 FAT32 轉換為 NTFS 而不會丟失資料的另一種安全方法,我們推薦使用第三方免費磁碟分割管理軟體。
方法 4:更新網路介面卡驅動程式
原因:過時的網路介面卡驅動程式是造成大多數網路檔案傳輸問題的原因,「信號量超時期限已過期」是常見問題。
步驟 1:在 Windows 11/10/8.1/8/7 中,按「Windows + R」鍵調出「執行」框,輸入devmgmt.msc 並 Enter 鍵。
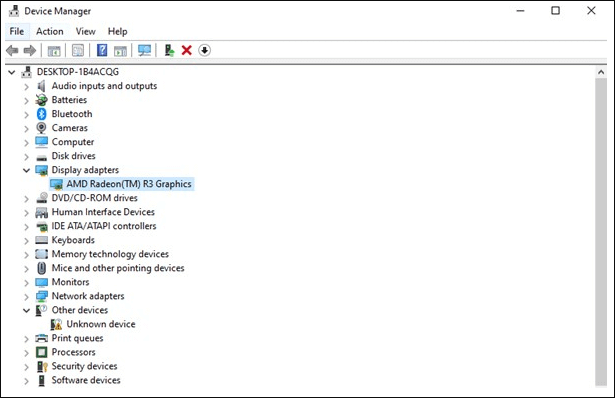
步驟 2:在裝置管理員中,展開網路介面卡,然後右鍵單擊網絡驅動程序並選擇“更新驅動程序軟件”。
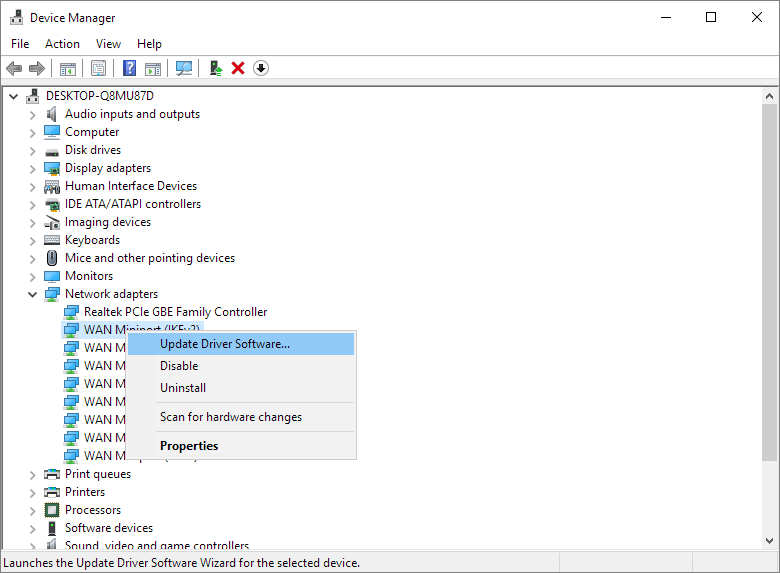
步驟 3:出現提示時,選擇「自動搜尋更新的驅動程式軟體」並點擊「確定」。
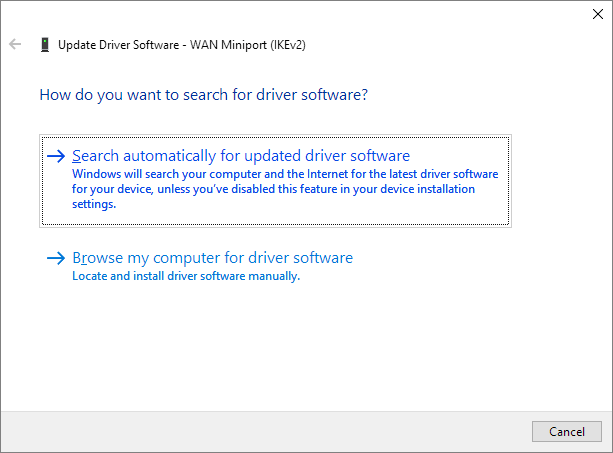
安裝最新的驅動程式後重新啟動系統。
如何保護資料免於「信號量超時期限已過期」錯誤的影響
資料總是被各種硬碟/網路硬碟問題的影響,即使修復了也不要小看信號量錯誤。
備份硬碟
備份在系統和資料保護中起著舉足輕重的作用,但應該放在首位。否則,系統崩潰、硬碟格式化或整個磁碟區消失都只是一句空話。Windows 在 Windows 7 中提供備份與還原程式,在 Windows 10 中提供檔案歷程記錄程式以免費備份硬碟資料。您應該充分利用這個程式。
第三方免費備份軟體,例如 EaseUS Todo Backup,也是一個不錯的選擇,全球使用者選擇它而不是 Windows 內建程式,因為該軟體在所有備份目的上的多功能性,包括系統備份、硬碟/磁碟區備份、檔案備份等。而且,您可以每天、每週或每月安排一次備份任務。
免費救援硬碟資料
如果信號量錯誤導致資料丟失或資料無法存取怎麼辦?儘管如此,您仍可以努力挽救那裡的資料。EaseUS Data Recovery Wizard 能夠從顯示各種錯誤的無法存取的硬碟救回資料,包含「信號燈超時時間已過期」、「RAW 檔案系統無效」、「硬碟需要格式化」等等。
步驟 1. 選擇您丟失資料的硬碟,然後點擊「掃描」。
步驟 2. 掃描完成後,使用「篩選」或「搜尋」尋找丟失的檔案。
步驟 3. 選擇您想要的所有硬碟檔案,然後點擊「恢復」。之後,瀏覽另一個安全位置以儲存恢復檔案。

這篇文章有幫到您嗎?
相關文章
-
![author icon]() Ken 2025年03月26日
Ken 2025年03月26日
-
如何在 HP、Dell、Lenovo、Acer、Asus 上的 Windows 10/11 中輸入 BIOS
![author icon]() Ken 2025年03月26日
Ken 2025年03月26日
-
![author icon]() Harrison 2025年05月16日
Harrison 2025年05月16日
-
修復 Windows 更新、郵件應用程式和 Xbox 中的錯誤 0x80070490
![author icon]() Ken 2025年03月26日
Ken 2025年03月26日