文章目錄
![]() 編輯人員資料
編輯人員資料
![]() 評論及獎項
評論及獎項
在 Windows 10 中刪除檔案或資料夾是我們一直在做的事情。常規檔案刪除只需要您右鍵點擊該項目並從上下文菜單中選擇“刪除”選項,或者在選擇檔案後直接按鍵盤上的 Delete 鍵。
您還可以使用Shift + Delete組合鍵永久刪除檔案或資料夾。但是有些檔案或資料夾太頑固了,怎麼都刪不掉,只會報錯“無法刪除[檔案名]:訪問被拒絕”。
無法刪除檔案或資料夾的原因有很多。例如,某個程式正在使用該檔案或資料夾,在使用該檔案的程式關閉之前,您無法將其刪除。或者資料夾是只讀的,存放檔案的磁碟是寫保護的,回收站已滿等等。不管是什麼原因,如果您確定檔案或資料夾無用,您可以嘗試以下四種方法在Windows 11/10/8/7上強制刪除資料夾或檔案。
| 可行的解決方案 | 逐步故障排除 |
|---|---|
| 方法 1. 在 CMD 中強制刪除資料夾 | 如果不能定時刪除一些資料夾或檔案,可以在 CMD 中應用 DEL 指令... 完整步驟 |
| 方法 2. 用軟體強制刪除資料夾 | 使用強制刪除資料夾軟體學習不能刪除的檔案是一個好用又簡單的方法... 完整步驟 |
| 方法 3. 刪除具有所有權的檔案 | 要在 Windows 上刪除檔案或資料夾,您需要擁有用戶所有權。獲得或更改所有權... 完整步驟 |
| 方法 4. 在安全模式下強制刪除資料夾或檔案 | 在安全模式下,有問題的應用程式或功能將無法啟動,您可以刪除資料夾... 完整步驟 |
1. 在 CMD 中使用 Del 指令強制刪除資料夾 Windows 10
Windows 的命令提示字元可用於執行進階操作,包括強制刪除資料夾或檔案,無論程式是否正在使用它們。如果您是電腦專家,命令提示字元是一款非常適合您的磁碟和檔案管理工具。
這是在 Windows 10 上強制刪除資料夾的方法。
步驟 1. 按 Win + E 打開檔案總管。找到要刪除的檔案或資料夾。複製檔案或資料夾的位置。

步驟 2. 點擊“搜尋”按鈕並輸入CMD 。點擊右側面板上的“以管理員身份執行”以使用管理員權限打開它。
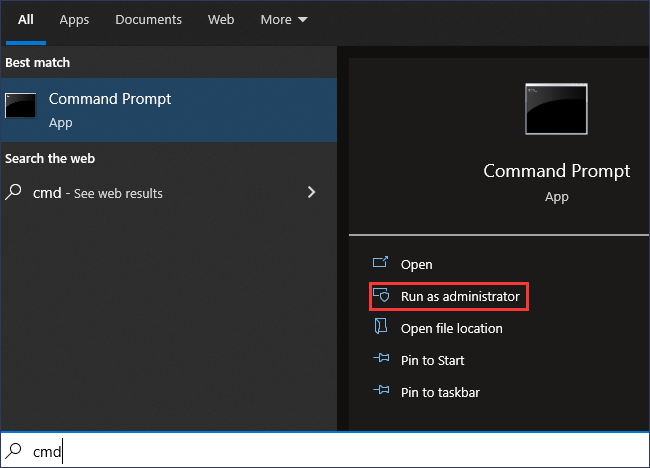
步驟 3. 輸入以下指令並按 Enter。
刪除(檔案路徑)
例如 del D:\Pictures。將 FilePath 替換為在步驟 1 中複製的檔案或資料夾地址。
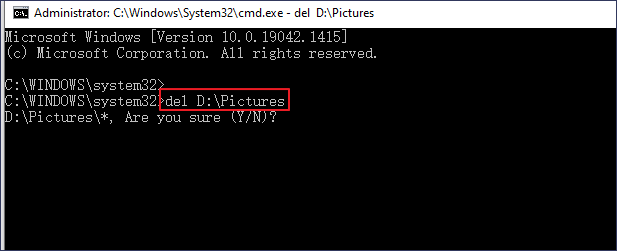
步驟 4. 為“您確定 (Y/N) 嗎?”輸入 Y。然後按 Enter。然後,該資料夾將被快速刪除。
- 警告
- DEL 命令將繞過 Windows電腦上的回收站永久刪除資料夾或檔案,除非使用專業的檔案救援工具,否則您無法恢復它。
如何在 Windows 10/11 上恢復永久刪除的資料夾或檔案
您可能會因意外刪除/格式化、硬碟損壞、病毒攻擊或作業系統崩潰而永久丟失檔案。在任何情況下,您都可以使用 EaseUS 資料救援軟體安全高效地找回丟失或刪除的檔案。
EaseUS Data Recovery Wizard 是一流的資料救援軟體之一,您可以使用它輕鬆恢復存儲在 HDD、SSD、SD 卡、USB 隨身碟和更多裝置上丟失和刪除的檔案。
更重要的是,它還擅長在資料恢復後修復損壞的檔案。您可以毫不費力地修復損壞的影片(MOV/MP4/GIF)、照片 (JPEG/JPG/BMP/PNG) 和文檔 (DOC/DOCX/XLS/XLSX)。
現在,免費下載這個可靠的檔案恢復程式來恢復 1000 多種檔案,如影片、音頻、文檔、圖形、電子郵件和其他檔案。
步驟 1. 選擇要掃描的位置
選擇使用 Shift 刪除或清空資源回收筒永久刪除檔案的特定裝置和磁碟機。然後,按一下「搜尋遺失的資料」按鈕以尋找遺失的檔案。

步驟 2. 檢查結果
軟體將自動開始掃描整個選定的磁碟機。掃描完成後,使用「路徑」功能在左側面板中選擇已刪除或遺失的資料夾。然後,應用「過濾」功能或使用搜尋框快速找到已刪除的檔案。

步驟 3. 恢復已刪除的檔案
選擇已刪除的檔案並點選“預覽”。接下來,按一下「恢復」將它們儲存到另一個安全位置或裝置。您可以選擇雲端儲存,例如 OneDrive、Google Drive等,然後按一下「儲存」以儲存已復原的檔案。

2. 使用檔案粉碎工具強制刪除資料夾或檔案
刪除無法刪除的資料夾或檔案的另一種有用方法是使用簡單的檔案粉碎機。EaseUS LockMyFile 是一款簡單易用的檔案管理工具,它的檔案粉碎機功能可以幫助您徹底刪除和粉碎電腦中的檔案或資料夾。
步驟 1. 下載並啟動 EaseUS LockMyFile。
步驟 2. 點擊更多工具下的“檔案粉碎機”,點擊“添加檔案、添加資料夾或添加驅動器”選擇需要粉碎的檔案、資料夾或磁碟。
步驟 3. 確認需要粉碎的檔案、資料夾或驅動器,點擊“安全刪除”或“磁碟清除器”以粉碎所選項目。

這些用於刪除不需要的資料夾或檔案。該軟體以檔案/資料夾保護而聞名,包括檔案加密、檔案鎖定、檔案隱藏等。如果您需要最大限度地保護您的重要資料,請嘗試使用此工具。
3. 通過更改檔案所有權強制刪除資料夾 Windows 10
要刪除檔案或資料夾,您需要擁有該資料夾/檔案的所有權。如果您嘗試刪除其他用戶創建的資料夾,請了解如何通過以下步驟在 Windows 11/10/8 上獲得所有權。
步驟 1. 轉到 Windows 檔案總管並找到您需要刪除的檔案/資料夾。右鍵點擊它並選擇“屬性”。
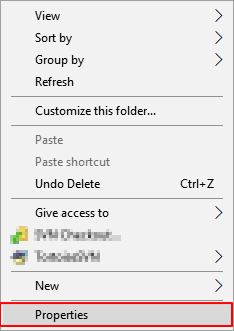
步驟 2. 點擊“安全”>“進階”,如下面的螢幕截圖所示。
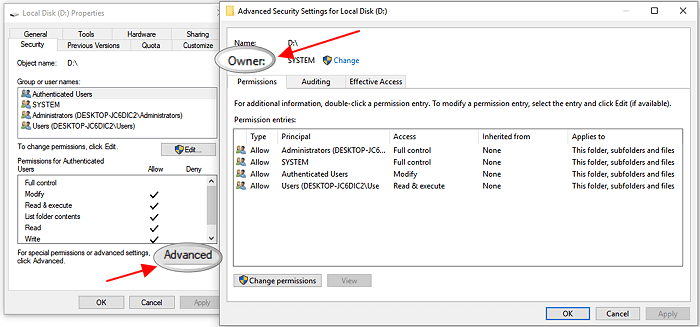
步驟 3. 更改已存在的用戶或群組:點擊“更改”,選擇目標用戶賬號,點擊“確定”保存更改。
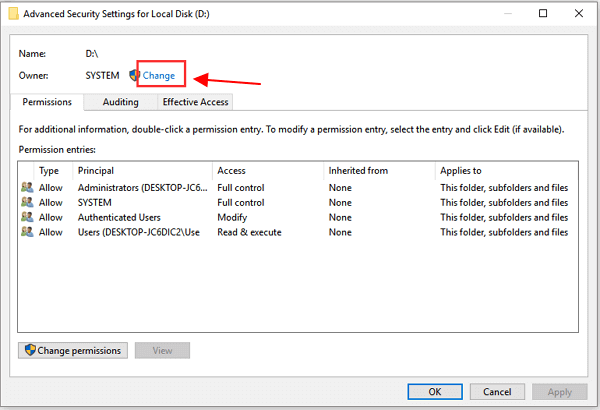
如果要將所有權更改為不存在的用戶或組:點擊“更改”>“對像類型...”,然後在“輸入要選擇的對象名稱”下輸入用戶或組的名稱,然後點擊“檢查名稱”>“確定”。
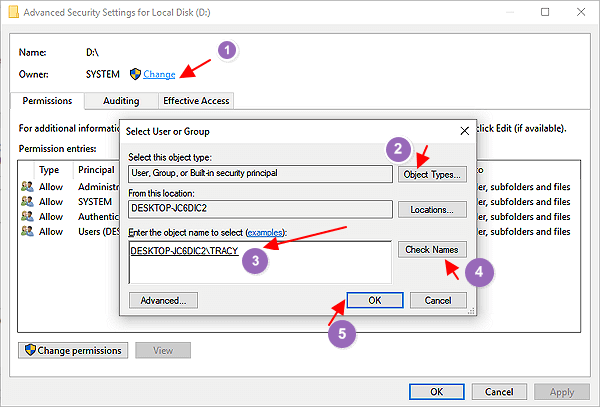
步驟 4. 如果要更改所有子容器和對象的所有者,請勾選“替換子容器和對象的所有者”框。
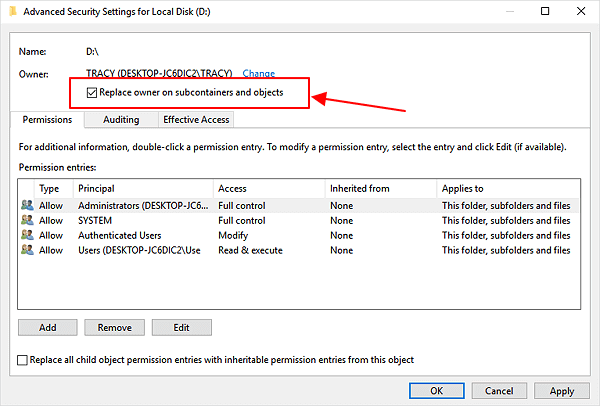
然後,再試一次,看看是否可以刪除無法刪除的資料夾或檔案。
獲得所有權以在 Windows 7 上強制刪除資料夾:
步驟 1. 右鍵點擊目標資料夾或檔案,然後選擇“屬性”。
步驟 2. 點擊“安全”>“進階”。
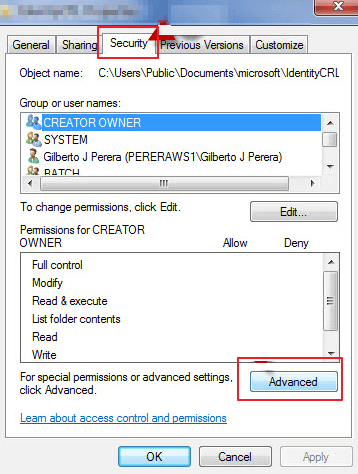
步驟 3. 點擊“所有者”>“編輯”以更改所有者。
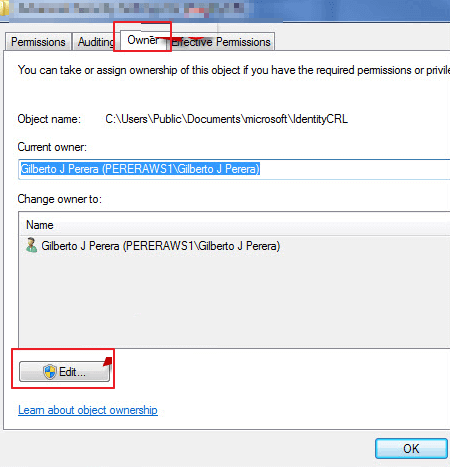
步驟 4. 點擊“其他用戶或組”以手動選擇用戶。
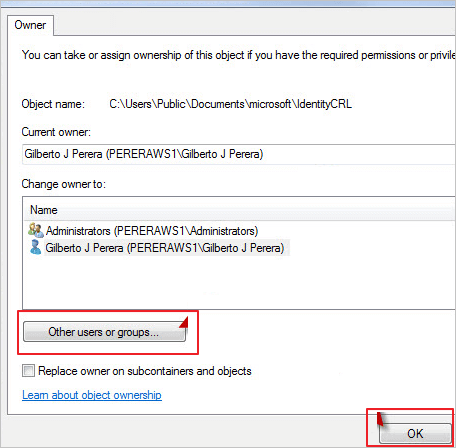
步驟 5. 按照螢幕上的說明更改所有權,如上述 Windows 10 上的第 3 步。
4. 使用安全模式強制刪除資料夾或檔案
如果上述方法失敗,您還有最後一次機會在安全模式下強制刪除 Windows 10 或 Windows 11 上的資料夾。在安全模式下,大多數應用程式不會啟動,因此有一個非常簡單的環境來刪除檔案/資料夾。
步驟 1. 點擊 Windows 按鈕並選擇“電源”。按住“shift”鍵並點擊“重新啟動”。
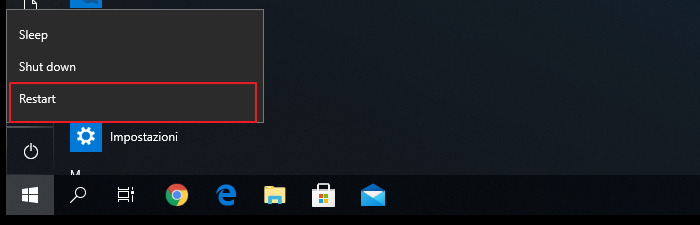
步驟 2. 點擊“疑難解答”>“進階選項”。
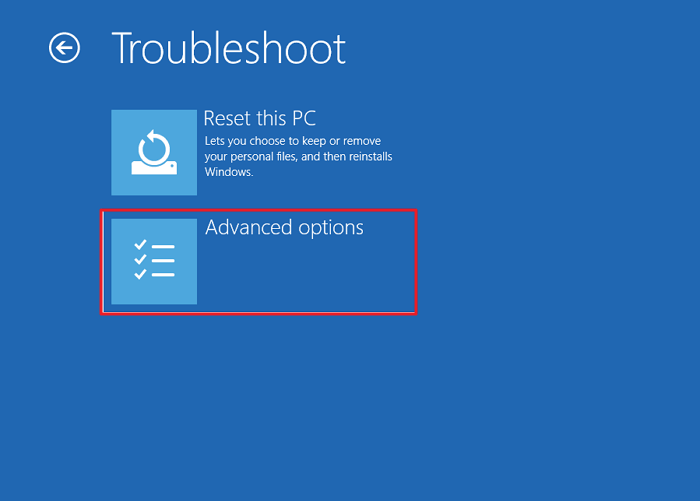
步驟 3. 在以下螢幕上點擊“啟動設定”。然後,點擊“重新啟動”。
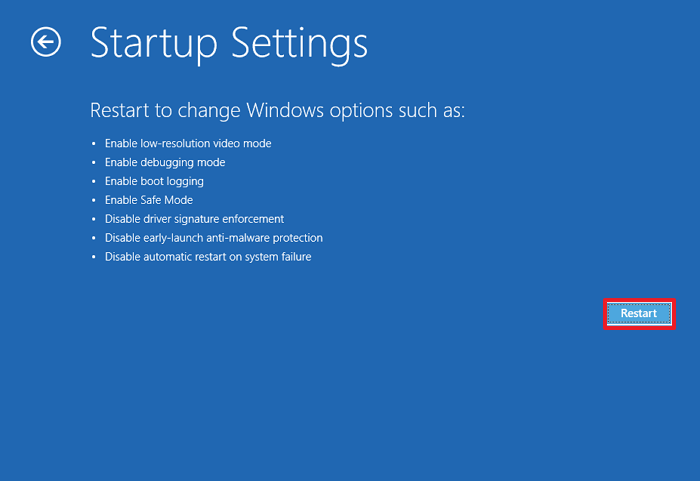
步驟 4. 從啟動設定中,選擇一種啟用安全模式的方式 如數字 4、5 和 6 中所列。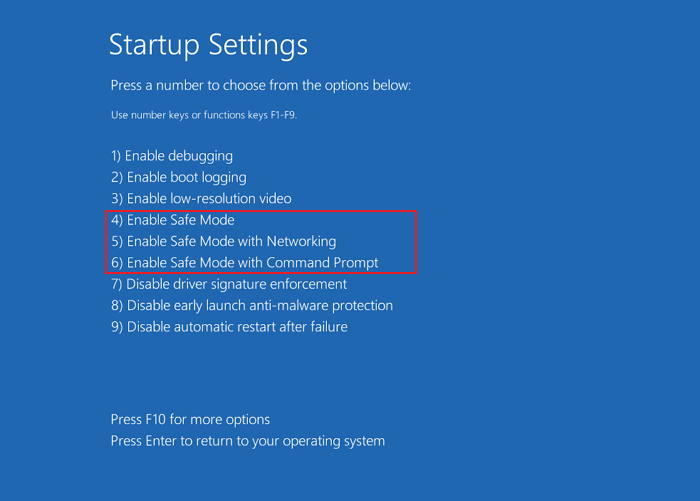
然後,您的 Windows 電腦將以安全模式啟動。您可以嘗試再次刪除資料夾或檔案。
常見問題解答
我們介紹了這四種有效的解決方案,可幫助您強制刪除 Windows 10 或 Windows 11 中的資料夾或檔案。您可以嘗試刪除不可刪除的資料夾或資料夾的其他快速提示包括檢查您的防病毒軟體,以保護您的檔案不被刪除,重新啟動您的系統、卸載一些第三方應用等。
在執行強制刪除之前,請確保您要清除的資料是目標資料夾或檔案。如果發生錯誤,請停止使用您的電腦或外部裝置,並立即使用 EaseUS 資料救援軟體找回您的資料。
更多強制刪除資料夾常見問題解答
1. 如何強制刪除 Windows 10 在另一個程式中打開的資料夾?
要在刪除資料夾時克服檔案正在使用錯誤,您可以:
- 通過任務管理器關閉程式
- 重啟你的電腦
- 使用 CMD 強制刪除資料夾
- 用軟體強制刪除資料夾
2. 強制刪除資料夾軟體
在 Windows 10/8/7 試試下面兩款強制刪除資料夾的軟體
- EaseUS LockMyFile:其檔案粉碎機功能可讓您徹底刪除資料夾、檔案,甚至清除整個磁碟
- EaseUS Partition Master Free :其清除資料功能使您能夠永久清理分區資料
3. 如何強制刪除資料夾 Windows 10 PowerShell
步驟 1. 搜尋 PowerShell 並以管理員身份執行它。
步驟 2. 在命令提示字元視窗中,輸入 remove-item D:\Pictures 並按 Enter 鍵。
提示:將 D:\Pictures 替換為您需要刪除的檔案或資料夾的位置。
這篇文章有幫到您嗎?
相關文章
-
![author icon]() Gina 2025年03月26日
Gina 2025年03月26日
-
《Elden Ring》失去進度或不再在 Xbox/PS4/PC 上可用
![author icon]() Bruce 2025年03月26日
Bruce 2025年03月26日
-
![author icon]() Harrison 2025年03月26日
Harrison 2025年03月26日
-
![author icon]() Bruce 2025年03月26日
Bruce 2025年03月26日