文章目錄
![]() 編輯人員資料
編輯人員資料
![]() 評論及獎項
評論及獎項
永久刪除的檔案可以復原嗎?
是的,您可以復原永久刪除的檔案。
永久刪除的檔案會永遠消失嗎? 當您從電腦中刪除檔案或資料夾時,它並不會簡單地從存在中消失。 即使您立即清空資源回收筒或垃圾資料夾,您所做的所有刪除操作也只是將檔案在硬碟上佔用的空間標記為空閒。 因此,如果您知道如何操作,您可以復原永久刪除的檔案。
以下是從電腦復原永久刪除的檔案的一些有效方法。
| 撤銷永久刪除的方法 | 使用者體驗 |
|
🔁從資源回收筒復原 |
當您使用常見的刪除方式(例如按刪除鍵或從上下文功能表中按一下「刪除」)刪除電腦上的檔案。 但是,如果您使用 Shift+Delete 鍵完全刪除檔案或清空資源回收筒,則無法使用此解決方案還原已刪除的檔案。 |
| ✅使用檔案救援軟體 | 最有效的解決方法是使用專業的檔案刪除救援軟體來掃描您的硬碟並復原永久刪除的檔案。 它在大多數場景下都是有效的,並且與其他方法相比復原率非常高。 |
| 📀從備份中復原 | 如果您已建立已刪除檔案的備份,則可以從備份中還原它們。 此方法僅在您有最近的備份時才有效。 如果您沒有事先備份檔案,您可能會永久遺失資料。 |
本文內容:
Windows 電腦上救回暫時刪除檔案
如何復原從資源回收筒刪除的檔案?若要從電腦上的資源回收筒還原 Windows 10 中已刪除的檔案:
步驟 1:右鍵點擊桌面上的開資源回收筒圖示打開垃圾桶。
步驟 2:從菜單中開啟查看誤刪除資料。
步驟 3:點擊選中要救回資源回收筒的檔案。
步驟 4:右鍵點擊所選檔案並選擇[還原]將檔案復原到 Windows 10 電腦原始位置。
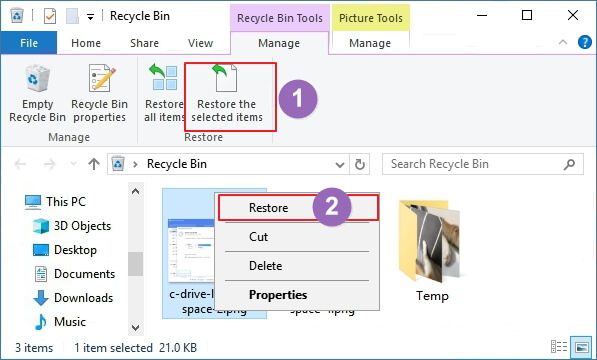
您是否嘗試過上述復原資源回收筒的方法?
如果發現資源回收筒是空的怎麼辦?如果您要復原的檔案在資源回收筒中不可用怎麼辦?在這些情況下,如何從資源回收筒復原永久刪除的檔案?下面列出的方法將為您提供協助。
檢視影片教學來復原永久刪除的檔案:
如何使用資料救援軟體將電腦永久刪除檔案還原
支援:在 Windows 11/10/8/7/XP 上分 3 步復原永久刪除檔案,不用備份。
永久刪除檔案動作:「1] shift delete 刪除檔案;[2] 到資源回收筒刪除檔案;[3] 資源回收筒資料夾空間不夠時,您右鍵選擇刪除來刪除檔案;[4] 刪除的檔案體積太大,資源回收筒裝不下;[5] 從 SD 記憶卡、USB 隨身碟、外接硬碟等儲存裝置中刪除檔案。
多數檔案救回方法,包括 Windows 10 內建的工具,都是通過備份還原檔案。 如果沒有備份檔案,您可以嘗試使用Windows資料救援軟體。
Windows 資料救援軟體 — EaseUS Data Recovery Wizard 在市場上用戶好評特別多,決定性因素是 EaseUS 每年都對這個軟體執行多次升級更新,只希望用戶在使用者擁有最好的資料救回體驗。
EaseUS Data Recovery Wizard 什麼時候使用
- 有效復原刪除或不見的檔案、檔案、照片、音訊、音樂、電子郵件
- 從格式化磁碟救資料&清理過的資源回收筒、記憶卡、數位相機和攝影機中把永久刪除檔案還原
- 支援誤刪除檔案、格式化檔案刪除、硬碟損壞檔案不見、病毒攻擊檔案丟失、系統崩潰檔案找不到...等情況下檔案回復
首先,下載檔案刪除救回軟體,然後按照以下指南通過簡單的步驟把電腦刪除檔案和資料夾救回。
步驟 1. 選擇要掃描的位置
選擇使用 Shift 刪除或清空資源回收筒永久刪除檔案的特定裝置和磁碟機。然後,按一下「搜尋遺失的資料」按鈕以尋找遺失的檔案。

步驟 2. 檢查結果
軟體將自動開始掃描整個選定的磁碟機。掃描完成後,使用「路徑」功能在左側面板中選擇已刪除或遺失的資料夾。然後,應用「過濾」功能或使用搜尋框快速找到已刪除的檔案。

步驟 3. 恢復已刪除的檔案
選擇已刪除的檔案並點選“預覽”。接下來,按一下「恢復」將它們儲存到另一個安全位置或裝置。您可以選擇雲端儲存,例如 OneDrive、Google Drive等,然後按一下「儲存」以儲存已復原的檔案。

如何免費復原永久刪除的檔案
EaseUS 免費資料救援軟體可讓您免費復原Windows 10/8/7中永久刪除的檔案,只要您遺失的資料小於2GB。如果您想復原超過 2GB 或無限的資料,您需要使用 EaseUS Data Recovery Wizard Pro。
Hi Lola, if you can get hold of it try a software called EaseUS Data Recovery. In the past I was able to recover files that I permanently deleted from my computer by accident
— RICH (@RICH__UTD) July 23, 2021
如何在沒有軟體的情況下復原永久刪除的檔案
如果已刪除檔案復原軟體不是您的首選,您可以嘗試檔案記錄來還原永久刪除的檔案。如果您沒有資料備份,此方法將無法運作。
從先前的版本還原電腦上永久刪除的檔案
支援:使用檔案歷程記錄來還原永久刪除的檔案。如之前沒有啟用備份,此方法無法操作。
如果您在刪除檔案之前啟用了檔案記錄,則可以使用該功能在電腦上還原已刪除的檔案。即使您使用 Shift + Delete 永久刪除檔案的方法刪除了檔案,此方法也應該有效。如果您在遺失檔案之前未啟用此方法,請不要嘗試使用此方法。
Windows 10/8用戶:
步驟 1. 打開開始菜單。
步驟 2. 輸入:使用檔案歷程記錄還原檔案,然後按Enter打開。
步驟 3. 翻找儲存已刪除檔案的資料夾。
步驟 4. 選擇中間的[還原]按鈕,將Windows 10檔案復原到原本的位置。
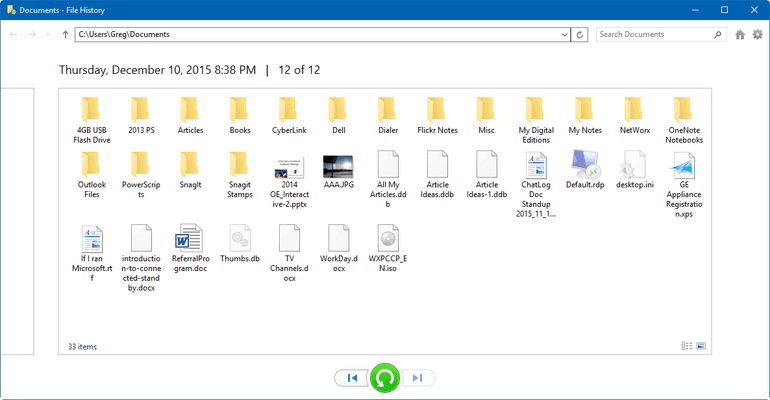
如果電腦警告您已包含同名稱的檔案或資料夾,請選擇替換目標中的檔案救回永久刪除檔案或資料夾。
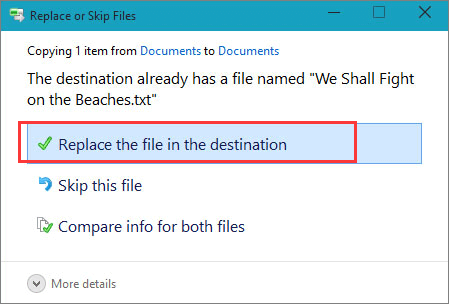
Windows 7 或更老系統用戶:
此方法可能有效,也可能無效,但您可以試一試,看看它是否可以幫助您在Windows 7及更早版本 Windows 電腦救回永久刪除檔案。
步驟 1. 在桌面上建立一個新的檔案或資料夾,並將其命名為與刪除的檔案或資料夾相同的名稱。
步驟 2. 滑鼠點選右鍵檔案/資料夾,然後選擇「還原以前的版本」,Windows 將搜尋並列出具有不同時間和日期的被永久刪除的檔案或資料夾的以前版本。
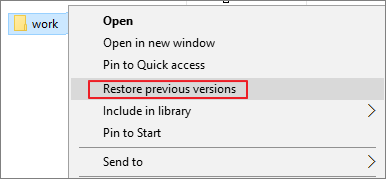
步驟 3. 選擇最新的版本,然後按下[還原],輕鬆救回永久刪除的檔案或資料夾。
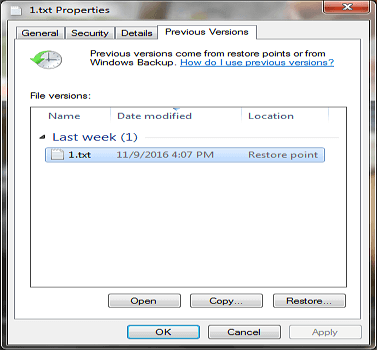
以下是 Microsoft 推薦的在 Windows 10 電腦上從備份或先前版本還原永久刪除的檔案的完整方法。若要在 Windows 11 中取消刪除永久檔案,請透過以下連結存取。
透過備份和還原復原永久刪除的檔案
支援:使用以前建立的檔案資料夾備份還原永久刪除檔案;如果之前沒有製作備份,此方法無法執行。
如果您在外接硬碟上建立了所有重要檔案和資料夾的備份,那麼您可以從備份中有效還原丟失的檔案。或者,如果您開啟了Windows備份,那麼還有機會救回檔案。
以下是從Windows備份中復原已刪除檔案和資料夾的方法:
步驟 1. 打開開始選單,在 Windows 10 中搶救刪除的檔案。
步驟 2. 輸入:備份,然後按鍵盤上的Enter。
步驟 3. 查找以前的備份,選備份和還原 (Windows 7) 選項。
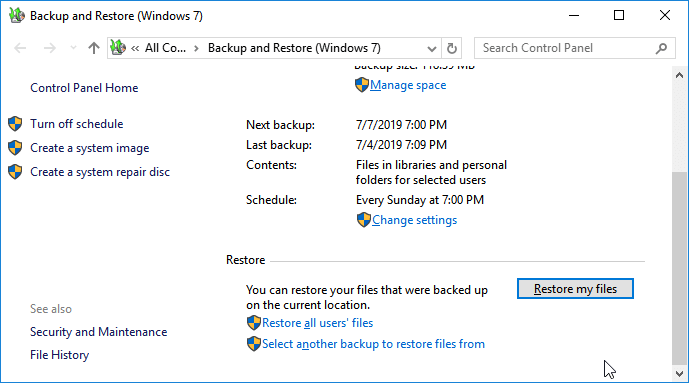
步驟 4. 點擊選擇另一個備份從中還原檔案選項並選擇您的備份。
步驟 5. 點擊下一步並按照說明完成檔案還原過程。
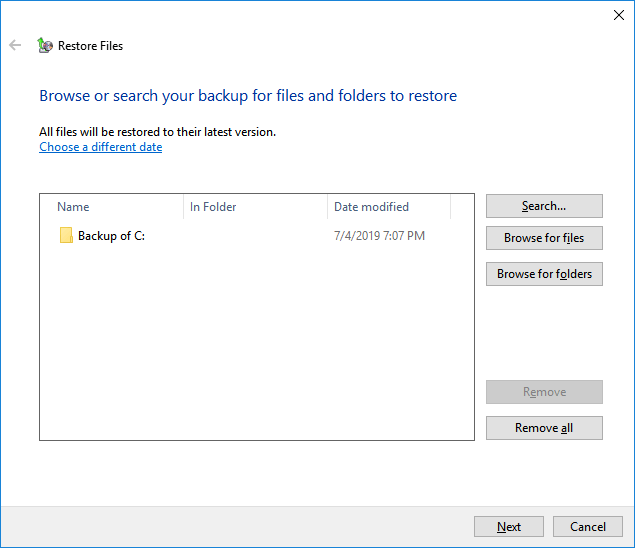
如何在 Mac 上復原永久刪除的資料夾
支援:macOS 11.0 ~ 10.9(點擊Apple圖標 > 關於本機,檢查您的 macOS 版本)
如果您是 Mac 電腦用戶,可以使用資料救援軟體、Time Machine 或終端機救回永久刪除的檔案。
在刪除檔案還在垃圾桶時才能應用終端機復原誤刪檔案。至於 Time Machine,您需要之前有用 Time Machine 備份檔案才能復原永久刪除檔案。
如果您的條件不符合上述方法的基本要求,最後的手段是使用Mac資料救援軟體。 同樣,EaseUS Data Recovery Wizard for Mac 會將永久刪除檔案回復到 Mac電腦上。
使用 EaseUS Data Recovery Wizard for Mac,您可以:
- 從各種 Mac 裝置復原超過 200 種不同類型檔案
- Mac開機失敗,製作 winpe 開機碟啟動系統救電腦檔案
- 無需備份即可救回誤刪除資料
下載 EaseUS Data Recovery Wizard for Mac 並找回永久刪除的 Mac 檔案:
步驟1. 選擇您重要資料和檔案被刪除的位置,點擊「掃描」按鈕。

步驟2. 軟體將執行快速掃描和深度掃描,並盡可能找到所選磁區上更多的刪除的檔案。

步驟3. 掃描結果將顯示在左側面板,只需選擇檔案,然後點擊「立即恢復」按鈕即可救回。

在 Android/iPhone 上救回永久刪除的檔案
如果 Android 手機或 iPhone 上的照片、影片或其他檔案被永久刪除如何救回,請查看以下方法。
方法 1. Android 手機資料永久刪除還原
支援:幾乎所有的Android手機
您還可以通過電腦從 Android 手機復原照片。 您需要做的就是下載 Android 適用的 EaseUS MobiSaver for Android,並按照以下步驟從 Android 手機救照片。
步驟 1. 將您的 Android 手機連接電腦。 安裝並執行 EaseUS MobiSaver for Android。
步驟 2. 掃描 Android 手機救援 Android 手機上被永久刪除的資料。
步驟 3. 電腦上預覽和復原 Android 手機刪除的資料。
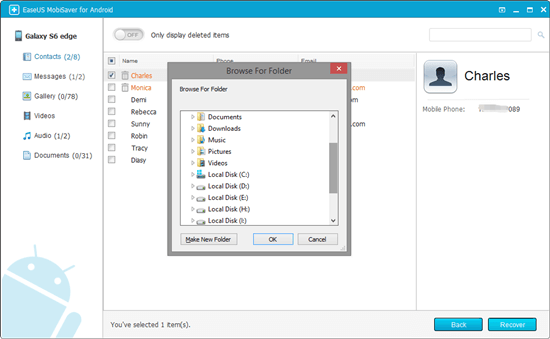
方法 2. 在 iPhone 上還原永久刪除的檔案
支援:iOS 13 和iPhone 13/12/11/11 Pro/XS/XS Max/XR
您可能想知道是否可以回復 iPhone 刪除的照片、影片或檔案。 好消息是,在很多情況下,當然可以。 但是,如果您無法在[照片]應用程式中找到圖片,它很可能已經永遠遺失了。
不過,不試試怎麼知道能不能找回不見的資料呢。 您可以使用 EaseUS MobiSaver 嘗試找回 iPhone 刪除檔案。 下面是使用步驟:
步驟 1. 執行 EaseUS MobiSaver。在三個復原選項中,選擇從 iCloud 復原 > 輸入您的 Apple ID 和密碼。
步驟 2. 然後,EaseUS MobiSaver 開始掃描您的 iPhone。 之後,所有找到的檔案都會顯示在左側。 您可以通過選擇[照片/影片]類別 > 一張一張預覽可復原的圖片 > 點擊[復原]並指定將它們儲存在您電腦上的位置。
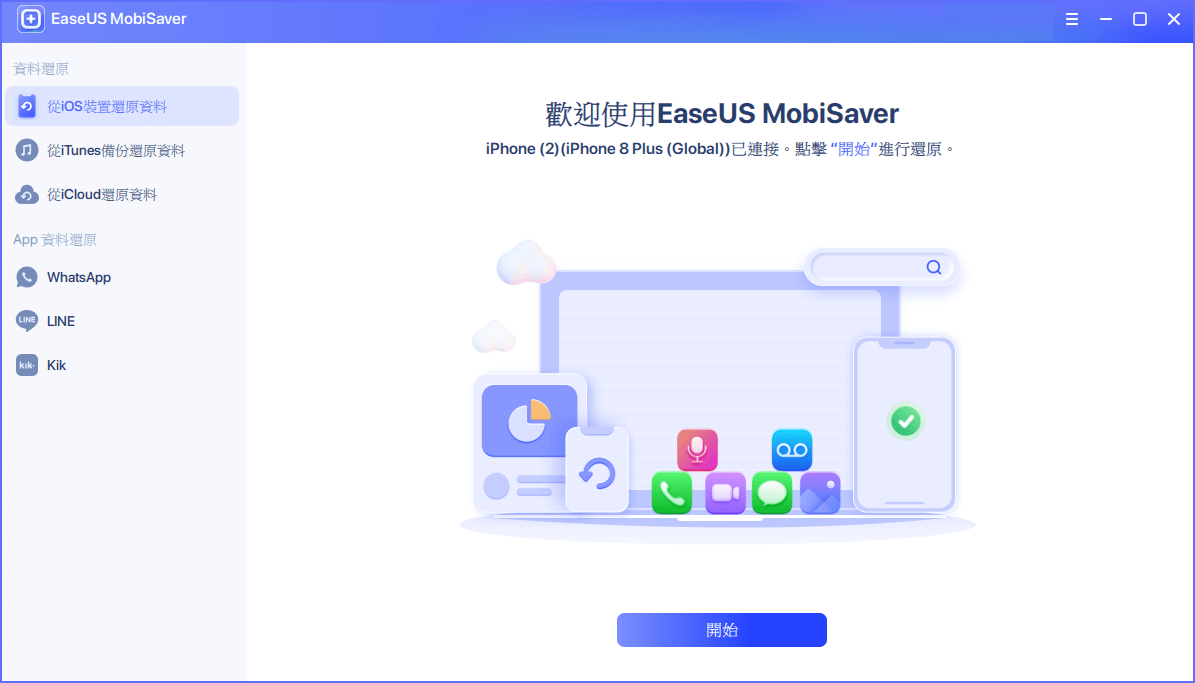
結論
如果在檔案不見之前啟用檔案備份或 Windows 備份,那麼使用 Windows 內建的程式救回永久刪除檔案會是您的首選。 如果您沒有任何備份,也不要驚慌,因為仍然可以將永久刪除檔案還原。
市面上多如繁星的資料救援軟體可以幫助您,如果您不知道怎麼選擇,就從下載 EaseUS Data Recovery Wizard 開始。
我們下面列出四種救回誤刪除檔案的方法,您可以根據自身條件選擇一種方法:
| 檔案刪除情境 | 資源回收筒 | 資料救援軟體 | 以前的版本 | 檔案備份 & 還原 |
|---|---|---|---|---|
| 救回刪除檔案 | √ | √ | √ | √ |
| 永久刪除檔案還原 | × | √ | √ | √ |
| 資源回收筒還原 | × | √ | √ | √ |
| 需要提前備份 | × | × | √ | √ |
| 檔案救回成功率 | 低 | 高 | 低 | 低 |
如何復原永久刪除檔案/資料夾常見問題&解答
使用上述方法,您可以輕鬆恢復電腦上永久刪除的檔案和資料夾。如果您在iPhone、Android、Google 雲端硬碟與 Mac上復原永久刪除的檔案時仍然遇到任何問題,以下說明應該會對您有所幫助。
1. 永久刪除的檔案在什麼位置?
如果您永久刪除一個檔案,只會刪除該檔案的目錄,而不是檔案本身。 雖然檔案已從檔案系統表中刪除,但並未擦除,它仍然儲存在硬碟上。
理想情況下,您應該立即停止使用硬碟,然後開啟資料救援軟體掃描和復原不見的檔案。 檔案在被刪除後越早執行資料救援,被成功復原的機率就越大。
2. 如何從雲端硬碟還原永久刪除的檔案?
以 Google Drive 為例:
步驟 1. 移至 drive.google.com/drive/trash。
步驟 2. 右鍵點擊要回復的檔案,然後選擇[還原]。
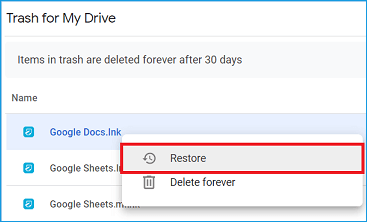
但是,如果您從垃圾桶中點擊[永久刪除],則很難從 Google 雲端硬碟垃圾桶復原檔案。 推薦閱讀並獲取更多資訊:如何從 Google 雲端硬碟復原永久刪除的檔案
3. 如何使用免費資料救援軟體救援刪除資料?
有許多免費資料救援軟體可以幫助您復原裝置上刪除的檔案。 您可以從 EaseUS Data Recovery Wizard 開始,看看它如何幫助您找回 Windows 和 Mac 電腦上丟失的檔案。
EaseUS Data Recovery Wizard 使用步驟如下:
- 在電腦上啟動資料救援軟體,讓它掃描您丟失檔案所在的磁碟。
- 查看該工具掃描找到待還原檔案的列表。
- 選擇要還原的檔案,然後點擊復原按鈕。
4. 如何在 Android 上救回永久刪除的檔案
您也可以使用電腦從 Android 救回照片或影片。您所需要做的就是下載 Android 版 EaseUS MobilSaver。然後,請參閱本指南:從 Android 救回已刪除檔案 。
5. 如何在 iPhone 上復原永久刪除的檔案
您可能想知道是否可以復原 iPhone 刪除的已刪除照片、影片或檔案。好訊息是,在很多情況下,您可以做到。但是,如果您在“照片”應用程式中找不到該影象,它很可能會永遠丟失。
您可以使用 EaseUS iOS 資料救援軟體嘗試復原 iOS 15-iOS 8 的 iPhone 14/13/12/11/11 Pro/XS/XS Max/XR 上已刪除的資料夾或檔案。
步驟 1. 下載並啟動 EaseUS MobiSaver。
步驟 2. 將 iPhone 連線到您的電腦。點選左側的“從 iOS 裝置復原”,然後按一下“開始”。
步驟 3. EaseUS MobiSaver 將自動掃描您的裝置並尋找遺失的資料。只需等待掃描完成即可。
步驟 4. 您可以選擇遺失的資料,例如照片、影片、聯絡人、簡訊、筆記、語音郵件和其他要復原的檔案,並將這些資料儲存到另一個位置。
6. 如何在 Mac 上復原永久刪除的檔案
如果您是 Mac 用戶,也可以使用軟體、Time Machine 或 Terminal 復原永久刪除的 Mac 檔案。只有當已刪除的檔案仍在垃圾箱中時,終端方法才有效。如果您尚未從「垃圾箱」中刪除檔案,請隨意使用此方法。至於 Time Machine,您將需要 Time Machine 備份來還原您的檔案。
如果您不滿足上述方法的要求,最後的選擇就是依靠資料復原工具。同樣,適用於 Mac 的 EaseUS Data Recovery Wizard 有可能將您遺失的檔案還原到您的 Mac。
步驟 1. 選擇您刪除檔案的裝置位置。按一下“掃描”按鈕以查明永久刪除的檔案。
步驟 2. Mac 版 EaseUS Data Recovery Wizard 將在左側邊欄中列出它找到的檔案。
步驟 3. 預覽您要尋找的項目,然後按一下「立即復原」按鈕以復原 Mac 上永久刪除的檔案。
這篇文章有幫到您嗎?
相關文章
-
![author icon]() Gina 2025年03月26日
Gina 2025年03月26日
-
![author icon]() Agnes 2025年03月26日
Agnes 2025年03月26日
-
如何復原未儲存的 Microsoft Project 檔案 [MSP]
![author icon]() Ken 2025年03月26日
Ken 2025年03月26日
-
![author icon]() Agnes 2025年04月08日
Agnes 2025年04月08日
