文章目錄
![]() 編輯人員資料
編輯人員資料
![]() 評論及獎項
評論及獎項
當您的外接硬碟僅顯示32GB時,請不要擔心。 我們為您提供了完整的解決方案。 您只需按照以下提供的方法進行操作,即可還原硬碟全部容量:
| 有效方法 | 步驟說明 |
|---|---|
| 第 1 部分:硬碟容量還原 | 方法 1.更新外接硬碟驅動...了解更多 方法 2. 更新外接硬碟的韌體...了解更多 方法 3.刪除並創建新分割區...了解更多 |
| 第 2 部分:資料救援 | 對於已刪除的分割區檔案,執行易我資料救援軟體 > 掃描並恢復...了解更多 |
我的外外接硬碟顯示只有32GB可用,求助
「大家好,您知道如何將Windows 10 PC上只顯示32GB的1TB外接硬碟容量完全顯示並且檔案不會丟失?我有一個1TB的希捷外接硬碟,可以儲存大約200GB的檔案。上週,我在外接硬碟上製作安裝工具,然後在我的電腦上安裝了Windows 10。
安裝完Windows後,我把外接硬碟連接到我的電腦上,結果我的電腦只能讀到32GB的檔案,然後這32GB的檔案都是Windows安裝相關檔案。請問我其他資料到哪裡去了?是否可以重新訪問丟失的檔案並將32GB外置硬碟完整容量恢復?」
根據網路上的搜索結果,似乎很多人都遇到過外接硬碟或硬碟、USB等容量顯示不正確的問題。那麼是什麼原因讓1TB甚至2TB外接硬碟顯示只有32GB呢?
以下是外接硬碟或USB僅顯示32GB的原因:
- 製作WinPE啟動盤
- 製作Windows安裝或Windows備份鏡像磁碟
- 外接硬碟儲存錯誤
那麼如何解決此問題並將外部硬碟、USB或硬碟全部容量復原?內文提供專業的方法,您現在可以按照以下兩個部分來解決此問題:
- 小技巧
- 如果您在行動硬碟或USB3.0外接硬碟上儲存了重要檔案(第 2 部分),功能強大的硬碟救援軟體將協助您救援,只需單擊幾下即可救回刪除檔案。
第 1 部分:修復和恢復僅顯示32GB的外接硬碟
正如我們在上面的段落中提到,外接硬碟、硬碟或大容量USB變成只有32GB的原因很多。 因此,解決問題並恢復儲存裝置的完整容量的方法也有多種。 在這裡,您會發現三種方法,現在可以按照其中一種方法修復您的裝置並將其恢復到原來的完整容量:
方法 1. 更新外接硬碟驅動程式
步驟 1. 將不工作的 USB 閃存驅動器連接到 PC,右鍵單擊此 PC/我的電腦並選擇屬性。
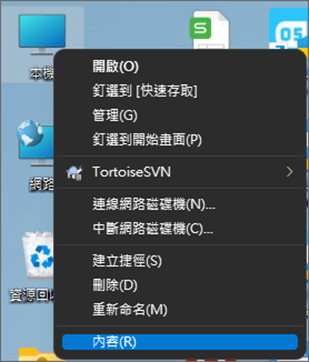
步驟 2. 點擊左側任務欄上的「裝置管理員」>展開「通用序列匯流排控制器」,然後你會看到一個黃色的驚嘆號,然後右鍵單擊它並選擇「更新驅動程式」或「更新驅動程式軟體」。
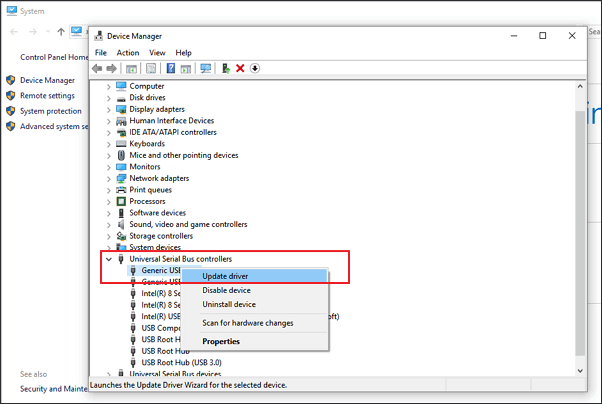
步驟 3. 點擊「自動在線搜索驅動軟體」...
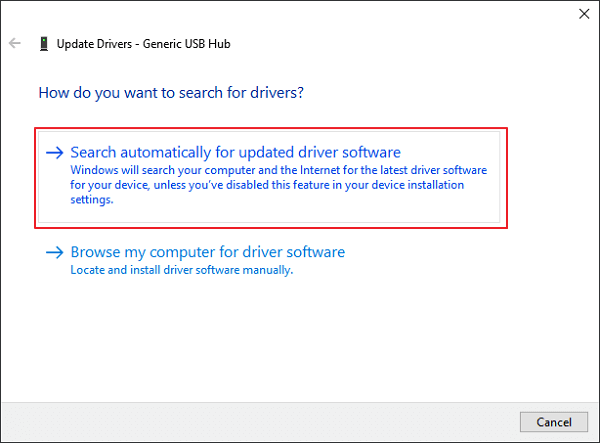
方法 2. 更新外接硬碟韌體
為此,您需要執行3個步驟並立即查看詳細步驟:
步驟 1. 檢查您的外接硬碟/硬碟/USB的韌體版本
1. 將外接硬碟連線PC。
2. 右鍵單擊Windows圖示並選擇裝置管理員。
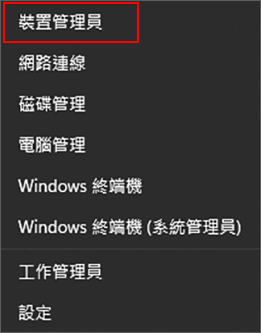
3. 選擇磁碟驅動程式,展開它,然後找到並右鍵單擊您的外接硬碟,選擇內容。
4. 單擊詳細資訊,然後從內容下拉菜單中選擇硬體ID。 製造商和韌體版本資訊將出現在值框中。
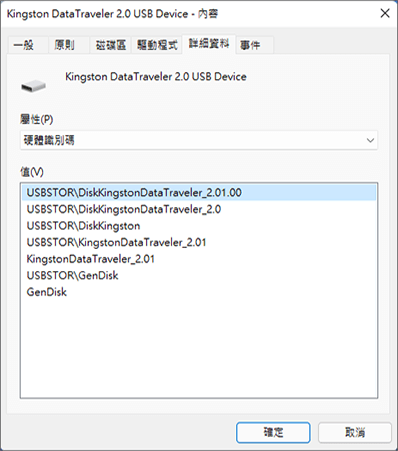
步驟 2. 下載外接硬碟/裝置韌體更新
1. 進入您的外接硬碟製造商官網,進入該公司的支援頁面或在網站上搜索下載驅動程式。
2. 單擊支援、下載或驅動程式。
3. 然後在搜索知識庫、搜索下載或型號/零件ID中輸入您的外接硬碟或硬碟的型號。
4. 檢查更新的韌體。如果您的硬碟新韌體可用,請單擊下載、安裝或下載韌體將其下載並安裝到便攜式USB硬碟。
步驟 3. 燒錄下載的ISO並升級韌體
1. 打開儲存了外接硬碟韌體ISO的便攜式USB並右鍵單擊ISO文件,選擇燒錄磁碟映像。
2. 將可寫磁碟或USB插入您的 PC,然後從光碟燒錄機中選擇光碟驅動器,然後單擊燒錄。
3. 重新啟動您的PC和已燒錄的磁碟或USB,按 F2、F10、F12或Esc鍵調出BIOS。
4. 使用箭頭鍵選擇您的光碟驅動器或USB驅動器,然後按Enter。
5. 按照韌體升級說明操作,完成升級過程後,您將獲得一個可正常工作的外接硬碟並且容量顯示正確。
您現在可以檢查它是否被電腦識別,容量顯示正常。如果沒有,請嘗試方法 3,它將幫助您解決此問題。
方法 3. 刪除32GB分割區並創建新分割區以恢復外接硬碟的全部容量
當電腦僅識別外接或內部硬碟上的32GB分割區時,將其恢復到滿容量的最佳方法是刪除32GB分割區並在其上創建一個全新的分割區:
1. 將外接硬碟連接到PC並右鍵單擊裝置管理員,選擇磁碟管理。
2. 找到並右鍵單擊外接硬碟上的32GB分割區,然後選擇刪除卷。
注意:如果您在硬碟上儲存重要檔案,您現在可以按照第 2 部分借助強大的檔案救援軟體恢復所有丟失的資料。
3. 當磁碟管理顯示外接硬碟上的整個未分配空間時,右鍵單擊它並選擇新建簡單卷創建一個包含所有空間的新分割區。
4. 重命名硬碟並將檔案系統設定為NTFS。
在此之後,您應該能夠使用容量顯示完全的外接硬碟並用來儲存檔案。
第 2 部分:從僅顯示32GB大小的外接硬碟恢復檔案
如果您在外接硬碟上儲存重要檔案,而硬碟顯示只有32GB空間,您現在可以應用最好的硬碟救援軟體 - EaseUS Data Recovery Wizard全面掃描並輕鬆找回刪除檔案。
EaseUS Data Recovery Wizard主要功能:
- 從清空的資源回收筒、HDD、SSD、USB、記憶卡、SD卡、外接硬碟等中救資料
- 支援恢復超過1000種類型的檔案,包括照片、影片、文件、電子郵件等
- 在Windows 11/10/8/7資料救援期間修復損壞的檔案
免費下載此硬碟救援軟體並按照以下步驟從外接硬碟救檔案。
教學影片:從外接硬碟救檔案:
使用教學:
步驟 1. 選擇並掃描外部硬碟
在您的電腦或筆記型電腦上下載並安裝 EaseUS Data Recovery。
將外部硬碟連線到您的電腦。
執行 EaseUS Data Recovery 並從外部磁碟機清單中選擇外部磁碟機。然後,點選「搜尋遺失的資料」。
步驟 2. 檢查掃描結果
EaseUS 資料救援軟體將立即掃描所選磁碟機上的所有資料,包括已刪除、損壞和現有資料。
您可以使用篩選功能快速定位某一類檔案,例如圖片、Word、Excel、PDF、影片、電子郵件等。
步驟 3. 預覽和恢復資料
雙擊掃描結果中的檔案進行預覽。
選擇您想要的檔案,然後按一下“恢復”。
選擇不同的磁碟機來儲存已復原的檔案而不是原始磁碟機。
💡提示:您可以還原本機磁碟、外接硬碟以及雲端儲存上的資料。
之後,您應該可以使用1TBWD、Seagate、Toshiba或Lecia等外接硬碟再次儲存檔案。
這篇文章有幫到您嗎?
相關文章
-
![author icon]() Agnes 2025年03月26日
Agnes 2025年03月26日
-
MOV修復:2025年度Top 6種修復損毀MOV檔案的方法
![author icon]() Gina 2025年03月26日
Gina 2025年03月26日
-
![author icon]() Agnes 2025年03月26日
Agnes 2025年03月26日
-
![author icon]() Gina 2025年03月26日
Gina 2025年03月26日


