文章目錄
![]() 編輯人員資料
編輯人員資料
![]() 評論及獎項
評論及獎項
您會在文中找到方法恢復Windows 10自動刪除檔案以及阻止Windows 10沒確認自動刪除檔案。
| 有效方案 | 步驟說明 |
|---|---|
| 方案 1. 禁用Windows defender | 開啟Windows Defender > 單擊病毒 & 與威脅防護 >單擊排除...了解更多 |
| 方案 2. 關閉儲存空間感知器 | 進入設定 > 系統 > 除此問題 > 將「儲存空間感知器」關閉...了解更多 |
| 方案 3. 解除安裝錯誤的更新 | 打開控制台 > 單擊程式和功能 > 單擊檢視已安裝的更新...了解更多 |
問題:Windows Defender持續刪除檔案
「嗨,我遇到一個問題!我的電腦自動刪除檔案卻沒有確認。我使用某些副檔名為.exe的程式,但Windows defender將其視為病毒並自動刪除它們!如何阻止Windows defender自動刪除檔案?」
您是否遇到Windows Defender不斷刪除檔案的錯誤,比如下載的影片、檔案或.exe程式都被刪掉了?還是Windows沒確認自動刪除檔案?可能以上案例聽起來有些荒謬,但都是曾經發生的案例。Windows 10可能會因為防禦程式或新的儲存空間感知器功能在電腦重開機後繼續刪除檔案和程式。然而,不用擔心。檔案被刪除後,使用Windows資料救援軟體輕鬆救回刪除的檔案。然後,再通過下面的方法阻止Windows自動刪除檔案。
- 提醒:
- 如果重要檔案被Windows自動刪除(可以從任何地方還原),請直接進入第一部分,首先恢復丟失的檔案。然後,再按照第二部分的方法禁止Windows沒確認自動刪除檔案。
第一部分:救回未通知情況下,電腦自動刪除檔案/文檔/資料/資料
如果重要的檔案被Windows 10刪除了,先不用緊張。最好的資料救援軟體 — EaseUS Data Recovery Wizard只要三個步驟,即能救回丟失的檔案。它可以還原清空的資源回收筒、救援HDD/SSD、USB或外接硬碟、數位相機刪除的檔案。
趕緊在電腦上下載安裝這個超好用的資料救援軟體,並依照下方步驟恢復被Windows 10移除的資料。
注意:為了確保較高的資料救援機會,請在另一個磁碟上安裝 EaseUS 資料救援軟體,而不是安裝在遺失檔案的原始磁碟上。
步驟 1. 在 Windows 11、Windows 10 電腦上啟動 EaseUS 資料救援軟體。選擇遺失資料的磁碟分割區或儲存位置,然後點選「查找丟失資料」。

步驟 2. 救援軟體將開始掃描磁碟以尋找所有遺失和刪除的檔案。掃描過程完成後,按一下「篩選」>「類型」以指定遺失的檔案類型。如果您記住了檔案名,也可以在搜尋框中進行搜尋,這是找到目標檔案的最快方式。

步驟 3. 預覽並還原遺失的 Windows 檔案。您可以點兩下預覽掃描的檔案。然後,選擇目標資料並點選「恢復」按鈕將其儲存到電腦或雲端硬碟中的另一個安全位置。

第二部分:修復 Windows 10 自動刪除檔案錯誤
Windows 系統刪除檔案後,您可以按照下面的方法修復 Windows 沒確認自動刪除檔案的錯誤。
方法 1. 阻止 Windows Defender 電腦自動刪除檔案
1. 開啟「Windows Defender」> 點擊「病毒與威脅防護」。
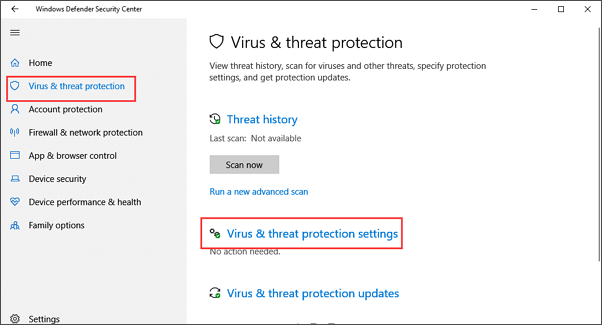
2. 往下滾動游標,點擊「病毒與威脅防護設定」。
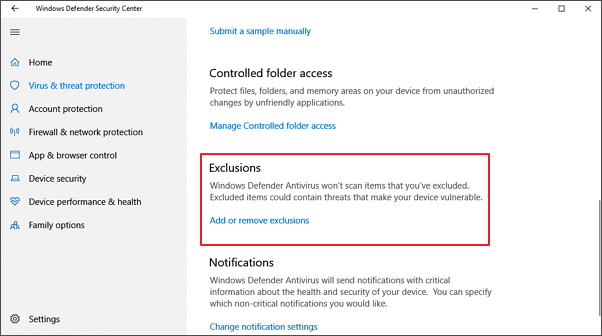
3. 往下滾動游標,找到「排除項目」,選擇「新增或移除排除項目」。
4. 點擊 + ,新增排除項目,選擇檔案、資料夾、檔案類型和檔案處理程式,請選擇不想被電腦自動刪除檔案、資料夾、檔案類型和檔案處理程式。
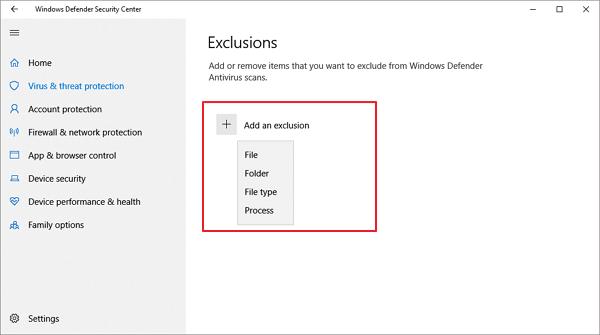
5. 保存所有變更。如果你不希望Windows移除.dll檔案,請選擇「檔案類型」,輸入副檔名.dll和.exe,點擊「新增」。此後,您設定排除的檔案類型不會再被Windows Defender刪除。
方法 2. 關閉儲存空間感知器阻止Windows 10自動刪除檔案
Windows 10的儲存空間感知器是一項新功能。啟用它,在硬碟空間不足的時候,Windows會自動刪除未使用的檔案。例如,Windows自動刪除檔案在資源回收筒裡,待超過30天或60天的檔案或刪除暫存檔案釋放空間。也可能刪除「下載」資料夾裡比較久之前的檔案。
如果您不希望儲存空間感知器自行刪除檔案,可以更改默認設定。
1. 打開「設定」。單擊「系統」>「儲存體」。您可以將儲存空間感知器「關閉」。
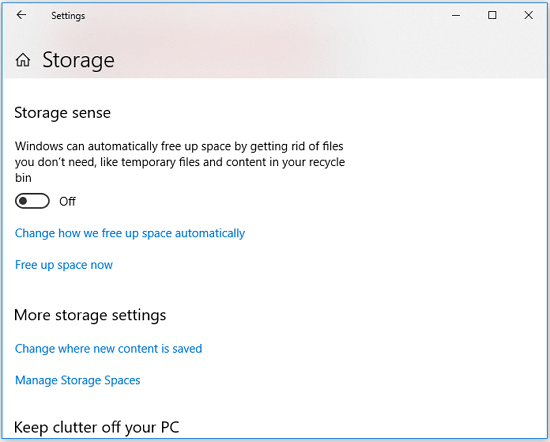
2. 如果不想完全禁用功能,可以單擊「變更自動釋放空間的方式」重新配置儲存空間感知器。
3. 單擊「刪除我的資源回收筒中超過下面天數的檔案」下方的選框,選擇「永不」。另外,單擊「刪除我的下載資料夾中超過下面天數的檔案」下方的選框,選擇「永不」。
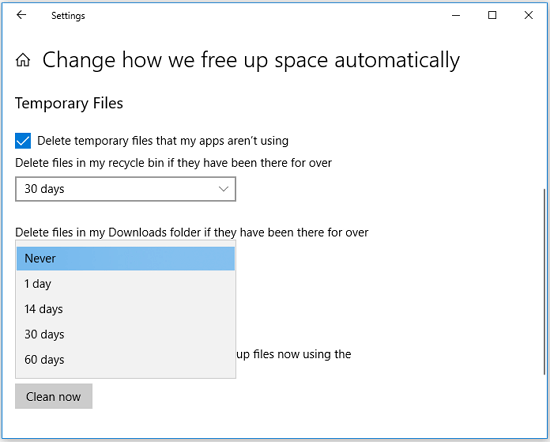
方法 3. 解除安裝Windows 10上的錯誤更新
我們都知道安裝的Windows系統有時候會在不通知的情況下刪除電腦裡的檔案。如果你安裝了有問題或不兼容的Windows 10 更新,它將會刪除你電腦上的檔案。因此,最好的方法是卸載電腦上錯誤的Windows 10 更新。
下面是解除安裝錯誤更新的步驟 :
1. 同時按住Windows+X,打開「控制台」。
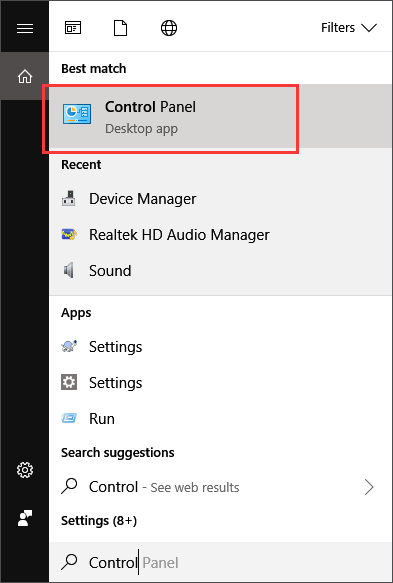
2. 開啟「程式和功能」,選擇「檢視已安裝的更新」。
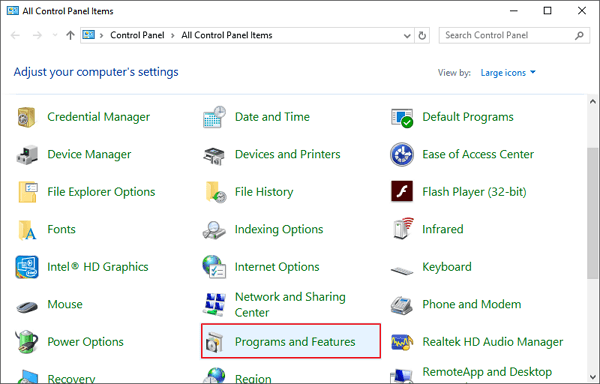
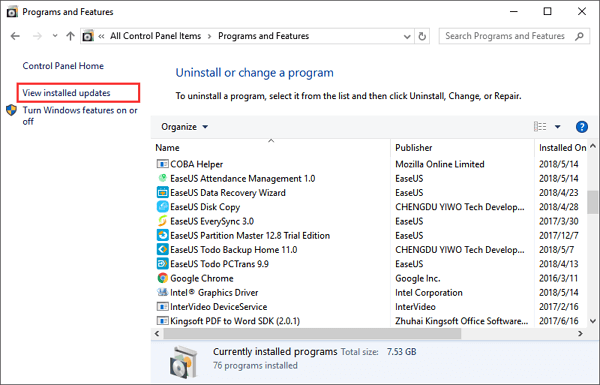
3. 單擊「安裝於」標題,按日期對更新進行排序。
4. 找到並右鍵單擊最近下載的大型主要更新,選擇「解除安裝」。
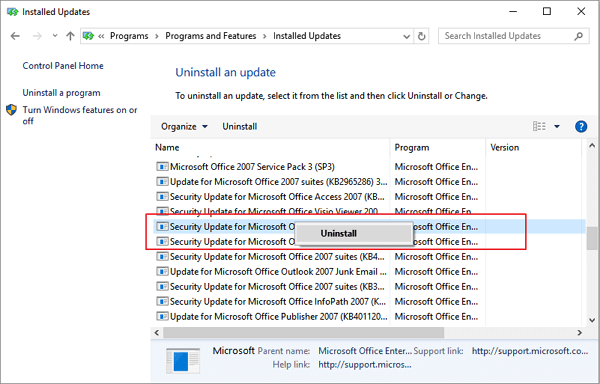
5. 解除安裝完成,電腦重開機。
PS. 如果要安裝最新的Windows10更新,可以到Microsoft Windows官方網站下載Windows 10 ISO並安裝在電腦。
這篇文章有幫到您嗎?
相關文章
-
![author icon]() Agnes 2025年03月26日
Agnes 2025年03月26日
-
2025 完整指南 | Sony RSV檔案救援技術解析:如何復原索尼 RSV 文件
![author icon]() Zola 2025年04月24日
Zola 2025年04月24日
-
Word 2010/2013/2016/2019 存檔時一直崩潰【解決】
![author icon]() Gina 2025年03月26日
Gina 2025年03月26日
-
Windows 照片檢視器無法開啟此圖片 Windows 11/10/8/7
![author icon]() Ken 2025年03月26日
Ken 2025年03月26日