文章目錄
![]() 編輯人員資料
編輯人員資料
![]() 評論及獎項
評論及獎項
有時使用者會遇到Windows照片檢視器無法開啟圖片的錯誤。發生此錯誤的原因有很多,例如系統記憶體不足、圖片尺寸太大或不相容、圖片已損壞以及 Windows 照片檢視器未更新。在這裡,我們將在這篇文章中討論所有可能的原因及其修復方法,因此請跟隨這篇文章直到最後以了解完整的過程。
方法 1. 更改另一個照片視圖來開啟圖片
有時,無論啟動多少次,應用程式都無法執行。如果那一天是這樣,我們建議您在任何其他照片檢視器應用程式(例如 Adobe Photoshop,MS Paint, Photos App, Raw Image viewer, Photo Retouch等)上開啟該圖片。
如果照片在其他應用程式中打開,則表示照片檢視器有問題。您必須更新它或重新安裝它。但是,在執行此操作之前,請重新啟動電腦一次,並檢查它是否有助於解決問題。
方法 2. 更改檔案格式
Windows 照片檢視器通常支援 GIF、BMP、DIB、JPEG、TIFF、PNG 和 WDP 檔案格式的可用圖片。但是,有時人們會嘗試開啟不支援 Windows 照片檢視器的檔案格式。因此,如果您無法在 Windows 照片檢視器上開啟照片,請檢查該照片檔案的格式。
然後,您可以打開另一個應用程式,並選擇將其另存為適用於照片檢視器的格式的新檔案。您還可以使用線上工具來實現這一目標。
更改檔案格式的另一個令人著迷的技巧是首先選擇檔案,按 F2,然後將其重命名為另一種圖片格式,即 PNG 或 GIF 或 BMP。然後您可以嘗試打開它並查看它是否有效。由於標準檔案格式共用相似的標頭,因此影像可能會開啟。

方法 3. 檢查圖片是否損壞
有時,圖片會因某些原因而損壞或損壞,Windows 照片檢視器無法開啟圖片。在這種情況下,您必須修復損壞的圖片。要修復損壞的照片,我們建議您使用 EaseUS檔案修復工具。
許多專業人士使用這種強烈推薦的工具只是因為它具有先進的修復功能。 EaseUS Fixo 照片修復(https://en-pre.easeus-backup.com/repair-tools/photo-repair.html)是一款一體化資料復原工具,可快速恢復損壞或損壞的照片。它包括先進的特性和功能;讓我們簡單了解一下。
- 修復損壞的照片: EaseUS Fixo 照片修復工具可以修復儲存在硬碟、記憶卡或任何其他儲存裝置上的損壞或損壞的 JPEG 和 JPG 格式照片。恢復前快速掃描後,您將獲得已修復照片的預覽。
- 恢復和修復損壞的影片: EaseUS Fixo 可以恢復MP4 和 MOV 格式的 或損壞的影片。
- 修復損壞的 Microsoft Office 文件: EaseUS 檔案修復軟體可讓您有效修復損壞的 Excel、Word 和 PowerPoint 文件。
- 修復損壞的 PDF 文件:EaseUS Fixo 修復損壞、損壞或無法存取的 PDF 文件,並恢復所有對象
現在,免費下載此文件修復和恢復程式,只需三個步驟即可修復損壞的照片。
步驟 1. 在電腦上啟動 Fixo。 您可以選擇 “照片修復” 來修復無法開啟、部分丟失等的照片。點選 “增加照片” 可選擇損毀的照片。
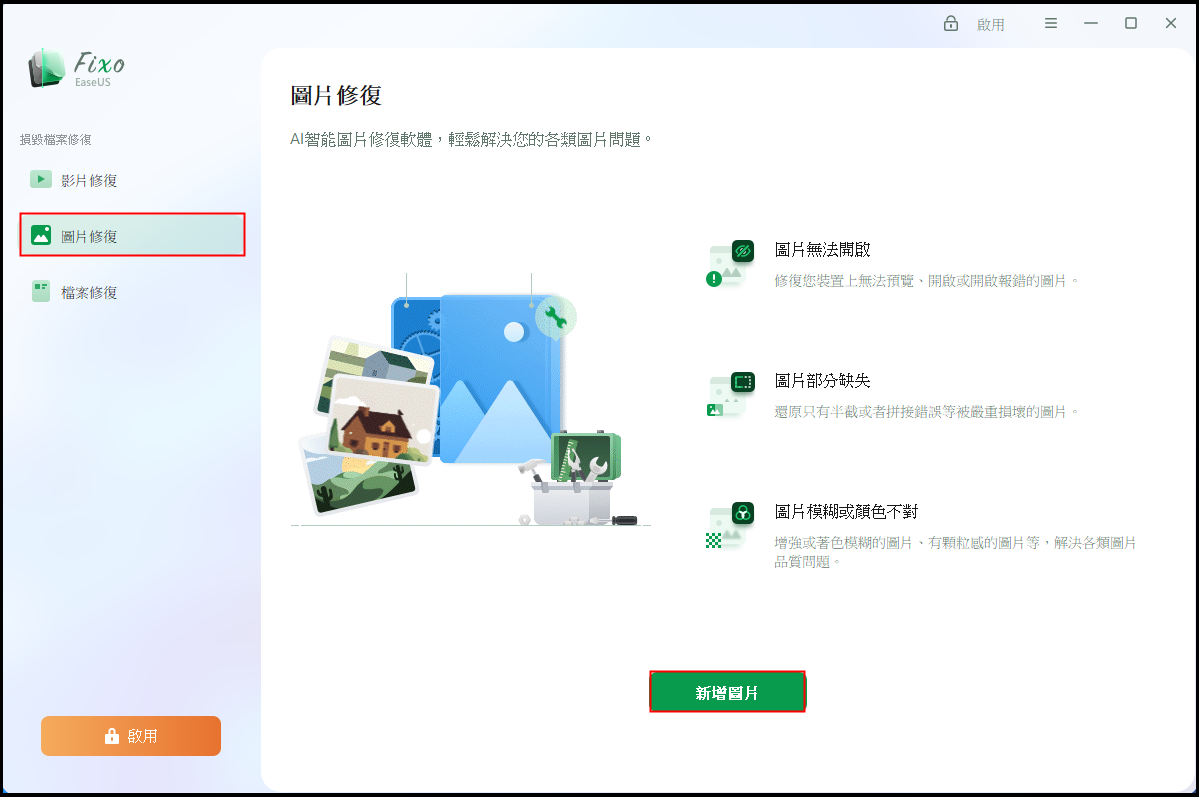
步驟2. 您可以透過點選 “全部修復” 按鈕一次修復多張照片。 如果要修復一張照片,請將指標移至目標照片並選擇“修復”。
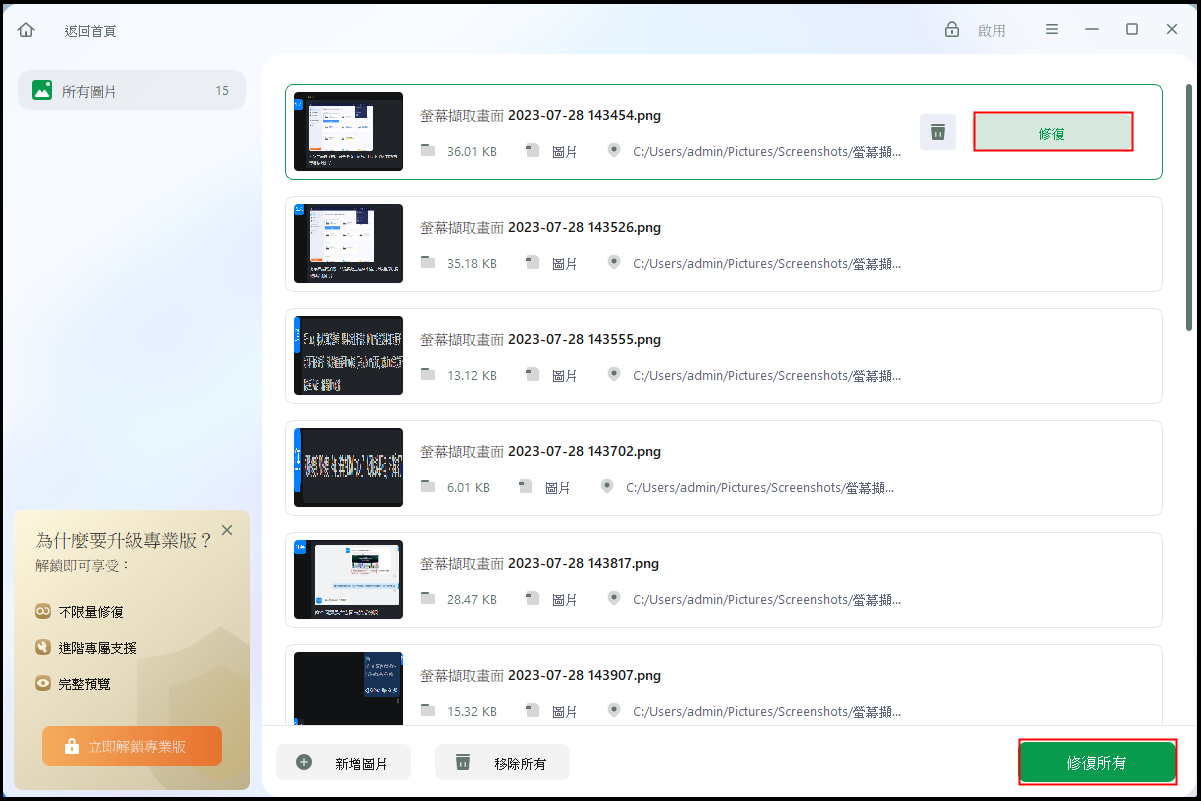
步驟3. 您可以點選眼睛圖示來預覽照片,然後點選“儲存”來儲存所選照片。 選擇“全部儲存” 儲存所有修復的照片。 點選 “檢視已修復” 以找到已修復的資料夾。
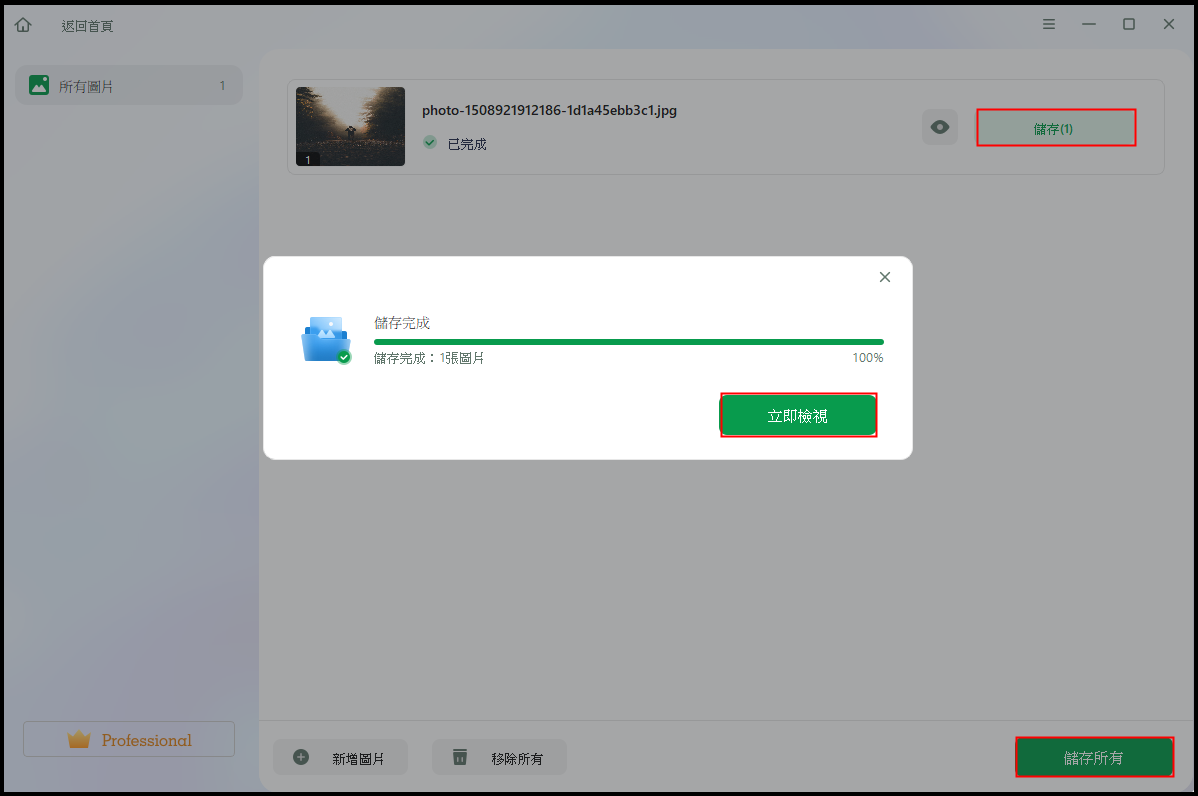
方法 4. 檢查圖片是否刪除或移除
有時,您的照片可能會被意外或出於任何可能的原因從系統中刪除或刪除。在這種情況下,您必須恢復已刪除的照片。現在的問題是如何做到這一點。您可以使用EaseUS Data Recovery Wizard解決此問題。
我們推薦這個第三方工具,因為它具有快速、安全的復原功能。這個優秀的專業工具可以有效地從 HDD/SSD/USB/SD 卡中恢復因意外刪除、裝置格式化/損壞、病毒攻擊、作業系統崩潰、遺失分割區等而遺失的檔案。
重要提示:EaseUS 資料復原精靈支援Windows 11 資料復原。
步驟1. 將裝置連接。
要從外接儲存裝置恢復資料,需要將裝置與電腦連接,EaseUS Data Recovery Wizard會偵測到所有內外接硬碟/裝置(如SD卡)。所以,如果資料在Android手機或數位相機上,拿出來並用讀卡機連接到電腦上。
步驟2. 掃描丟失照片。
在「外置設備」下,可以很容易地找到剛剛連接的SD卡。點擊掃描按鈕。
接著,開始掃描過程。「已刪除的檔案」的結果很快就會顯示。
步驟3. 預覽照片並恢復
掃描結束後,您可以使用篩選功能只查看掃描結果中的圖片檔案,選擇「圖像」。選擇想要的照片並點擊恢復按鈕。不要將恢復後照片保存到SD卡,請保存到另一個新位置。
方法 5. 可用記憶體不足
由於系統上的可用記憶體不足,可能會出現「Windows 相簿檢視器無法顯示此圖片」錯誤訊息。要解決此問題,您可以採取兩種方法,例如減少記憶體使用量或升級 RAM。

如果您的電腦記憶體有限,您應該將其升級到更高的記憶體。16 GB 記憶體已成為標準,為了面向未來,最好總共有 32 GB。如果您一直在處理影像,那麼配備高速 RAM 模組同樣重要。
另一方面,您還可以透過關閉不需要的正在運行的佔用大量記憶體的應用程式來減少記憶體使用量。您可以從工作管理員檢查 RAM 使用情況應用程式。
方法 6. 更新 Windows 相片檢視器
有時,由於 Windows 照片檢視器的錯誤和舊版本,使用者會遇到顯示照片的問題。在這種情況下,我們會建議您更新 Windows 照片檢視器。
由於 Windows 照片檢視器不屬於 Microsoft Store,因此您只能透過 Windows Update 進行更新。請按照下面給出的具體步驟更新您的 Windows 照片檢視器。
步驟 1. 開啟 Windows 設定並導覽至 Windows Update Now,按一下「檢查更新」按鈕,然後等待流程完成。
步驟 2. 如果有可用更新,請檢查列表,並注意是否有與 Windows 照片視圖相關的更新。
步驟 3. 現在更新過程將開始並安裝,因此請等待它完成。之後,將出現一個窗口,點擊“重新啟動”按鈕。它將自動重新啟動您的電腦並完成整個過程。
完成後,嘗試使用照片檢視器開啟圖片,並檢查所有內容是否顯示正確。
結論
如果你還在關注這篇文章,你一定了解我們所有分享的方法。Windows 照片檢視器無法顯示圖片的原因可能不同,但請嘗試上述方法來解決您的問題。如果您的照片損壞或損壞,您必須使用 EaseUS Fixo 照片修復來修復這些照片。
所有方法都值得參考;試一下!如果您有任何疑問,請隨時在評論部分詢問我們,我們很樂意回答,謝謝。
這篇文章有幫到您嗎?
相關文章
-
![author icon]() Agnes 2025年03月26日
Agnes 2025年03月26日
-
![author icon]() Gina 2025年03月26日
Gina 2025年03月26日
-
![author icon]() Agnes 2025年03月26日
Agnes 2025年03月26日
-
2025 破解 Recuva:免費下載 Recuva 完整破解版
![author icon]() Agnes 2025年06月09日
Agnes 2025年06月09日


