文章目錄
![]() 編輯人員資料
編輯人員資料
![]() 評論及獎項
評論及獎項
| 有效方法 | 步驟說明 |
|---|---|
| 開啟密碼保護的 Excel 文件 |
方法 1. 使用 VBA 代碼解鎖...了解更多 方法 2. 通過修改副檔名解鎖...了解更多 |
| 救回丟失的 Excel 文件 | 開啟 EaseUS Data Recovery Wizard > 選擇位置並單擊"掃描" > 找回 Excel 文件...了解更多 |
如何開啟密碼保護的 Excel 文件
許多使用者在他們的Excel檔案上設定密碼來限制修改或訪問,但有時,許多使用者往往會忘記他們的Excel密碼。 這可能會讓您感到沮喪,因為它有丟失有價值檔案的風險。
為了防止任何第三方檢視您隱藏的工作表、重新命名、新增、刪除、隱藏或刪除您的工作表,您應該使用有效的密碼來保護您的 Excel。 許多人不喜歡保留密碼,因為他們可能會忘記密碼。
但你不必再為此感到有負擔了。 如果您忘記了 Excel 密碼,有多種方法可以解鎖 Excel 檔案。 在本文中,您將瞭解 Excel 密碼復原的不同方法以及操作方法。
方法 1. 使用 VBA 代碼解鎖
步驟 1. 打開您忘記密碼的工作表。 輸入 Alt+F11 以訪問 Macro 編輯器。 在 VBA 中,在工作表上單擊兩次,這需要從左側的菜單列表中解鎖。 通過這個,您可以訪問工作表的一般聲明內容。
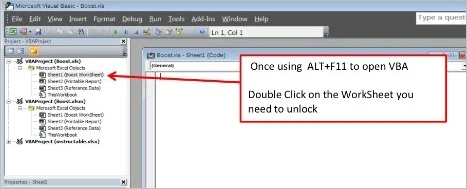
步驟 2. 將代碼複製到打開的一般聲明上。 無需更改工作表名稱或其他任何內容,只需剪切、複製和貼上。
Sub PasswordBreaker()
'Breaks worksheet password protection.
Dim I As Integer, j As Integer, k As Integer
Dim l As Integer, m As Integer, n As Integer
Dim i1 As Integer, i2 As Integer, i3 As Integer
Dim i4 As Integer, i5 As Integer, i6 As Integer
On Error Resume Next
For i = 65 To 66: For j = 65 To 66: For k = 65 To 66
For l = 65 To 66: For m = 65 To 66: For i1 = 65 To 66
For i2 = 65 To 66: For i3 = 65 To 66: For i4 = 65 To 66
For i5 = 65 To 66: For i6 = 65 To 66: For n = 32 To 126
ActiveSheet.Unprotect Chr(i) & Chr(j) & Chr(k) & _
Chr(l) & Chr(m) & Chr(i1) & Chr(i2) & Chr(i3) & _
Chr(i4) & Chr(i5) & Chr(i6) & Chr(n)
If ActiveSheet.ProtectContents = False Then
MsgBox "One usable password is " & Chr(i) & Chr(j) & _
Chr(k) & Chr(l) & Chr(m) & Chr(i1) & Chr(i2) & _
Chr(i3) & Chr(i4) & Chr(i5) & Chr(i6) & Chr(n)
Exit Sub
End If
Next: Next: Next: Next: Next: Next
Next: Next: Next: Next: Next: Next
End Sub
步驟 3. 添加代碼後,到菜單選項卡並從中選擇執行,您會注意到 macro 已開始執行。 到 VBA 編輯器或單擊 F5。
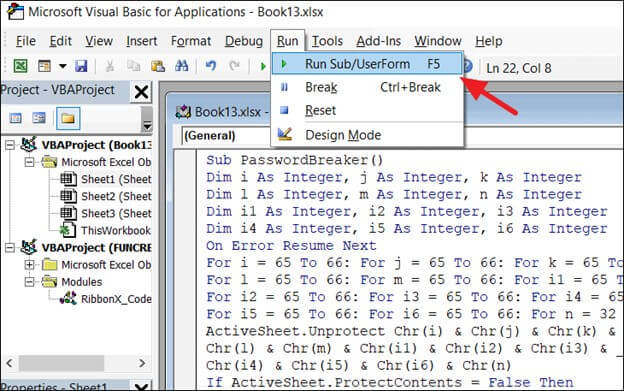
步驟 4. macro 將繼續處理您需要取消保護的工作表。 您會注意到一個帶有有效代碼的警告框。
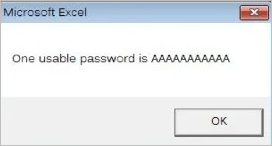
步驟 5. 按下檢視菜單中的取消保護表。 輸入生成的代碼作為您的密碼。 您可以解鎖您工作表。
方法 2. 修改副檔名解鎖 Excel
此方法對於通過執行以下簡單步驟修改副檔名打開或檢視未被保護的 Excel 文件相當安全:
步驟 1. 在開始 excel 密碼復原過程之前,創建 Excel 文件的備份。 確保它受密碼保護。
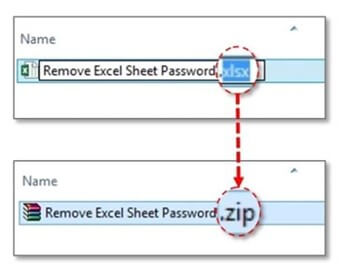
步驟 2. 創建備份後,只需在 Excel 工作表上點擊右側即可重命名文件。 按"重命名"按鈕。
步驟 3. 無論文件的附檔名為 .xls 還是 .csv,您都必須將附檔名更改為".zip"。
步驟 4. 重命名文件並將附檔名更改為".zip"後,確保從 zip 文件中解壓縮內容。

步驟 5. 找到以 .xml 格式結尾的文件。 找到 .xml 格式的文件後,點擊它並在 XML 編輯器的幫助下打開。
步驟 6. 輸入 Ctrl + F,同時點擊兩個鍵將幫助您找到所需的單詞。 看到這個詞後,將其從文件中刪除。
步驟 7. 從文件中刪除單詞後儲存。

步驟 8. 完成必要的更改儲存文件後,根據您的喜好將副檔名從 .zip 更改為 .csv 或 .xls。
執行上述步驟後,所有工作表都可以訪問。 這意味著您無需輸入密碼即可打開任何文件。
5 款免費線上 Excel 密碼移除軟體
Excel 密碼復原線上工具可以在短時間內快速恢復您的 Excel 密碼。 知名線上工具有以下幾個:
- 1. LostMyPass
- 2. Password-Online
- 3. Password-Find
- 4. Straxx Password Remover
- 5. Password Remover Online
1. LostMyPass
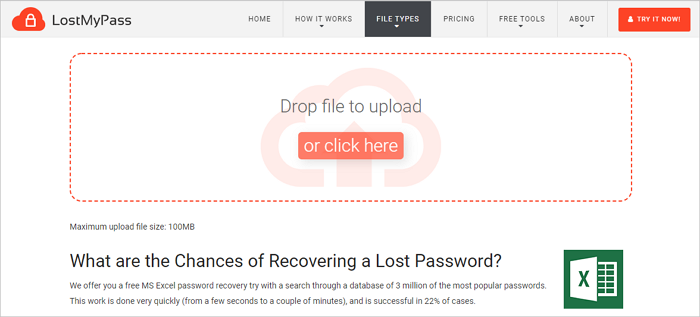
LostMyPass MS Excel 密碼恢復被認為是市場最知名的 Excel 密碼復原線上工具,用於從 MS Excel 復原密碼。 只需通過包含 300 萬多個常用密碼的資料庫搜尋,即可免費試用 MS Excel 密碼。
優點:
- 您可以自由訪問弱密碼恢復
- 該過程將在幾分鐘內完成
缺點:
- 您需要花錢來識別強密碼,成本較高。
2. Password-Online
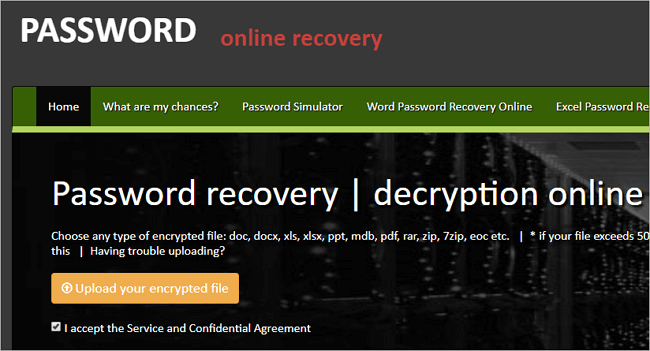
在討論線上免費 excel 密碼回復時,Password-Online 是另一個優先推薦選項,可以恢復 Microsoft Office Excel 2003、2000、97 個密碼和 40 位金鑰,從而可以在幾秒鐘內恢復文件的加密。
優點:
- 它可以解鎖並訪問受密碼保護的 Excel 工作表
- 用戶可以免費試用
缺點:
- 它不適用於 Excel 2010、2013、2016 或 2019 版本,並且與其他版本的相容性較差
3. Password-Find
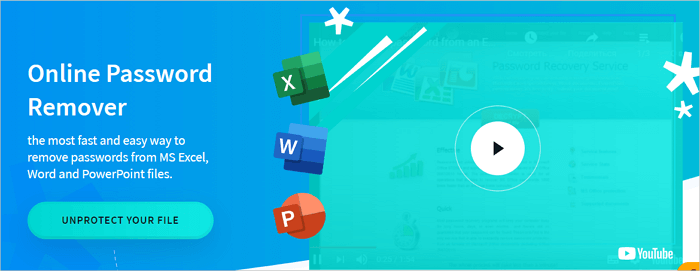
Password Find 為線上取消保護 Excel 工作表提供優質服務。 儘管如此,它仍然具有從您的 VBA 項目、Word 文件以及 PowerPoint 中解鎖密碼的卓越能力。 密碼會在短時間內刪除,因此您不必等待很長時間。
優點:
- 免費使用一次
- 從 97-2003 文件輕鬆解鎖 100+ 個受保護的 Microsoft Office
缺點:
- 尋找一份文件的密碼收費約 NT$1,200,偏貴。與其他軟體相比CP值較差。
4. Straxx Password Remover
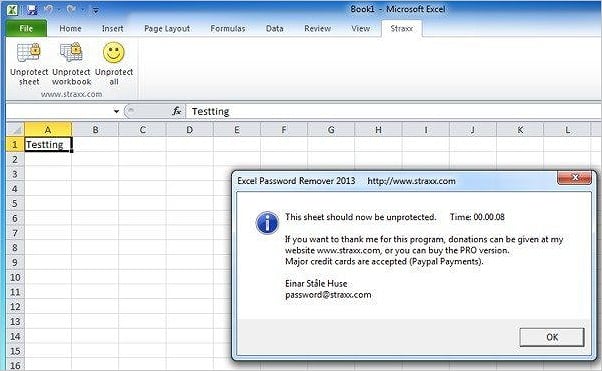
Straxx Excel Password Remover 被公認為最強大的 Excel 密碼復原軟體,可以解鎖受密碼保護的 Excel 並提供編輯工作簿的權限。
它可以刪除由特殊字符組成的高度複雜和冗長的密碼。
優點:
- 您只能出於個人目的訪問免費版本
- 可以檢測過程中的原始資料
缺點:
- 從 Excel 2013、2016、2019 和 Windows 2016、2019 中刪除密碼需要額外付費
5. Password Remover Online
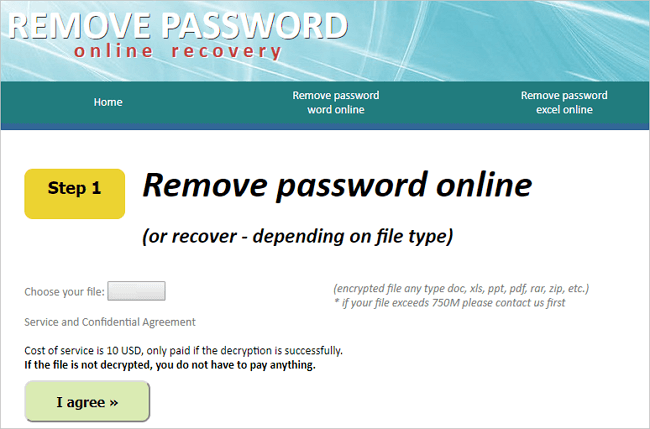
Password Remover Online 是用戶在談論從 Excel 文件中刪除密碼時的另一個推薦工具。
優點:
- 如果您的文件不能成功解密,不用付費
- 專業、值得信賴
缺點:
- 不支援2013、2016、2019新版Excel
使用 EaseUS Data Recovery Wizard 復原丟失的 Excel 文件
EaseUS Data Recovery Wizard 結合有用的功能元件和用戶友好界面,幫助用戶快速恢復從電腦、USB、Windows、筆記型電腦、硬碟、PC 等意外刪除的檔案。它是意外斷電、格式化、系統突然崩潰、病毒攻擊等資料丟失後搶救資料的工具。
主要功能:
- 有效恢復已刪除或丟失的 Word 文件、電子郵件、影片、照片、音樂和音訊
- 從攝影機、格式化硬碟、數位相機、清空資源回收筒、USB和記憶卡中快速恢復檔案
- 支援突發病毒攻擊、刪除、硬碟損壞、格式化、系統崩潰等各種情況下的資料救援
因此,這是您可以提供的最重要的恢復丟失檔案的服務。 該工具提供靈活的掃描模式,有助於資料的基本恢復。 您可以按照以下步驟恢復丟失的 Excel 文件。
簡單步驟恢復 Excel 檔案:
步驟1. 指定一個位置
首先,啟動 EaseUS Data Recovery Wizard 後選擇一個位置。選擇硬碟X:、桌面上或其他地方的特定資料夾,然後點擊「查詢丟失資料」。
步驟2. 掃描資料
掃描過程中,您將看到越來越多的資料在「已刪除的檔案」的結果中顯示。這是軟體找到並顯示的部分內容。
在大量的掃描結果中快速查找 Excel 檔案,點擊頂部區域的「篩選」,選擇「文檔」。或者,在搜索框中搜尋 .xls 或 .xlsx。


步驟3. 預覽並恢復
選擇所需檔案點擊兩下進行預覽,然後點擊「恢復」。
如何在 Mac 上恢復 Excel 密碼
上述方法與 Windows 兼容。 要在 Mac 上忘記 excel 密碼,您可以使用鑰匙串訪問程式。 只需閱讀下面的指南:
步驟 1. 在 Mac 上,找到應用程式的檔案夾並將其打開。 開始找到"工具程式 > 鑰匙串訪問"。
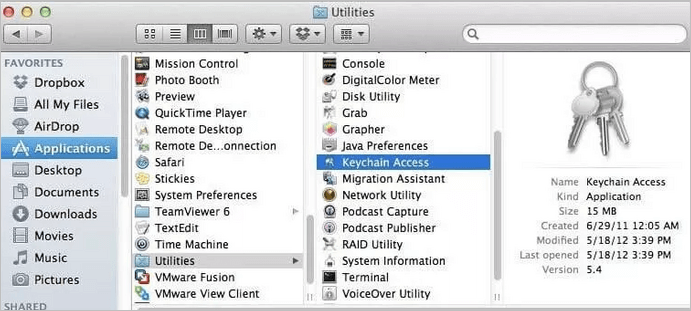
步驟 2. 在左側部分,您會找到鑰匙串訪問程式; 單擊"密碼"繼續。
步驟 3. 在程式主畫面的頂部,您會注意到一個"名稱"列。 向下滾動找到"Excel"。 點擊它。
步驟 4. 彈出窗口將出現在新屏幕上。 在"內容"選項卡下,選擇"顯示密碼"。 將出現一個新畫面,您需要按"登錄鑰匙串密碼"。
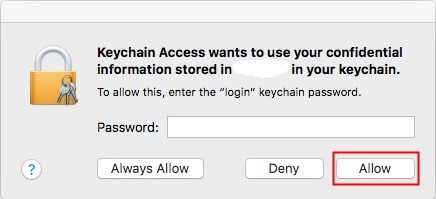
步驟 5. 點擊"允許"繼續。 您會在給定的密碼框中看到您的密碼。
結論
一個易於訪問且直接的線上 Excel 密碼恢復工具是訪問和解鎖受密碼保護的 Excel 文件的最佳方式。 要解決您的問題,您不應妥協資料安全問題,因為這可能會導致資料被盜和丟失。 因此,選擇合適的線上excel密碼恢復工具是必不可少的。
本文將向您介紹幾種打開受密碼保護的Excel的軟體和方法。 在所有建議中,Ease US Data Recovery Wizard 是保護您資料的一站式解決方案。
這篇文章有幫到您嗎?
相關文章
-
![author icon]() Gina 2025年06月09日
Gina 2025年06月09日
-
[解決] Windows 10/8/7 中未初始化的未識別磁碟
![author icon]() Agnes 2025年03月26日
Agnes 2025年03月26日
-
修復 Windows 11/10 上的 INVALID_PROCESS_ATTACH_ATTEMPT BSOD 藍屏死機
![author icon]() Ken 2025年03月26日
Ken 2025年03月26日
-
![author icon]() Agnes 2025年03月26日
Agnes 2025年03月26日

