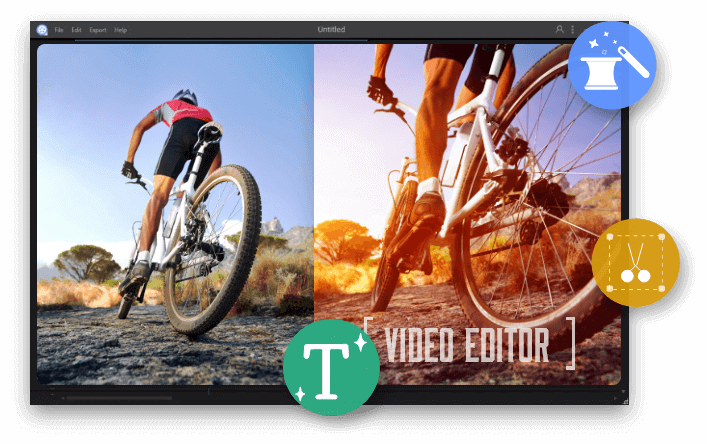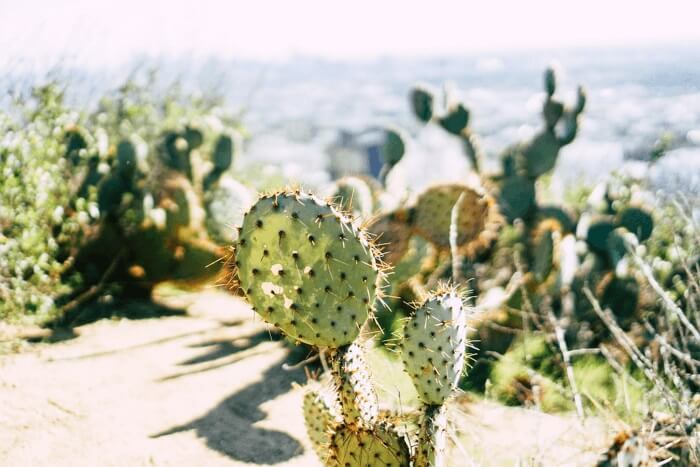您想在影片中添加背景音樂來豐富影片的內容並提升可看性?是否想在影片片段裡加入音樂讓影片更加精緻有趣?在影片中加入音樂不僅有助於提升整支影片的趣味性、吸引大眾目光,還可以提升影片的專業度。
本文會教您如何在Windows電腦、Mac電腦或iPhone手機上為影片添加背景音樂。
第一部分、如何在Windows電腦上不帶浮水印的為影片加入背景音樂
在Windows 11/10/8/7電腦上將音樂加入影片最簡單、快高效的方法就是使用專業的影片編輯工具。
EaseUS Video Editor是初學者或專業人士都友好的一款影片剪輯軟體。通過圖形用戶界面,輕鬆操作基礎或複雜的操作,包括從影片截取音頻、旋轉、拆分、修剪、縮放影片、裁剪影片,當然還有一些附加功能,比如將MP3影片格式轉為MP4或其他格式。
為了讓用戶插入背景音樂時有較多的選擇性,EaseUS影片剪輯軟體內建不同類型的背景音樂,比如Relaxing、Brisk、Fashion或聲音效果。如果您想加入自己的音樂,直接導入音頻文件,然後一鍵為影片加入音樂。
立即下載EaseUS Video Editor並按照下方步驟將音樂加入影片!
步驟 1. 導入影片
啟動EaseUS Video Editor,選擇主界面的款高比:9:16、16:9或4:3。
單擊「導入」或拖曳影片直接將影片導入到EaseUS Video Editor。

步驟 2. 添加到軌道
右鍵單擊要編輯的影片或影片&音頻,然後選擇「添加到軌道」將影片和音頻加入相應的軌道。

您可以單擊左側面板上的「音樂」,選擇要添加到影片的音樂。然後右鍵單擊音樂文件,選擇「添加到軌道」將其加入時間軸。

步驟 3. 匯出帶背景音樂的影片
單擊工具欄上的「匯出」以導出具有背景音樂的影片。在「影片」標籤下,選擇影片檔案格式並且編輯檔案名稱、自定義輸出資料夾和設定,最後單擊「匯出」。

第二部分、Mac上為影片加入背景音樂
iMovie是一款基於macOS系統的影片剪輯工具,後來又推出iOS版本。通過軟體使用可以在影片中加入背景音樂。這款軟體可兼容Mac、iPhone、iPad,不論在何種裝置上上操作方式均相同,我們將在第三部分提到如何在iPhone上使用iMovie在影片中插入音樂。
如果Mac上沒有iMovie,請到Mac APP Store下載。安裝完成後,就可以開始剪接影片或為影片添加背景音樂。
步驟 1. 單擊「檔案」>「輸入媒體」,或將要剪接的影片拖曳到iMovie視窗中。下一步,將影片添加到項目時間軸。

步驟 2. 然後,單擊「音訊」,從iTunes、Soundtrack和GarageBand導入音頻。

步驟 3. 選擇類別後,您會看到可以添加到軌道的音頻文件列表。選擇音頻文件後將其向下拖曳到項目時間軸。

步驟 4. 修剪音樂來匹配影片。調整所有細節後,就可以導出帶音樂的影片。
第三部分、在iPhone上用iMovie為影片加入音樂
如果您曾用Mac上的iMovie剪輯過影片,那麼在iPhone上用iMovie為影片加入音樂對於您來說非常easy。
步驟 1. 新增計劃案,然後導入要插入音樂的影片。
步驟 2. 在項目開啟的情況下,單擊「加入媒體」按鈕(+),然後點擊「音訊」> 「配樂」、「我的音樂」或「音效」。

您可以將以下任何類型的背景音樂加入到計劃案中:
- 音訊:iMovie內建一系列音訊,這些音訊會根據計劃案的長度進行動態調整。
- 我的音樂:可以使用電腦上的音樂,從音樂應用程序添加已同步到裝置的歌曲。
- 輸入:您可以加入在GarageBand、Logic Pro X或其他應用中創建並使用電腦iCloud或音樂輸入到iMovie的那些歌曲。
步驟 3. 單擊「音訊」或其他兩種,然後點擊添加音頻按鈕。背景音樂在剪輯時時間軸上顯示為綠色。最後,單擊「完成」按鈕,音樂將被置入您的影片中。
總結
無論您是想通過Windows、MacOS還是iPhone手機剪輯影片並添加背景音樂,您都能找到對應的步驟教學。針對Windows用戶,超好用的EaseUS Video Editor是您最好的選擇,支持導出多種影片格式並擁有直觀好上手的界面以及超炫的剪接功能,是全職Vlogger和兼職GoPro使用者的最佳影片產出幫手。