文章目錄
![]() 編輯人員資料
編輯人員資料
![]() 評論及獎項
評論及獎項
Folder Lock是一款與Windows PC兼容的檔案閉鎖程式,專門幫助用戶保護重要資料和檔案。通過設定密碼保護所選的檔案和資料夾。軟體能夠隱藏檔案、加密檔案,甚至安全刪除檔案。
如果密碼忘記或丟失,用戶無法存取或讀取閉鎖檔案和資料夾。在文中,您將學到專業人士驗證過且非常安全的方法,不用密碼解鎖Folder Lock閉鎖檔案。
| 可行解決方法 | 疑難排解步驟 |
|---|---|
| 三種方法解鎖Folder Lock |
|
| 移除Folder Lock密碼後恢復丟失檔案 |
|
另外:本文提供的解決方案可以應用在Windows10/8/7甚至更早的Windows系統。
如果忘記密碼,該如何解鎖Folder Lock
「你知道怎麼移除Folder Lock的密碼嗎?還是誰能教我沒有密碼怎麼解鎖Folder Lock?
我忘記電腦上Folder Lock的密碼了,但我現在想開啟閉鎖的檔案。請問有沒有可能解鎖Folder Lock並救援檔案呢?」
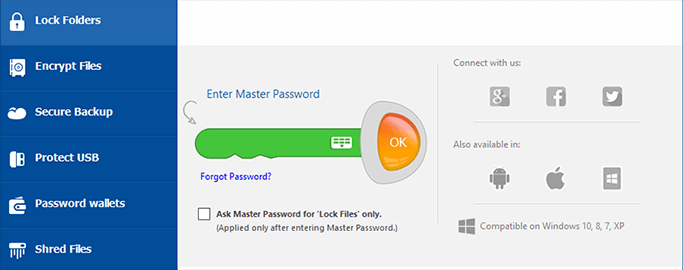
許多用過Folder Lock的人都可能遇到同樣的問題:忘記密碼。如果您也有一樣的遭遇或就是不能解鎖Folder Lock,別擔心。在接下來的2個部分中,您將認識如何解鎖Folder Lock並救援檔案。
1. 解鎖閉鎖資料夾和檔案(移除Folder Lock密碼)
在這一部分中,我們將討論由www.newsoftwares.net、技術論壇的專業人士以及YouTuber提供的三種方法:
方法 1. 解鎖資料夾/檔案(使用Folder Lock序號金鑰作為密碼)
來源:www.newsoftwares.net
根據www.newsoftwares.net上的常見的問與答,說忘記主密碼時,仍可以使用註冊Folder Lock時使用的序號作為主金鑰。
注意:只有當您在密碼安全設定中啟用主金鑰選項時,程序才能運作。如果您不知道如何啟用設定,聯繫Folder Lock技術團隊幫忙:https://www.newsoftwares.net/contact。
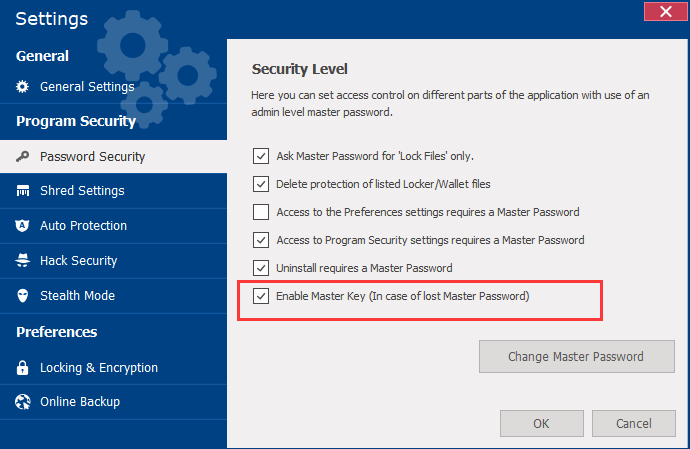
以下為序號金鑰解鎖Folder Lock的步驟:
步驟 1. 開啟Folder Lock並點擊鎖定的資料夾。
步驟 2. 在密碼欄輸入您的序號,然後點擊「OK」確定解鎖。
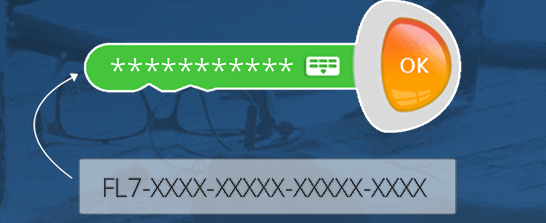
在此之後,您就可以開啟被鎖住的資料夾和檔案。
方法 2. 通過解除安裝Folder Lock,移除閉鎖檔案的密碼鎖定
來源:YouTuber、技術論壇的專業人士
注意:如果您使用試用版並且有序號,嘗試方法1直接解鎖閉鎖檔案和資料夾。
這個方法主要幫助忘記/沒有序號或密碼的Folder Lock用戶。
步驟如下:
步驟 1. 開啟登錄編輯程式。
按Win+R鍵,開啟「執行」視窗>輸入regedit並按下Enter鍵。點擊「確定」開啟。
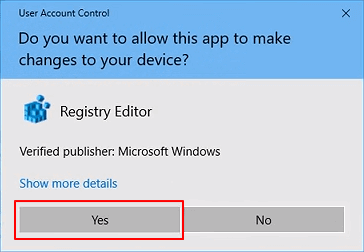
步驟 2. 到HKEY_CURRENT_USER/SOFTWARE/NewSoftware's/Folder Lock/Uninstall。
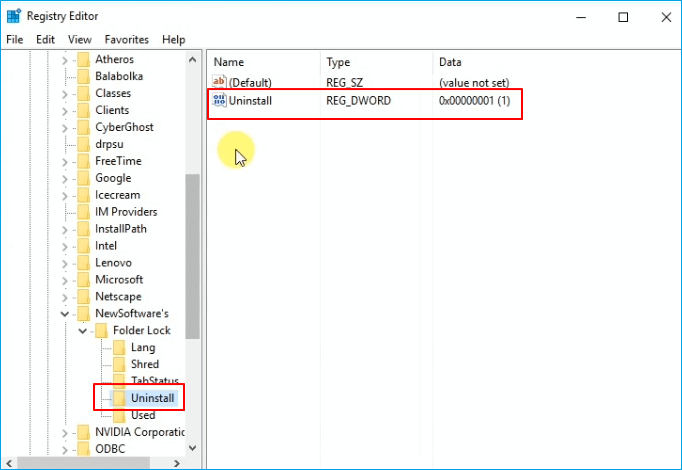
步驟 3. 點兩下「Uninstall」,將數值資料從「1」變更為「0」,點擊「確定」。
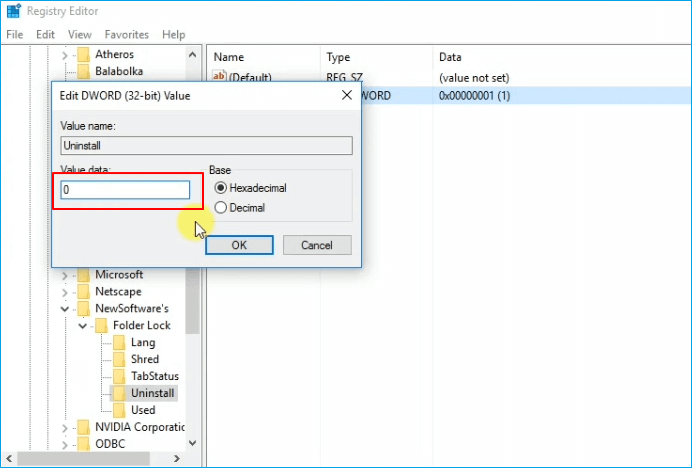
步驟 4. 退出登錄編輯程式,開啟工作管理員並將所有正在跑的程序結束工作。
步驟 5. 進入「應用程式與功能」,搜尋找到「Folder Lock」。
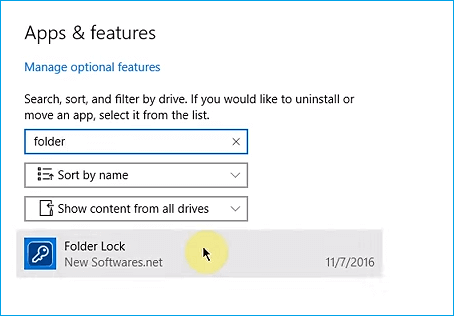
步驟 6. 滑鼠懸停到Folder Lock,然後點擊「解除安裝」。再次點擊「解除安裝」確認。
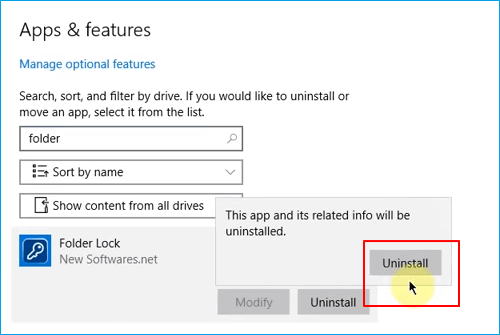
步驟 7. 等待解除安裝程序完成。
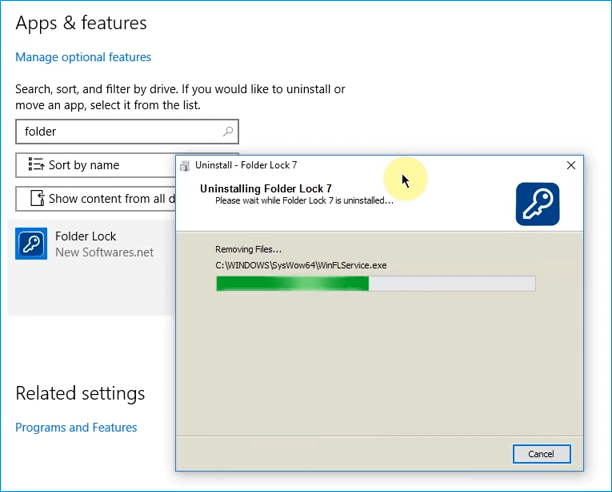
在此之後,您可以直接開啟之前被Folder Lock鎖住的資料夾並輕鬆存取檔案。
如果您想再次設定密碼保護檔案,您可以重新將Folder Lock下載下來並安裝到電腦,繼續享受它提供的高品質服務。
方法 3. 停止使用Folder Lock密碼保護
來源:科技論壇的專業人士
此方法的目的是幫助Folder Lock用戶通過安全模式重啟電腦並移除密碼、刪除資料夾存取權限。
注意:按照以下步驟移除設定的密碼時,請小心操作。
步驟 1. 通過安全模式啟動Windows:
1. 同時按住Win+R 鍵開啟執行視窗>輸入:MSCONFIG後按Enter鍵。
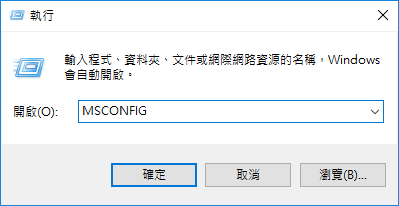
2. 在「系統設定」視窗中點擊「開機」。
3. 選擇「安全開機」並圈選最基本安全開機方式>確定。
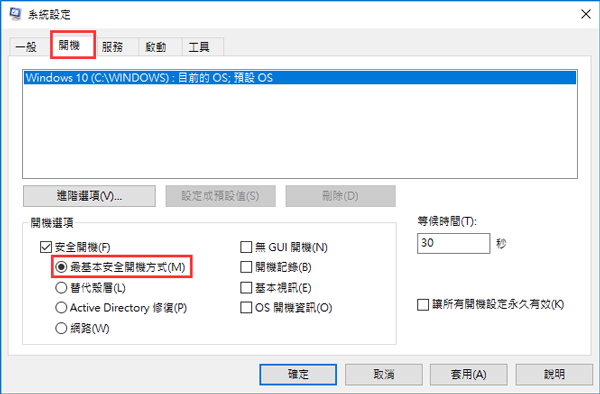
4. 如果有另一個對話框彈出要求在安全模式下重啟Windows,請點擊重新啟動。
步驟 2. 以安全模式重新啟動電腦後,重新安裝Folder Lock。
注意:安裝Folder Lock後,不要點擊完成按鈕。並繼續執行以下步驟。
步驟 3. 移除資料夾訪問授權
找到鎖定檔案或資料夾的位置。
1. 右鍵點擊Folder Lock鎖定的文件或資料夾,選擇內容;
2. 點擊安全性>編輯
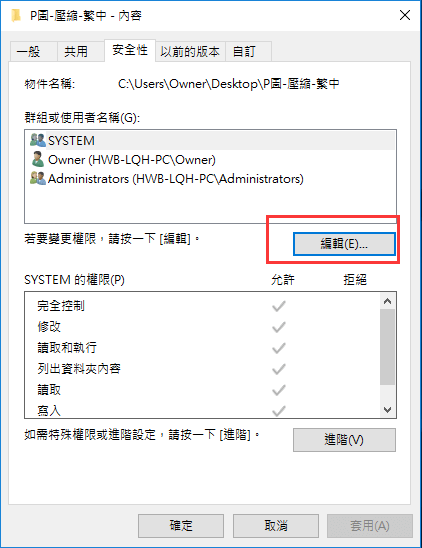
3. 現在你會看到群組或使用者名稱的框框。
System、Owner和Administrators等。
4. 選擇第一個名稱然後你會看到拒絕的勾選列表(完全控制、修改、讀取和執行、列出資料內容、讀取、寫入等等)在System的權限框框裡;
5. 取消勾選所有的拒絕方框,並對Owner、Administrators等使用者名稱都做一樣的步驟;
6. 點擊套用。
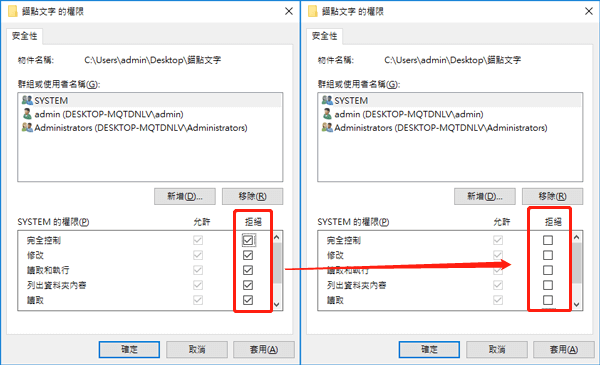
注意:如果Windows要求驗證,請點擊「是」來變更資料夾權限。
在此之後,您已成功停止資料夾密碼保護,現在您可以開啟資料夾複製和貼上檔案到另一個安全位置。
2. 移除Folder Lock密碼後恢復檔案
現在,使用者不需要密碼就可以檢視、查找和重新使用Folder Lock或存取資料夾裡的檔案。如果您在Folder Lock或資料夾裡找不到所需檔案,請按照下面提供的任一方法找回丟失的檔案。
方法 1. 在資料夾/Folder Lock中顯示或取消隱藏檔案
如果您已經在資料夾中隱藏了一些重要檔案,按照下面步驟來顯示或取消隱藏所有的檔案:
步驟 1. 開啟檔案總管。
步驟 2. 選擇「檢視」>「選項」>「變更資料夾和搜尋選項」。
步驟 3. 選擇「檢視」>在進階設定中選擇「顯示隱藏的檔案、資料夾及磁碟機」。

在此之後,您可以查看您的資料夾,看看丟失的檔案是否出現。
注意:如果您仍然沒有看到任何檔案,代表檔案已丟失。不用擔心,在下一個方法中,您可以看到一款可靠的檔案救援軟體,完全掃描和恢復所有丟失的檔案。
方法 2. 從資料夾中還原丟失的檔案
專業的資料救援軟體 — EaseUS Data Recovery Wizard可讓您查看和找到資料夾中所有現有或甚至丟失的檔案,只需幾個簡單點擊。
跟著下面的教學步驟找到資料夾或Folder Lock中的所有檔案 :
步驟1. 將裝置與電腦連接
如果您的外置硬碟、USB或SD卡上資料遺失了,第一件事就是立即將裝置連接上電腦。
步驟2. 執行資料恢復工具開始掃描遺失的資料
1. 在PC上執行EaseUS Data Recovery Wizard。
2. 點擊「硬碟」、「外置設備」或「指定一個位置」下存放遺失檔案的地點。
3. 點擊「掃描」開始查找遺失的檔案。
步驟3. 預覽後還原檔案
1. 掃描結束後,雙擊下方分類裡的文件預覽文件內容:
- 「已刪除的檔案」:所有被刪除的檔案都在這個分類下
- 「磁碟分區」:這裡面涵蓋所有掃描找到的檔案
- 「丟失分割區的檔案」:假如硬碟被格式化或刪除分割區導致資料遺失,請優先檢查這裡的掃描結果
- 「更多檔案」:遺失檔案名稱和路徑的檔案分在這個類別下
或者,可以使用「篩選」或「搜索」快速找到丟失檔案。
2. 最後,勾選遺失了的檔案,點擊「恢復」並保存在PC上安全的位置。
總結
本文在1中提供三種方法來幫助您移除Folder Lock密碼保護,而無需密碼,並幫助您再次存取鎖住的檔案。
如果開啟資料夾後未看到檔案,2中的兩種方法將有效恢復資料。如果您對檔案救援有更多問題,請參閱我們的教學指南或檔案救援教學頁面。
這篇文章有幫到您嗎?
相關文章
-
Dropbox 自行刪除的檔案,如何透過 4 種方式復原 Dropbox 中遺失的檔案
![author icon]() Ken 2025年03月26日
Ken 2025年03月26日
-
![author icon]() Agnes 2025年03月26日
Agnes 2025年03月26日
-
解決未找到 HTML5 影片檔!#3 完美運作【5 種方式】
![author icon]() Gina 2025年03月26日
Gina 2025年03月26日
-
![author icon]() Agnes 2025年03月26日
Agnes 2025年03月26日


