文章目錄
![]() 編輯人員資料
編輯人員資料
![]() 評論及獎項
評論及獎項
「我使用 Dropbox 很長時間了,沒有出現任何問題。但最近,我發現 Dropbox 會自動刪除我的檔案。為什麼 Dropbox 會自行刪除檔案?如何從 Dropbox 復原已刪除的檔案?”
Dropbox 是一種流行的線上檔案同步工具,它使用雲端運算在網路上儲存和共享檔案。並且可以自動將本地儲存的檔案同步到雲端伺服器進行備份。
Dropbox 提供免費和付費服務。付費版本包括 Dropbox Pro 和 Dropbox for Business。 Dropbox 擁有適用於不同作業系統的用戶端軟體以及網路用戶端。但無論您是哪種用戶,免費版,專業版還是商業版,您都可能會遇到本文開頭提到的相同問題,即 Dropbox 自行刪除檔案,您需要找到一種方法來復原已刪除的 Dropbox 檔案。
為什麼 Dropbox 刪除我的檔案
Dropbox 可能會自行刪除您的檔案。這可能是因為時區問題,因此 Dropbox 無法確切知道哪個狀態是最新的,也可能是檔案出現問題。如果您的檔案屬於資料處置政策的一部分,則可能會被刪除。還有一種情況,Dropbox 會清理您長期刪除的檔案。
Dropbox 保留已刪除檔案多久
30天或180天。
Dropbox 會將您刪除的檔案和先前版本的檔案保存一段時間,以便您可以在需要時還原它們。但是,一旦時間到了,刪除的檔案將永久刪除並且無法復原。
Dropbox 的不同檔案復原週期為:
- Dropbox Basic,Plus 和 Family 用戶可享受 30 天。
- Dropbox Professional 和 Business 用戶為 180 天。
Dropbox 檔案遺失的其他原因
- Dropbox 檔案可能會意外刪除。
- 檔案或資料夾共用已停止。
- 檔案同步不正確。
- 網路問題使您無法檢視和存取檔案。
- Dropbox 伺服器出現臨時問題。
若要還原 Dropbox 中已刪除或遺失的檔案,請採取下列任一解決方案。
方法 1. 從垃圾箱還原已刪除的 Dropbox 檔案
遺失的檔案或資料夾將首先進入垃圾箱並在檔案復原期內保留在那裡。因此,一開始就嘗試從垃圾箱中復原遺失的檔案。
注意:您只能復原具有編輯權限的檔案。如果您只能查看 Dropbox 中的檔案,則無法還原它們。
步驟 1. 登入您的 Dropbox.com。

步驟 2. 點選“檔案”,然後在左側邊欄中選擇“已刪除的檔案”。
步驟 3. 然後,所有最近刪除的檔案將出現在螢幕上。
步驟 4. 找到您需要復原的檔案或資料夾。您可以一次選擇多個檔案或資料夾。然後,選擇檔案並點擊“復原”。

方法 2. 使用「顯示已刪除的檔案」選項檢索 Dropbox 遺失的檔案
您可以使用 Dropbox 中的顯示已刪除檔案功能來還原遺失的檔案或資料夾。
步驟 1. 登入您的 Dropbox.com 帳號。
步驟 2. 點選主畫面左側面板中的「檔案」。然後,點擊右側面板中的“顯示已刪除的檔案”。
步驟 3. 然後,找到並檢查已刪除的檔案。點擊三點圖標,然後點擊“復原”。
方法 3. 使用版本記錄從 Dropbox 還原已刪除的檔案
還原 Dropbox 遺失檔案的另一種方法是從先前的版本還原。只需查找您的版本歷史記錄並復原任何檔案的舊版本。 Dropbox 會儲存任何類型的所有檔案的版本歷史記錄。
注意:預設版本歷史記錄取決於您使用的 Dropbox 版本。您可以查看和復原多早的歷史記錄是不同的:
- Dropbox Basic,Plus 和 Family 用戶有 30 天的期限。
- Dropbox Professional 和 Business 用戶有 180 天的期限。
但是,您可以使用擴充版本歷史記錄附加元件來擴充您的版本歷史記錄。
查看 Dropbox 中已刪除檔案的版本記錄的步驟:
步驟 1. 登入 dropbox.com。
步驟 2. 找到您想要還原先前版本的檔案或資料夾。
步驟 3. 點選三點圖標,然後點選「版本歷史記錄」。

方法 4. 從 Dropbox 復原永久刪除的檔案
許多用戶希望復原已刪除超過30天或180天的檔案。有可能嗎?您可以從 Dropbox 復原永久刪除的檔案或資料夾嗎?我們擔心您無法再透過 Dropbox 找到這些檔案,因為 Dropbox 表示永久刪除的檔案和資料夾無法復原。
您只能透過查看它們是否在任何其他裝置上保留和可用來嘗試找回永久刪除的檔案。或從外部硬碟中的備份(如果有)進行還原。
有關雲端硬碟資料復原 (NAS) 的更多指南
Dropbox,OneDrive 和 Google Drive 提供任何人都可以使用的公有雲端儲存服務。現在,網路附加儲存等私有雲儲存也很流行。 NAS廣泛應用於辦公室整合,校園網路建置,醫療資料儲存等領域。 NAS伺服器可以合理,有效,安全地管理網路上的資料。此外,它還具有成本效益且易於管理。
為了安全地使用NAS網路儲存伺服器,需要設定專業的NAS資料復原軟體來幫助您隨時復原遺失的檔案。 EaseUS NAS資料救援軟體透過簡單的連線為使用者提供專屬的NAS復原服務。
您只需在我們的軟體中連接您的NAS伺服器即可;然後,您可以從 Windows PC 上的 NAS 磁碟機還原已刪除,格式化或損壞的檔案。
- 從 Synology,QNAP,ASUSTOR,Buffalo,Western Digital 等 NAS 裝置復原資料。
- 從 EXT4 和 Btrfs 檔案系統磁碟機復原檔案
- 檢索 Windows 11/10 和 Windows Server 2022/2019/2016 上的 NAS 資料
步驟1:選擇NAS伺服器並開始救援
在您的Windows 11/10 64位元電腦下載並安裝EaseUS Data Recovery Wizard。開啟軟體時,選擇「NAS資料救援」。所有NAS伺服器將自動列出,選擇您的目標NAS裝置並點擊「掃描」。
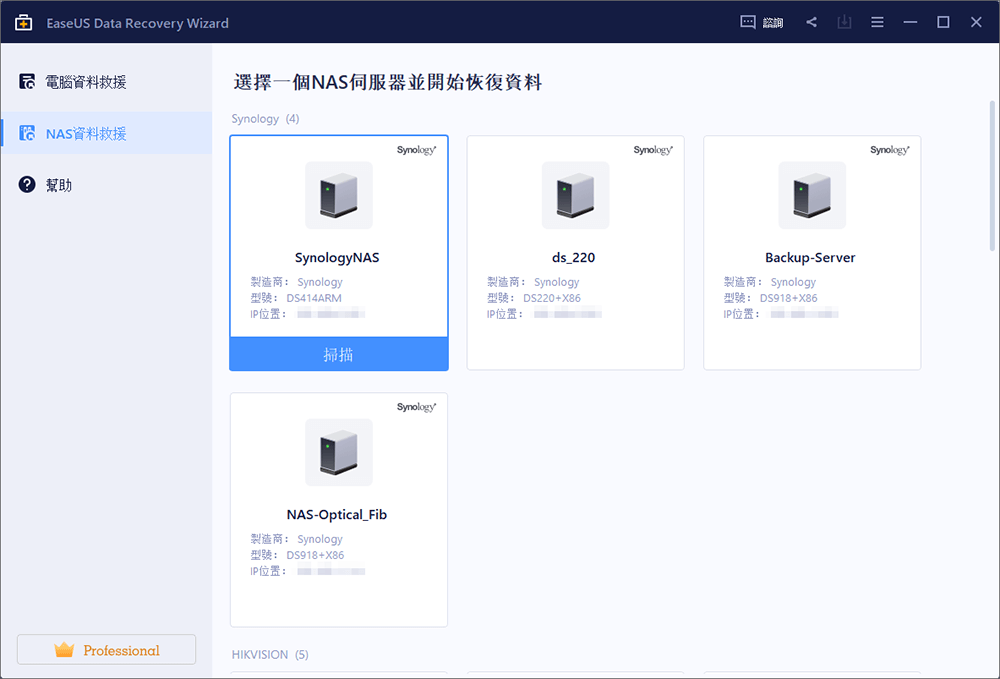
步驟2:啟動NAS伺服器上的SSH服務
到「控制台」>「終端機和SNMP」以選擇「開啟SSH服務」。然後查看並記住遠端進入的端口開啟EaseUS Data Recovery Wizard並點擊「下一步」。
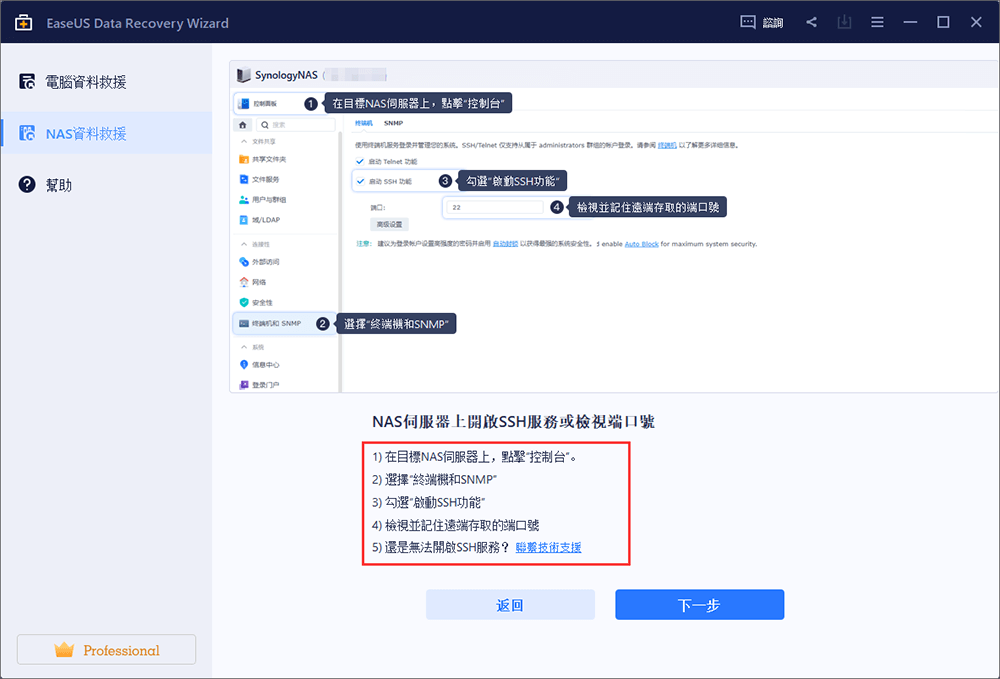
步驟3:遠端連接NAS伺服器
軟體將自動檢測您的IP和端口。您需要做的就是輸入使用者名稱和密碼。如果IP地址或端口不正確,您可以手動更正。然後,點擊「立即連接」。
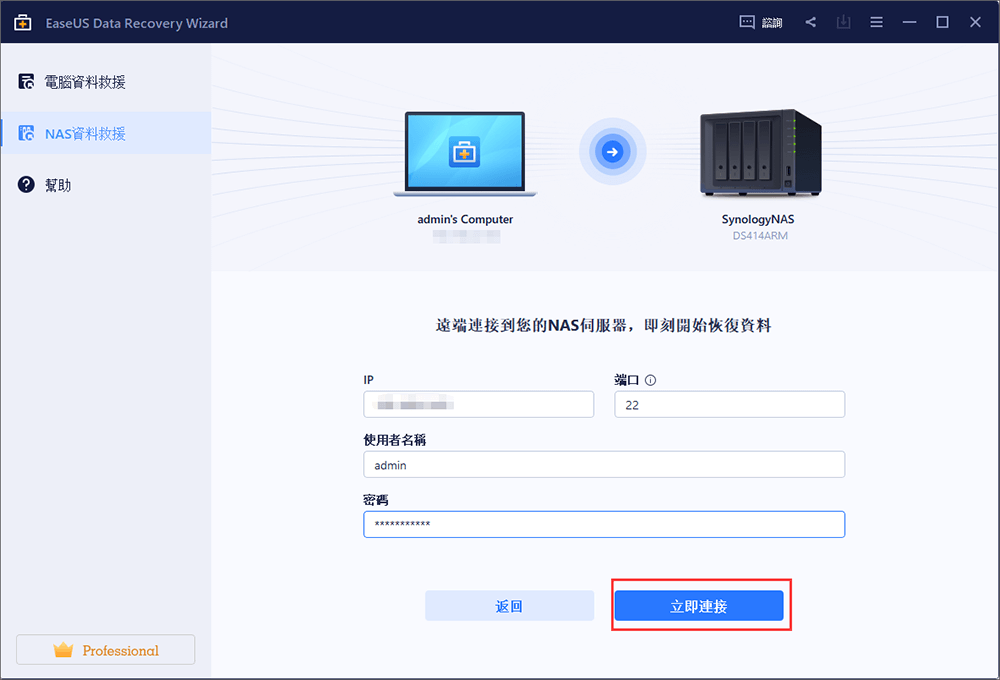
步驟4:救援丟失/刪除的NAS資料
然後,EaseUS資料救援軟體將連接到您的NAS並開始掃描NAS裝置。掃描後,您將看到NAS伺服器上所有刪除、丟失或現有的檔案。
您可以使用「篩選」功能或點擊「搜尋檔案或資料夾」選項來尋找硬碟上丟失的檔案。選擇您在伺服器上丟失的所需NAS檔案,然後點擊「恢復」將檔案儲存到另一個位置。
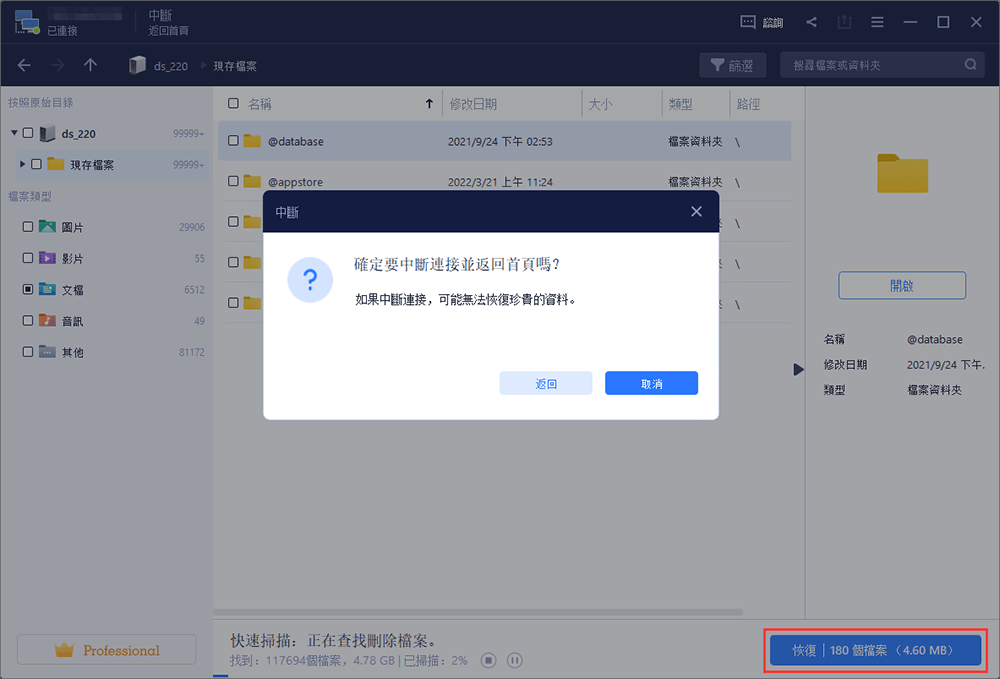
結論
Dropbox 會刪除超過檔案復原期限的檔案。您可能會因各種原因而遺失 Dropbox 中的檔案或資料夾。無論出於何種原因,您都可以使用本文提供的資料救援方法來還原 Dropbox 中已刪除或遺失的檔案。
如果您需要 NAS 檔案救援工具,請務必嘗試 EaseUS NAS資料救援軟體,它提供了從 NAS RAID 磁碟機復原已刪除或損壞的檔案的最簡單,最安全的方法。無需移除磁碟並重建 RAID。只需連接到 Windows PC 上的 NAS 伺服器即可進行檔案復原。
這篇文章有幫到您嗎?
相關文章
-
![author icon]() Agnes 2025年03月26日
Agnes 2025年03月26日
-
![author icon]() Harrison 2025年03月26日
Harrison 2025年03月26日
-
在 Windows 11 中救回永久刪除的檔案/資料夾的 3 種方法
![author icon]() Agnes 2025年04月08日
Agnes 2025年04月08日
-
如何從快速存取 Windows 10/11 中刪除資料夾和文件
![author icon]() Ken 2025年03月26日
Ken 2025年03月26日